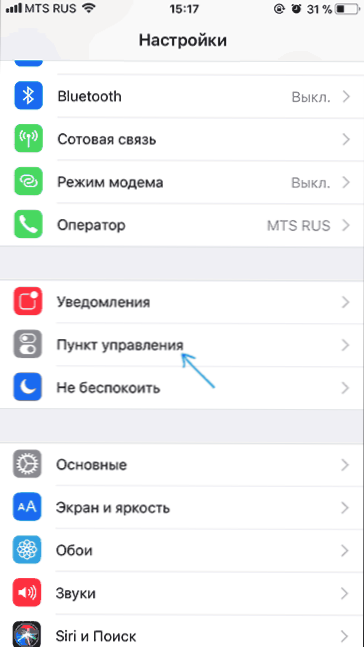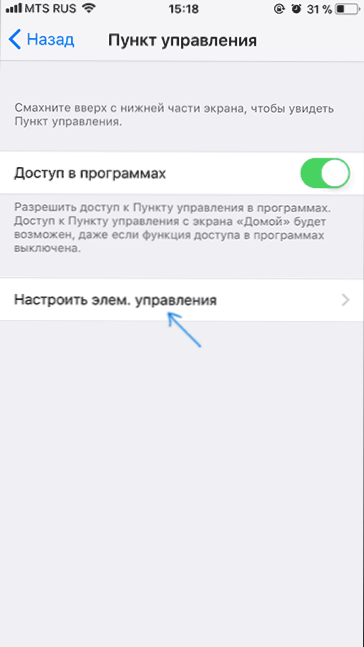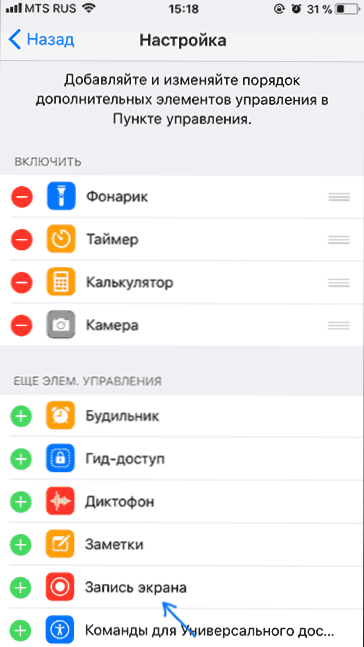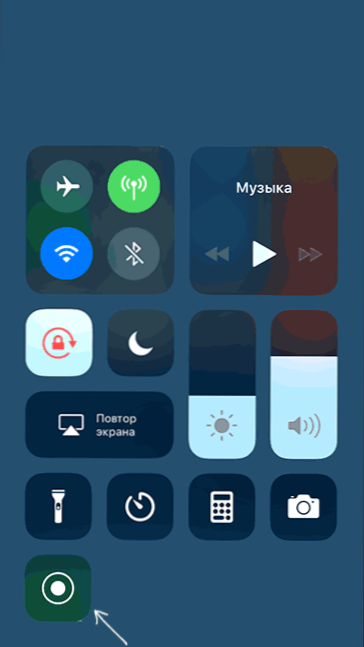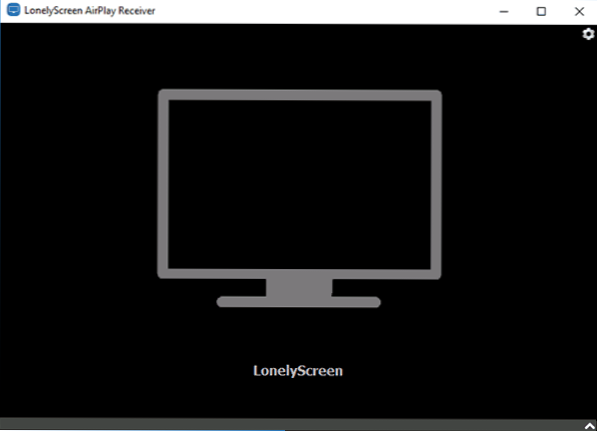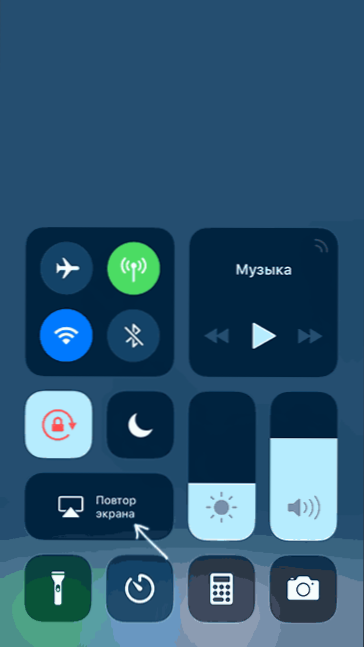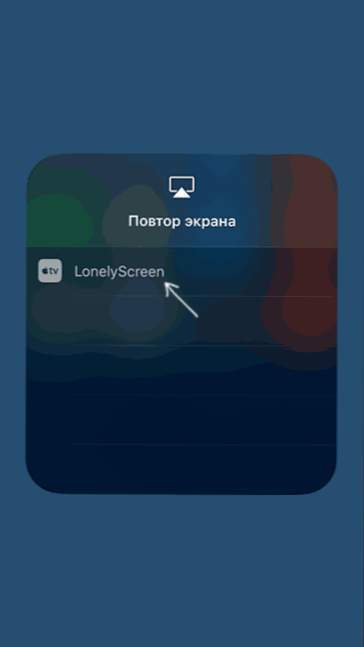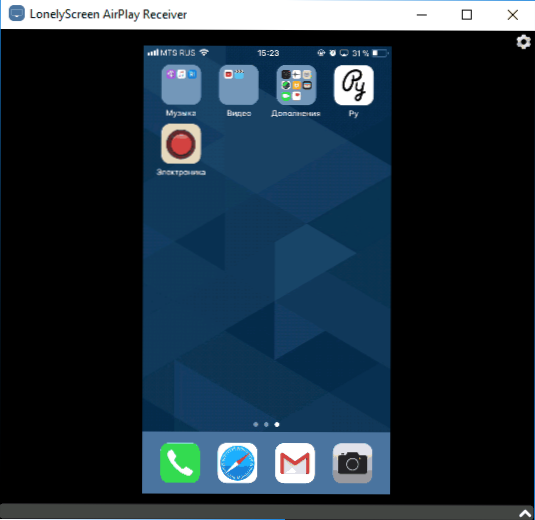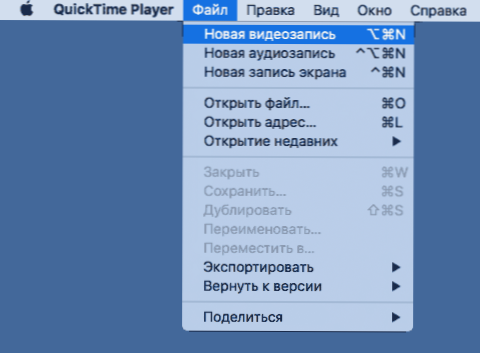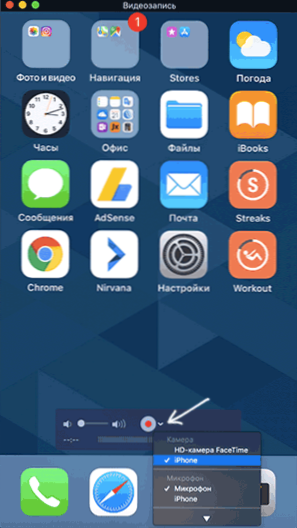Ako biste trebali snimiti videozapis s ekrana vašeg iOS uređaja, postoji nekoliko načina za to. I jedan od njih, koji je snimio videozapis s iPhonea i iPada (uključujući zvuk) na samom uređaju (bez potrebe za korištenjem programa treće strane), pojavio se nedavno: u sustavu iOS 11 ugrađena je funkcija za to. Međutim, u ranijim verzijama moguće je snimanje.
Ako biste trebali snimiti videozapis s ekrana vašeg iOS uređaja, postoji nekoliko načina za to. I jedan od njih, koji je snimio videozapis s iPhonea i iPada (uključujući zvuk) na samom uređaju (bez potrebe za korištenjem programa treće strane), pojavio se nedavno: u sustavu iOS 11 ugrađena je funkcija za to. Međutim, u ranijim verzijama moguće je snimanje.
Ovaj priručnik detaljno opisuje snimanje videozapisa sa zaslona iPhone (iPad) na tri različita načina: pomoću ugrađene funkcije snimanja, kao i sa Mac računala i računala ili prijenosnog računala s Windowsom (tj. Uređaj je povezan s računalom i već je uključen bilježi ono što se događa na zaslonu).
Snimite videozapis sa zaslona pomoću sustava iOS
Počevši od iOS 11, ugrađena funkcija za snimanje videozapisa na zaslonu pojavila se na iPhoneu i iPadu, ali početni vlasnik uređaja Apple možda čak i ne bi primijetio.
Da biste omogućili funkciju, upotrijebite sljedeće korake (podsjećam vas da verzija iOS-a mora biti najmanje 11).
- Idite na Postavke i otvorite "Control Point".
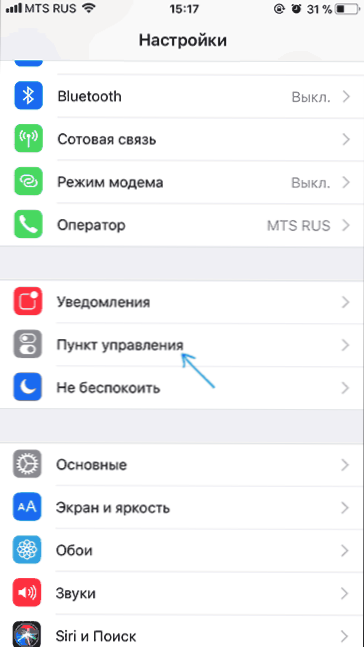
- Kliknite "Prilagodi kontrole".
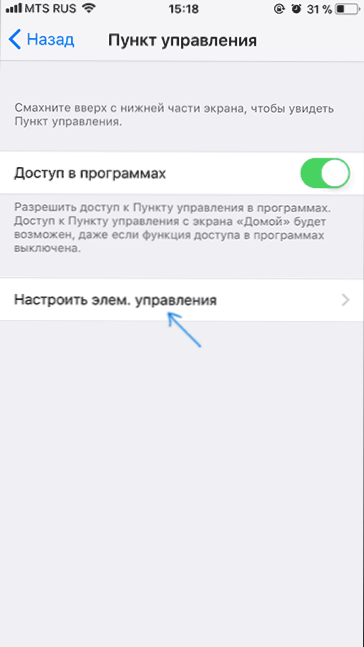
- Obratite pozornost na popis "Više kontrola", tamo ćete vidjeti stavku "Snimanje zaslona". Kliknite na znak s lijeve strane.
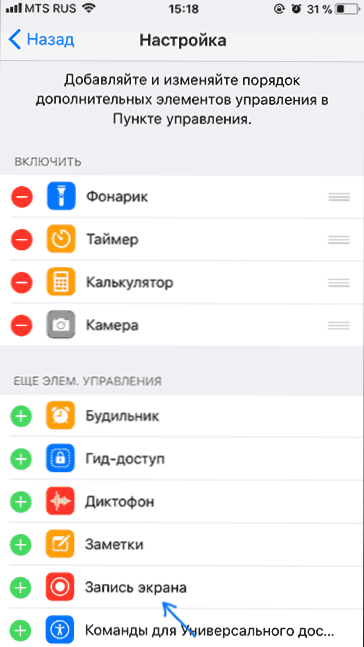
- Izađite iz postavki (pritisnite tipku "Home") i povucite dno zaslona: u kontrolnoj točki vidjet ćete novi gumb za snimanje zaslona.
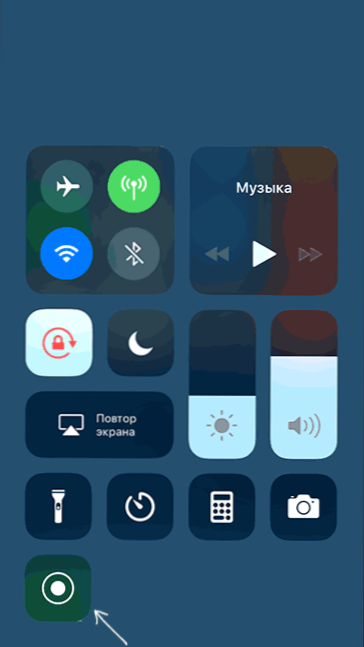
Po zadanom, kada pritisnete gumb za snimanje zaslona, započinje snimanje zaslona uređaja bez zvuka. Međutim, ako koristite jak pritisak (ili dugi pritisak na iPhone i iPad bez podrške za Force Touch), otvorit će se izbornik kao na snimci zaslona gdje možete uključiti snimanje zvuka s mikrofona uređaja.
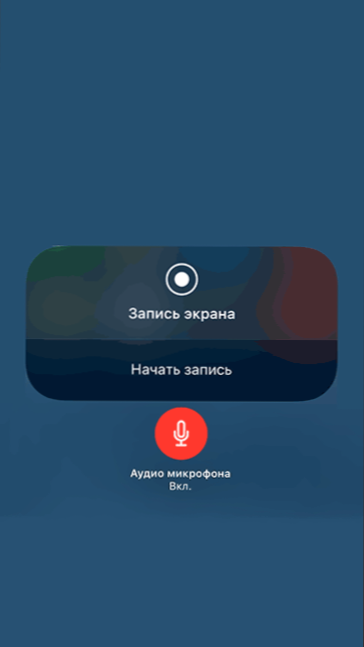
Nakon završetka snimanja (izvedena ponovnim pritiskom na gumb za snimanje) video datoteka se pohranjuje u .mp4 formatu, 50 sličica u sekundi i stereo zvuk (u svakom slučaju, na mom iPhoneu, baš kao takav).
Ispod je video tutorial o tome kako koristiti funkciju, ako nešto ostaje nejasno nakon čitanja ove metode.
Iz nekog razloga videozapis snimljen u postavkama nije sinkroniziran sa zvukom (ubrzan), bilo je potrebno usporiti. Pretpostavljam da su to neke značajke kodeka koji se ne mogu uspješno probaviti u svom uređivaču videozapisa.Kako snimiti videozapis s iPoda i iPada na Windowsima 10, 8 i Windows 7
Napomena: da biste koristili metodu i iPhone (iPad), a računalo mora biti povezano na istu mrežu, bez obzira na Wi-Fi ili putem žične veze.
Ako je potrebno, snimku možete snimiti s ekrana vašeg iOS uređaja s računala ili prijenosnog računala u sustavu Windows, ali to će zahtijevati softver trećih strana koji omogućuje primanje emitiranja putem AirPlaya.
Preporučujem korištenje besplatnog programa LonelyScreen AirPlay Receiver koji se može preuzeti s službene web stranice http://eu.lonelyscreen.com/download.html (nakon instalacije programa vidjet ćete zahtjev za dopuštanje pristupa javnim i privatnim mrežama, trebali biste to dopustiti).
Koraci za snimanje su sljedeći:
- Pokrenite LonelyScreen AirPlay prijemnik.
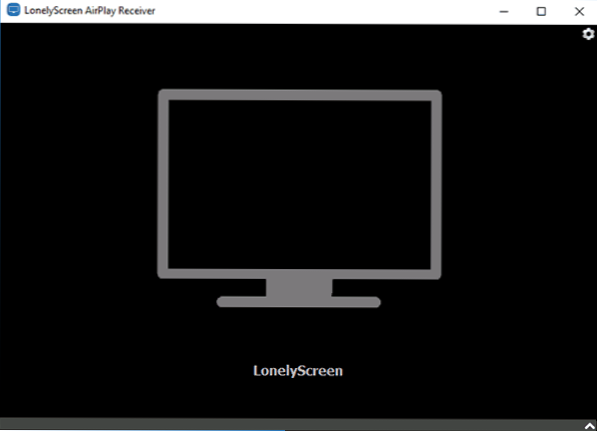
- Na iPhoneu ili iPadu koji je povezan s istom mrežom kao i računalo, prijeđite na kontrolnu točku (prijeđite prstom odozdo) i kliknite "Ponovi zaslon".
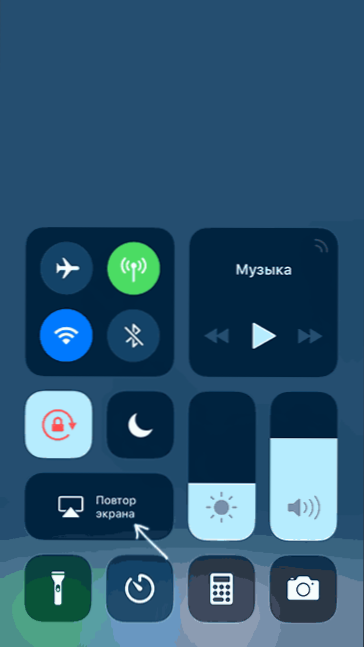
- Popis prikazuje dostupne uređaje na kojima se slika može emitirati putem AirPlaya, odaberite LonelyScreen.
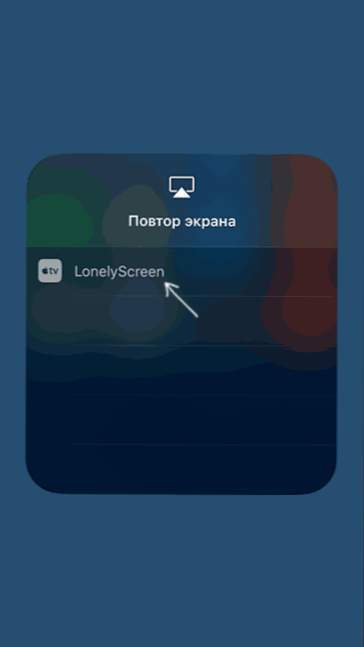
- IOS zaslon će se pojaviti na računalu u prozoru programa.
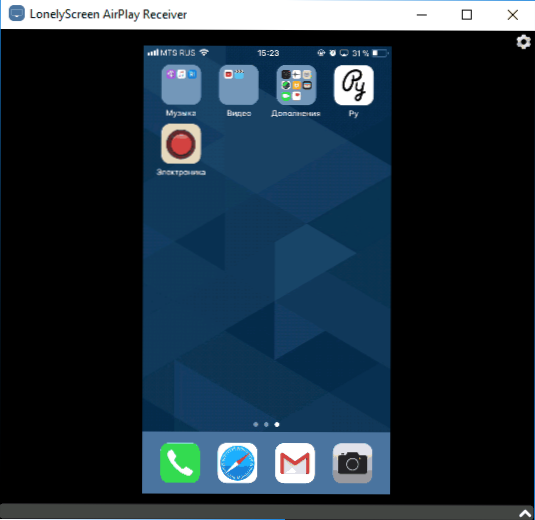
Nakon toga možete snimiti videozapis pomoću ugrađenih video snimaka sustava Windows 10 sa zaslona (prema zadanim postavkama možete nazvati ploču za snimanje pomoću kombinacije tipki Win + G) ili korištenjem programa treće strane (pogledajte Najbolji programi za snimanje videozapisa s računala ili zaslona za prijenosno računalo).
Snimanje zaslona u programu QuickTime na MacOS-u
Ako ste vlasnik Mac računala, možete snimati videozapis s iPhonea ili iPada koristeći integrirani QuickTime Player.
- Povežite telefon ili tablet s kabelom na MacBook ili iMac, ako je potrebno, omogućite pristup uređaju (odgovorite na pitanje "Pouzdano ovo računalo").
- Pokrenite QuickTime Player na Macu (za to možete koristiti Spotlight pretraživanje), a zatim na izborniku programa odaberite "File" - "New Video".
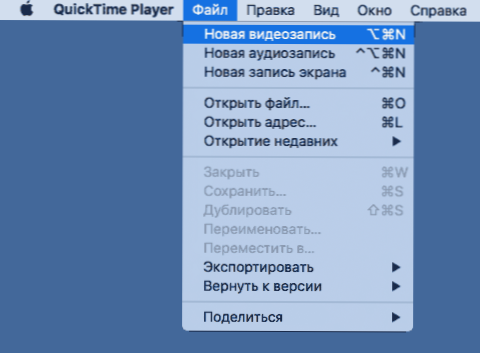
- Prema zadanim postavkama otvorit će se videoisječak s web kamere, ali možete prebacivati snimku na zaslon mobilnog uređaja klikom na malu strelicu pored gumba za snimanje i odabirom uređaja. Također možete odabrati izvor zvuka (mikrofon na iPhoneu ili Mac računalu).
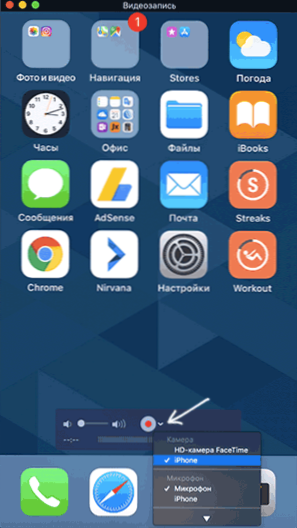
- Kliknite gumb za snimanje da biste pokrenuli snimanje zaslona. Za zaustavljanje, pritisnite gumb "Stop".
Kada je snimanje zaslona dovršeno, odaberite File - Save s glavnog izbornika programa QuickTime Player. Usput, u programu QuickTime Player također možete snimati Mac zaslon, više: Snimanje videozapisa s Mac OS zaslona u programu QuickTime Player.