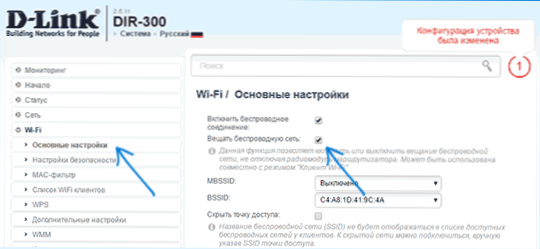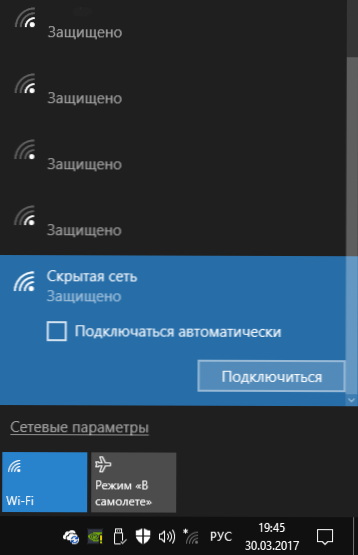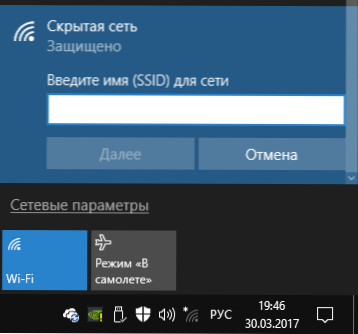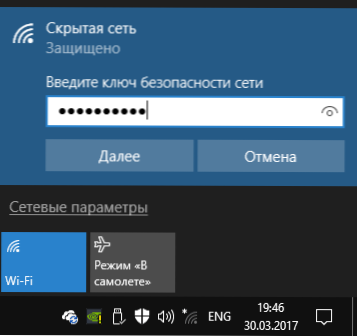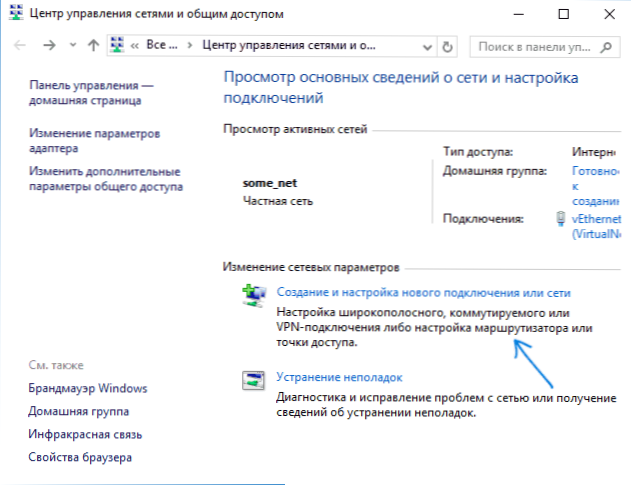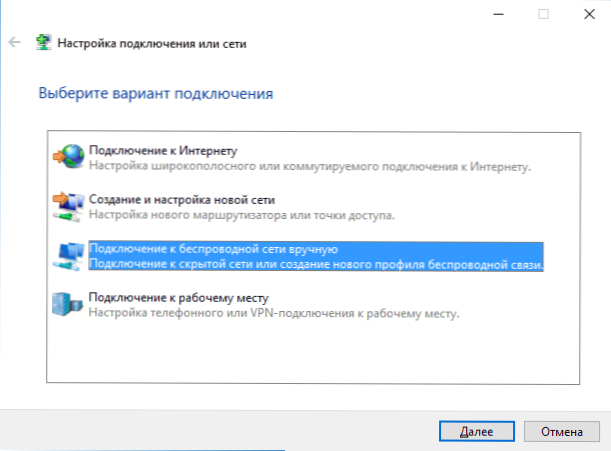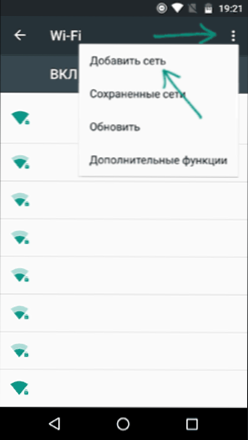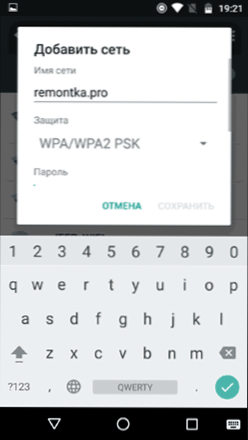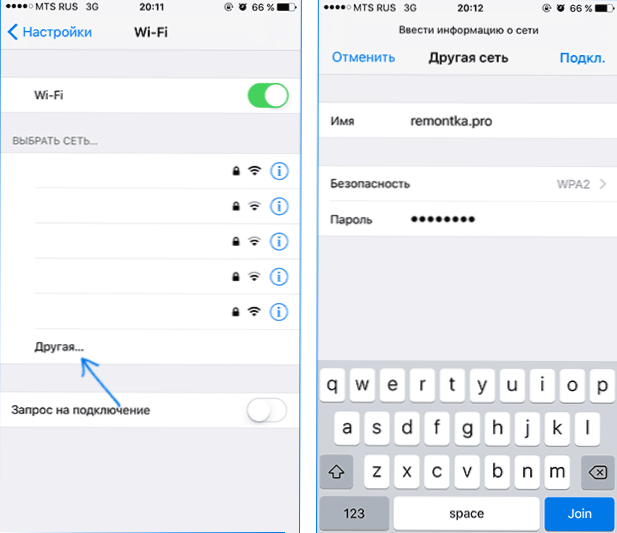Kada se povežete s Wi-Fi mrežom, obično na popisu dostupnih bežičnih mreža vidjet ćete popis imena (SSID) mreža drugih ljudi čiji su usmjerivači u blizini. Oni zauzvrat vide ime vaše mreže. Ako želite, možete sakriti Wi-Fi mrežu ili, preciznije, SSID, tako da ga susjedi ne vide i svi se možete povezati s skrivenom mrežom s vaših uređaja.
Kada se povežete s Wi-Fi mrežom, obično na popisu dostupnih bežičnih mreža vidjet ćete popis imena (SSID) mreža drugih ljudi čiji su usmjerivači u blizini. Oni zauzvrat vide ime vaše mreže. Ako želite, možete sakriti Wi-Fi mrežu ili, preciznije, SSID, tako da ga susjedi ne vide i svi se možete povezati s skrivenom mrežom s vaših uređaja.
Ovaj vodič opisuje kako sakriti Wi-Fi mrežu na ASUS, D-Link, TP-Link i Zyxel usmjerivačima i povezati se s njim u sustavu Windows 10 - Windows 7, Android, iOS i MacOS. Vidi također: Kako sakriti Wi-Fi mreže drugih ljudi s popisa veza u sustavu Windows.
Kako skrivenu Wi-Fi mrežu
Dalje u ovom priručniku nastavit ću s činjenicom da već imate Wi-Fi usmjerivač, a bežična mreža funkcionira i možete se povezati s njom odabirom naziva mreže s popisa i unosom zaporke.
Prvi korak potreban za skrivanje Wi-Fi mreže (SSID) je unijeti postavke usmjerivača. Nije teško, pod uvjetom da postavite bežični usmjerivač. Ako to nije slučaj, možete naići na neke nijanse. U svakom slučaju standardni put ulaza u postavke usmjerivača bit će kako slijedi.
- Na uređaju koji je povezan s usmjerivačem putem bežične veze ili kabela, pokrenite preglednik i unesite adresu web sučelja postavki usmjerivača u adresnu traku preglednika. Ovo je obično 192.168.0.1 ili 192.168.1.1.Podaci za prijavu, uključujući adresu, prijavu i lozinku, obično se prikazuju na naljepnici koja se nalazi na donjoj ili stražnjoj strani usmjerivača.
- Vidjet ćete zahtjev za prijavu i zaporku. Normalno, standardna prijava i lozinka su admin i admin i, kao što je spomenuto, označene su na naljepnici. Ako lozinka nije prikladna - pogledajte objašnjenje odmah nakon 3. stavke.
- Kada unesete postavke usmjerivača, možete nastaviti sakriti mrežu.
Ako ste prethodno konfigurirali ovaj usmjerivač (ili je netko drugi to učinio), vrlo je vjerojatno da standardna administratorska lozinka neće funkcionirati (obično kada prvi put unesete sučelje postavki usmjerivača, od vas se traži da promijenite standardnu lozinku). Istovremeno na nekim usmjerivačima vidjet ćete poruku o pogrešnoj lozinci, a na nekima će to izgledati kao "odlazak" iz postavki ili jednostavno osvježavanje stranice i izgled praznih ulaznih obrazaca.
Ako znate lozinku za prijavu - sjajno. Ako ne znate (primjerice, neki je drugi konfigurirao usmjerivač), postavke možete unijeti samo vraćanjem usmjerivača na tvorničke postavke kako biste se prijavili standardnom zaporkom.
Ako ste spremni to učiniti, obično se resetira dugo (15-30 sekundi) držeći gumb Reset, koji se obično nalazi na stražnjoj strani usmjerivača.Nakon resetiranja, morat ćete ne samo napraviti skrivenu bežičnu mrežu, već ćete i konfigurirati vezu davatelja na usmjerivaču. Potrebne upute možete pronaći u odjeljku Konfiguriranje usmjerivača na ovoj web stranici.
Napomena: ako sakrišete SSID, veza na uređajima koji su povezani putem Wi-Fi-ja bit će slomljena i morat ćete se ponovno povezati s već skrivenom bežičnom mrežom. Druga važna točka je da se na stranici s postavkama usmjerivača, gdje će se provesti niže opisani koraci, svakako zapamtite ili zapišite vrijednost polja SSID (Network Name) - potrebno je spojiti se na skrivenu mrežu.
Kako sakriti Wi-Fi mrežu na D-Linku?
Skrivanje SSID-a na svim zajedničkim D-Link usmjerivačima - DIR-300, DIR-320, DIR-615 i drugi se događa gotovo isti, unatoč činjenici da, ovisno o verziji firmvera, sučelja su nešto drugačija.
- Nakon što unesete postavke usmjerivača, otvorite odjeljak Wi-Fi, a zatim "Osnovne postavke" (U prethodnom firmveru, kliknite "Napredne postavke" u nastavku, a zatim "Osnovne postavke" u odjeljku "Wi-Fi", čak i ranije - "Konfigurirajte ručno" i pronađite osnovne postavke bežične mreže).
- Označite "Sakrij pristupnu točku".
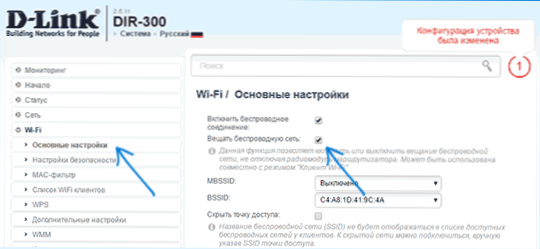
- Spremite postavke.Istodobno imajte na umu da nakon klika na gumb "Uredi" morate dodatno kliknuti "Spremi" na D-Linku klikom na obavijest s desne strane pri vrhu stranice s postavkama kako bi promjene bile trajno spremljene.
Napomena: kada odaberete potvrdni okvir "Sakrij pristupnu točku" i kliknite gumb "Uredi", možete se odspojiti s trenutačne Wi-Fi mreže. Ako se to dogodi, vizualno može izgledati kao da se stranica "objesila". Ponovno se povezujte s mrežom i trajno spremajte postavke.
Skrivanje SSID-a na TP-Linku
Na TP-Link WR740N, 741ND, TL-WR841N i ND i sličnim usmjerivačima možete sakriti Wi-Fi mrežu u odjeljku Postavke "Bežični način" - "Bežične postavke".

Da biste sakrili SSID, morat ćete poništiti opciju "Omogući SSID emitiranje" i spremiti postavke. Kada spremite postavke, Wi-Fi mreža će biti skrivena i možete se odspojiti - u prozoru preglednika to može izgledati kao mrtva ili nepotpuna stranica TP-Link web sučelja. Samo se ponovo povežite s već skrivenom mrežom.
ASUS
Da bi Wi-Fi mreža bila skrivena na ASUS RT-N12, RT-N10, RT-N11P usmjerivačima i mnogim drugim uređajima ovog proizvođača, idite na postavke, odaberite "Wireless network" u izborniku s lijeve strane.

Zatim na kartici "Općenito" u odjeljku "Sakrij SSID" odaberite "Da" i spremite postavke. Ako tijekom spremanja postavki stranica "zamrzne" ili se učita pogreškom, jednostavno se ponovo spojite na već skrivenu Wi-Fi mrežu.
ZYXEL
Da biste sakrili SSID na Zyxel Keenetic Lite i drugim usmjerivačima, na stranici s postavkama kliknite ikonu bežične mreže u nastavku.
Potom potvrdite okvir "Sakrij SSID" ili "Onemogući SSID emitiranje" i kliknite gumb "Primijeni".

Nakon što spremite postavke, veza s mrežom će se prekinuti (jer skrivena mreža, čak ni s istim nazivom više nije iste mreže) i morat ćete se ponovno povezati s Wi-Fi mrežom koja je već skrivena.
Kako se povezati s skrivenom Wi-Fi mrežom
Povezivanje s skrivenom Wi-Fi mrežom zahtijeva da točno znate pravopis SSID-a (naziv mreže, možete ga vidjeti na stranici s postavkama usmjerivača, gdje je mreža bila skrivena) i lozinku s bežične mreže.
Povežite se s skrivenom Wi-Fi mrežom u sustavu Windows 10 i prethodnim verzijama
Da biste se povezali sa skrivenom Wi-Fi mrežom u sustavu Windows 10, morat ćete izvršiti sljedeće korake:
- Na popisu dostupnih bežičnih mreža odaberite "Skrivena mreža" (obično na dnu popisa).
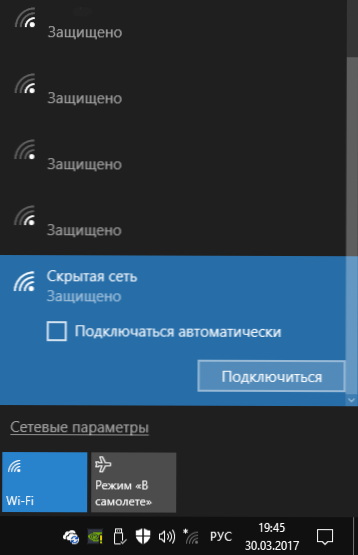
- Unesite naziv mreže (SSID)
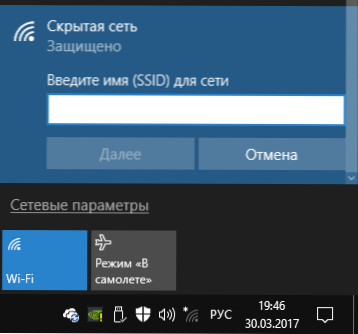
- Unesite Wi-Fi lozinku (ključ za sigurnost mreže).
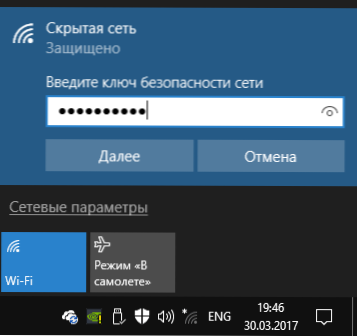
Ako je sve ispravno uneseno, u kratkom vremenu bit ćete povezani s bežičnom mrežom. Sljedeći način povezivanja također je pogodan za Windows 10.
U sustavu Windows 7 i Windows 8, koraci za povezivanje na skrivenu mrežu izgledat će različiti:
- Idite na Centar za mreže i zajedničko korištenje (možete koristiti izbornik desnim klikom na ikonu veze).
- Kliknite "Izradi i konfiguriraj novu vezu ili mrežu".
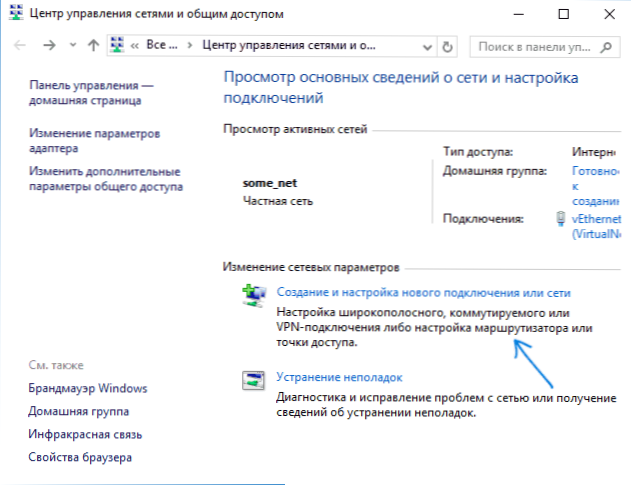
- Odaberite "Povezivanje s bežičnom mrežom ručno. Povežite se s skrivenom mrežom ili stvorite novi mrežni profil".
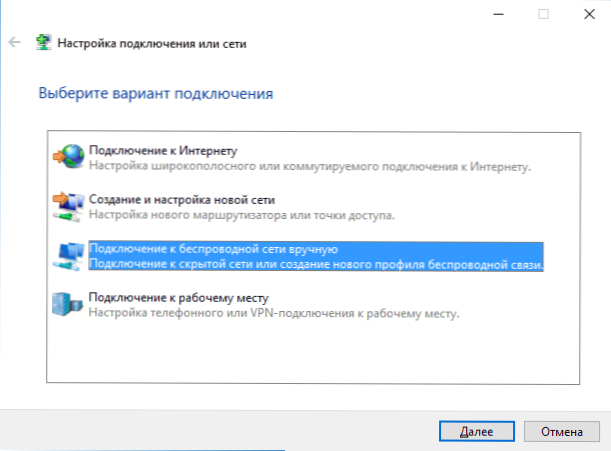
- Unesite naziv mreže (SSID), vrstu sigurnosti (obično WPA2-osobno) i sigurnosni ključ (mrežna lozinka). Provjerite "Povezivanje, čak i ako mreža ne emitira" i kliknite "Dalje".

- Nakon stvaranja veze, veza s skrivenom mrežom treba biti uspostavljena automatski.
Napomena: ako se ne možete povezati na ovaj način, izbrišite spremljenu Wi-Fi mrežu s istim imenom (onu koja je spremljena na prijenosnom računalu ili računalu prije nego što je bila skrivena). Kako to možete učiniti možete vidjeti u uputama: Postavke mreže pohranjene na ovom računalu ne zadovoljavaju zahtjeve ove mreže.
Kako se povezati s skrivenom mrežom na Androidu
Da biste se povezali s bežičnom mrežom sa skrivenim SSID-om na Androidu, učinite sljedeće:
- Idite na Postavke - Wi-Fi.
- Kliknite gumb "Izbornik" i odaberite "Dodaj mrežu".
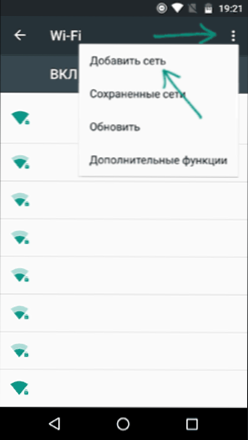
- Navedite naziv mreže (SSID), u polju za sigurnost odredite vrstu autentifikacije (obično - WPA / WPA2 PSK).
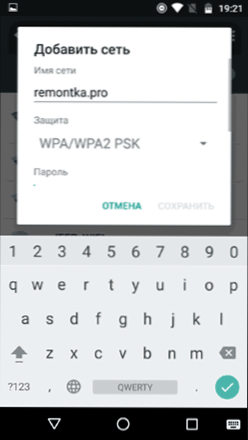
- Unesite zaporku i kliknite "Spremi".
Nakon što spremite postavke, vaš telefon ili tablet na Androidu treba se povezati s skrivenom mrežom ako je unutar pristupne zone, a parametri su ispravno uneseni.
Povežite se s skrivenom Wi-Fi mrežom s iPhonea i iPada
Postupak za iOS (iPhone i iPad):
- Idite na postavke - Wi-Fi.
- U odjeljku "Odabir mreže" kliknite "Ostalo".
- Navedite naziv (SSID) mreže, u polju "Sigurnost", odaberite vrstu autentifikacije (obično WPA2), odredite lozinku za bežičnu mrežu.
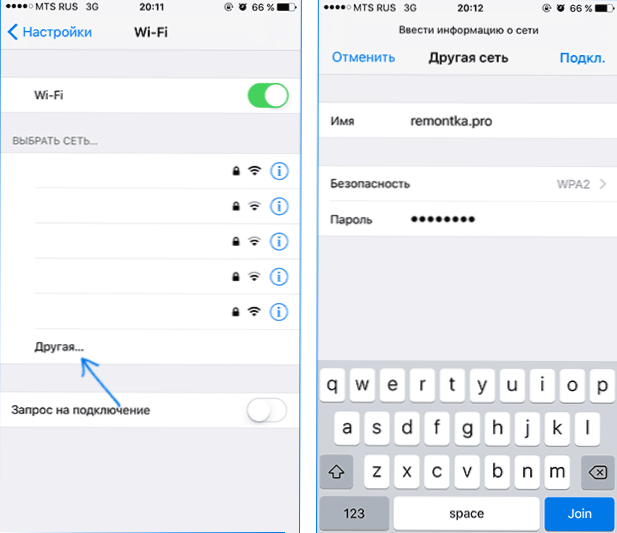
Da biste se povezali s mrežom, kliknite "Poveži". gore desno. U budućnosti će se veza s skrivenom mrežom automatski provesti ako je dostupna u pristupnoj zoni.
MacOS
Za povezivanje s skrivenom mrežom s Macbookom ili iMacom:
- Kliknite ikonu bežične mreže i odaberite "Spajanje na drugu mrežu" pri dnu izbornika.
- Unesite naziv mreže, u polju "Sigurnost" navedite vrstu autorizacije (obično WPA / WPA2 Personal), unesite lozinku i kliknite "Poveži".
U budućnosti, mreža će biti spremljena i veza s njom bit će automatski, unatoč odsutnosti SSID emitiranja.
Nadam se da je materijal postao sasvim dovršen. Ako postoje pitanja, spreman sam odgovoriti na njih u komentarima.