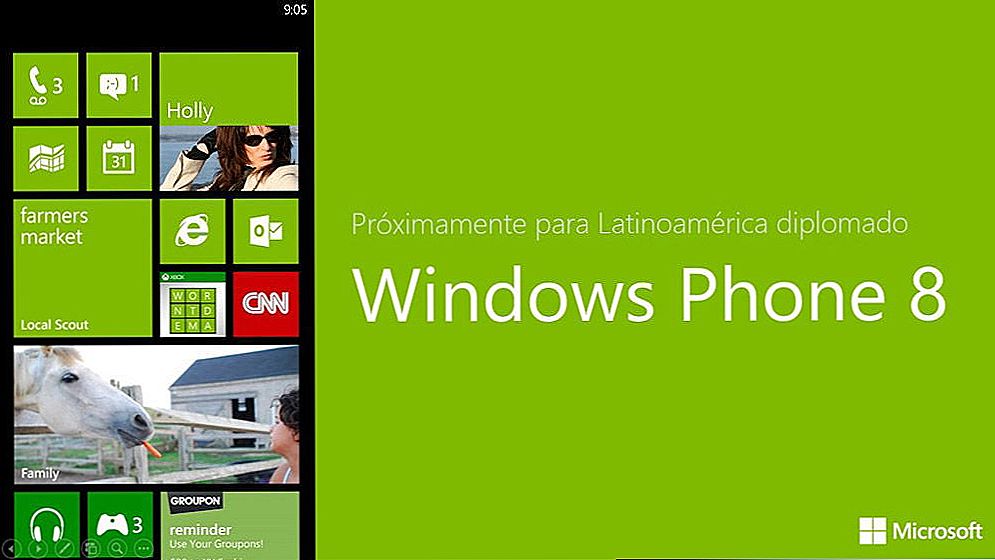I dalje pišem upute za korisnike novaka. Danas ćemo govoriti o tome kako instalirati programe i igre na računalu, ovisno o tome kakav je to program iu kojem obliku imate.
I dalje pišem upute za korisnike novaka. Danas ćemo govoriti o tome kako instalirati programe i igre na računalu, ovisno o tome kakav je to program iu kojem obliku imate.
Konkretno, opisat će se kako instalirati softver preuzet s Interneta, programe s diska, a također govoriti o softveru koji ne zahtijeva instalaciju. Ako iznenada nađete nešto neshvatljivo zbog lošeg poznanstva s računalima i operativnim sustavima, slobodno pitajte u komentarima u nastavku. Ne mogu odmah odgovoriti, ali tijekom dana obično odgovaram.
Kako instalirati program s Interneta
Napomena: ovaj članak neće govoriti o aplikacijama za novo sučelje sustava Windows 8 i 8.1, čija instalacija dolazi iz trgovine aplikacija i ne zahtijeva nikakve posebna znanja.
Najlakši način za dobivanje programa koji vam je potreban je da ga preuzmete s Interneta, a također možete pronaći mnoge pravne i besplatne programe za sve prigode na Internetu. Osim toga, mnogi koriste torrent (što je torrent i kako ga koristiti) kako bi brzo preuzeli datoteke s mreže.

Važno je znati da je najbolje preuzeti programe samo na službenim stranicama njihovih programera. U tom slučaju vi vjerojatno nećete instalirati nepotrebne komponente i ne dobijete viruse.
Programi preuzeti s Interneta obično su u sljedećem obliku:
- ISO, MDF i MDS datoteka - te su datoteke DVD, CD ili Blu-ray disk slike, odnosno baci stvarnog CD-a u jednoj datoteci. Razgovarat ćemo o tome kako ih koristiti u nastavku, u odjeljku o instaliranju programa s diska.
- Datoteka s ekstenzijom exe ili MSI, koja je datoteka za instalaciju, koja sadrži sve potrebne komponente programa ili web instalacijski program koji nakon pokretanja preuzima sve što je potrebno za mrežu.
- Datoteka s zipom, rarom ili nekom drugom arhivom. U pravilu, takva arhiva sadrži program koji ne zahtijeva instalaciju i dovoljno ga je započeti raspakiranjem arhive i pronalaženjem datoteke za pokretanje u mapi koja obično nosi naziv program_name.exe ili u arhivi možete pronaći komplet za instaliranje potrebnog softvera.
Napisat ću o prvoj opciji u sljedećem pododjeljku ovog priručnika, a odmah ćemo započeti s datotekama koje imaju .exe ili .msi nastavak.
Exe i msi datoteke
Nakon preuzimanja takve datoteke (pretpostavljam da ste ga preuzeli s službenog web mjesta, inače takve datoteke mogu biti opasne), samo ga morate pronaći u mapi Preuzimanja ili nekom drugom mjestu gdje obično preuzimate datoteke s Interneta i pokrenete je. Najvjerojatnije, odmah nakon pokretanja, započet će postupak instalacije programa na računalu, o čemu ćete primiti fraze poput "Čarobnjak za instalaciju", "Čarobnjak za postavljanje", "Instalacija" i drugi. Da biste instalirali program na računalo, jednostavno slijedite upute instalacijskog programa. Na kraju ćete dobiti instalirani program, prečace na početnom izborniku i na radnoj površini (Windows 7) ili na početnom zaslonu (Windows 8 i Windows 8.1).
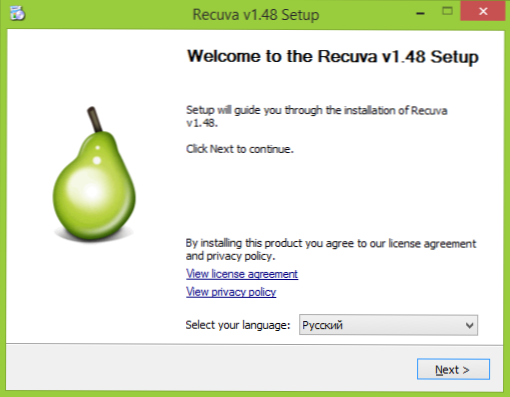
Tipični čarobnjak za instalaciju na računalu
Ako ste pokrenuli .exe datoteku preuzetu s mreže, ali nijedan postupak instalacije nije pokrenut, ali je pokrenut potreban program, to znači da ne mora biti instaliran kako bi mogao funkcionirati. Možete ga premjestiti na prikladnu mapu na svojem pogonu, primjerice programske datoteke i stvoriti prečac za brzo pokretanje s radne površine ili izbornika Start.
Zip i rar datoteke
Ako je softver koji ste preuzeli ima zip ili rar nastavak, onda je ovo arhiva - to jest, datoteka koja sadrži druge datoteke u komprimiranom obliku.Da biste raspakirali takvu arhivu i izdvojili potrebni program, možete koristiti arhivere, na primjer, besplatni 7Zip (možete ga preuzeti ovdje: http://7-zip.org.ua/ru/).

Program se nalazi u arhivi .zip
Nakon raspakiranja arhive (obično postoji mapa s nazivom programa i datotekama i mapama koje se nalaze u njemu), pronađite datoteku za pokretanje programa, koji obično nosi isti .exe nastavak. Također, možete stvoriti prečac za ovaj program.
Najčešće, programi u arhivi rade bez instalacije, ali ako nakon instalacije i pokretanja čarobnjaka za instalaciju počne, jednostavno slijedite njegove upute, kao u gore opisanoj varijanti.
Kako instalirati program s diska
Ako ste kupili igru ili program na disku i ako ste preuzeli ISO ili MDF datoteku s Interneta, postupak će biti sljedeći:
Za početak, na sustavu bi trebalo montirati ISO ili MDF slikovnu datoteku, što znači povezivanje ove datoteke kako bi ga Windows mogao vidjeti kao disk. Više o tome možete pročitati u sljedećim člancima:
- Kako otvoriti ISO datoteku
- Kako otvoriti MDF datoteku
Napomena: ako koristite sustav Windows 8 ili Windows 8.1,zatim za ugradnju ISO slike, samo kliknite desnom tipkom miša na ovu datoteku i odaberite "Connect", kao rezultat u istraživač ćete moći vidjeti "umetnuti" virtualni disk.
Instaliraj s diska (pravi ili virtualni)
Ako se instalacija nije automatski pokrenula prilikom umetanja diska, jednostavno otvorite njezin sadržaj i pronađite jednu od datoteka: setup.exe, install.exe ili autorun.exe i pokrenite ga. Zatim trebate slijediti upute instalacijskog programa.
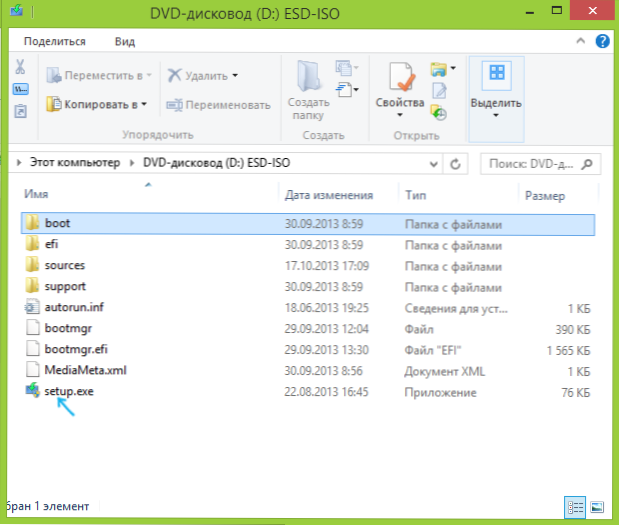
Sadržaj diska i datoteka za instalaciju
Još jedna napomena: ako imate Windows 7, 8 ili neki drugi operacijski sustav na disku ili na slici, to nije točno program, a drugo, instaliran je na nekoliko drugih načina, ovdje možete pronaći detaljne upute: Instalirajte sustav Windows.
Kako saznati koji su programi instalirani na računalu
Nakon što instalirate program (to se ne odnosi na programe koji se pokreću bez instalacije), stavlja svoje datoteke u određenu mapu na računalu, stvara unose u registru sustava Windows i može obavljati i druge radnje na sustavu. Popis instaliranih programa možete vidjeti na sljedeći način:
- Pritisnite tipke sustava Windows (s logotipom) + R, u prozoru koji će se pojaviti unesite appwiz.CPL i kliknite U redu.
- Vidjet ćete popis svih programa koje ste instalirali (a ne samo vi, već i proizvođač računala).
Da biste uklonili instalirane programe, morate koristiti prozor s popisom, odabirom programa koji više ne trebate i klikom na "delete". Više o tome: Kako pravilno ukloniti programe sustava Windows.