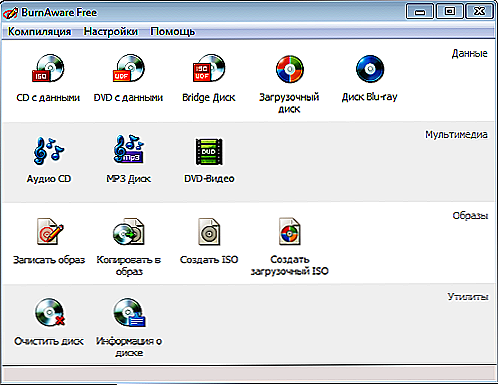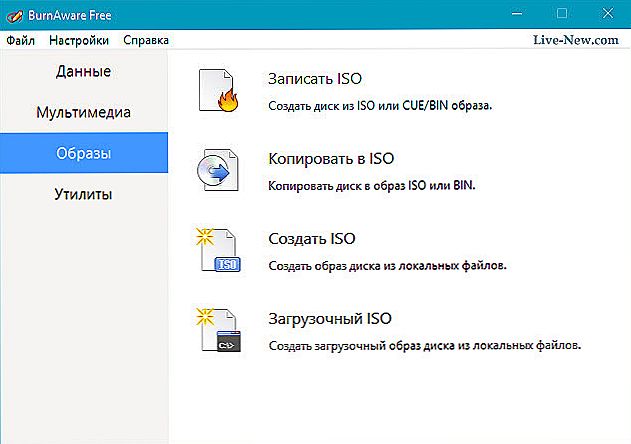Ako vaš računalni uređaj nema optički pogon kao standardnu opremu, vjerojatno ćete vjerojatno biti zainteresirani za instalaciju sustava Windows pravilno s USB flash pogona. Morate stvoriti USB pogon za instalaciju sa svim datotekama koje je potrebno instalirati i započeti s ovog uređaja za pokretanje instalacije sustava Windows 7 s USB flash pogona. Važno je shvatiti da jednostavna kopiranja datoteka na USB bljesak voziti neće biti učinkovita. Najprije morate pripremiti USB uređaj pravilno kopiranjem instalacijskih datoteka sustava Windows na njega prije nego što sve funkcionira točno onako kako je potrebno.

Saznajte sve o ispravnom instaliranju sustava Windows s USB flash pogona.
Ako ne znate instalirati Windu s bljeskalice, slijedite upute u nastavku.
Sljedeća uputa će vam reći kako instalirati Windows 10 s bljeskalice, kao i sedam i svih njegovih verzija: Windows 7 Ultimate, Professional, Home Premium. Na kraju priručnika možete naučiti kako instalirati s Windows XP flash pogona.
Da biste instalirali operacijski sustav, morate imati:
- ISO ili DVD datoteka;
- USB bljesak 4 GB ili više;
- pristup računalu s instaliranim sustavom Windows.
sadržaj
- 1 Kako instalirati Windows s bljeskalice
- 2 Kako izraditi ISO sliku s CD-a, DVD-a, BD diska
- 2.1 Snimanje ISO slike na USB medij
- 3 Kako promijeniti redoslijed podizanja sustava u BIOS-u, ako to još niste učinili
- 4 Unesite BIOS postavljanje
- 5 Opcije redoslijeda podizanja sustava
Kako instalirati Windows s bljeskalice
Pravilna priprema USB pogona za uporabu kao instalacijskog izvora za Windows 7 s USB flash pogona ili Windows 10 će trajati od 15 do 30 minuta, ovisno o brzini vašeg računala i inačici OS-a u ISO formatu.
VAŽNO. Ako imate Windows DVD, pokrenite instalaciju iz koraka 1, ako imate ISO sliku sustava Windows, idite na korak 2.- Izradite datoteku sustava Windows ISO s DVD-a.
Ako već znate kako izraditi ISO slike, dobro, učinite to, a zatim se vratite na ovaj priručnik za daljnje upute.
Ako niste morali izraditi ISO datoteku s diska, pogledajte sljedeći odjeljak.
Kako izraditi ISO sliku s CD-a, DVD-a, BD diska
- Preuzmite besplatni program BurnAware Free (http://www.burnaware.com/download.html). Program radi u Windowsima 10/8/7, Windows Vista, XP, pa čak i Windows 2000 i NT, podržavaju i 32-bitne i 64-bitne verzije operacijskih sustava.
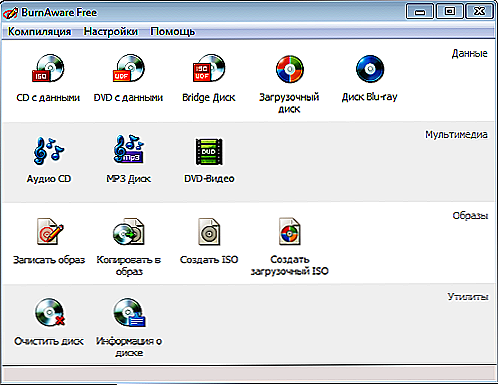
Snimak zaslona BurnAware Free
- Pokrenite datoteku burnaware_free_ [verzija] .exe.
Tijekom instalacije možete vidjeti ponudu sponzora za instaliranje dodatnog softvera (Install Additional Software), poništite ove stavke. - Pokrenite BurnAware Free program bilo iz prečaca na radnoj površini ili automatski kroz zadnji korak instalacije.
- U otvorenom programu na kartici "Kompilacija" kliknite "Kopiraj u ISO" (Kopiraj u ISO).
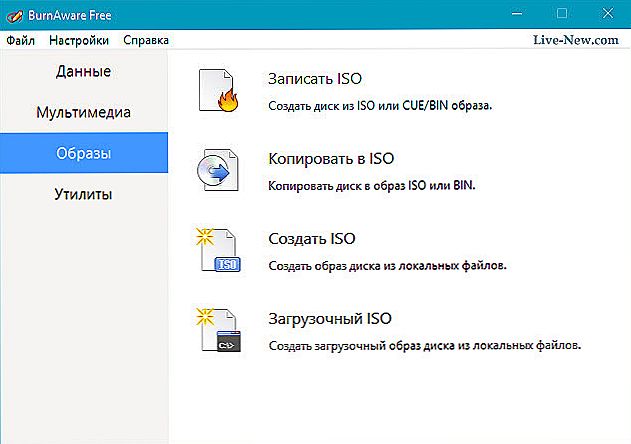
Kliknite karticu "Kopiraj u ISO"
- S padajućeg popisa pri vrhu prozora odaberite optički pogon koji namjeravate koristiti. Ako imate samo jedan disk, vidjet ćete samo jednu opciju.
- Zatim kliknite gumb Browse u sredini zaslona i provjerite mapu u koju želite snimiti ISO datoteku, datu datoteku imenujte i kliknite Spremi.
Provjerite ima li dovoljno prostora na pogonu koji ste odabrali za spremanje slike.
VAŽNO. Važno je! Spremanje ISO datoteke izravno na USB pogon za instalaciju sustava Windows 7 s USB flash pogona neće raditi. - Umetnite prazni disk u pogon i kliknite gumb Kopiraj.
- Pričekajte da se na vašem disku stvori ISO slika. Možete pratiti pokazivač stupnja napretka. Prozor završetka procesa pojavit će se prozorom "Copy completed completed successfully".
- Datoteka će biti postavljena tamo gdje ste naveli u koraku F. Sada možete zatvoriti prozor, BurnAware Free program i izvaditi disk iz pogona.
Snimanje ISO slike na USB medij
Sljedeći je korak ispravno snimanje ISO slike na USB pogonu.
- Na Microsoftovom web mjestu skinite Windows 7 USB / DVD Download Tool. Nakon preuzimanja pokrenite program koji ste preuzeli i slijedite upute čarobnjaka za instalaciju. Ovaj besplatni program koji radi na Windows 8/7 / Vista / XP, pravilno će formatirati USB bljesak, a zatim kopirati sadržaj vaše ISO datoteke na USB bljesak.
Ako ste zainteresirani za instalaciju sustava Windows 10 s bljeskalice, preuzmite datoteku s diskovnim slikama iz sustava Windows 10 tako da kliknete vezu https://www.microsoft.com/ru-en/software-download/windows10ISO na Microsoftovu web mjestu.
- Pokrenite Windows USB / DVD Download Tool koji se nalazi na radnoj površini ili izborniku Start.
- U koraku 1 od 4, odaberite ISO datoteku klikom na gumb Browse.
- Idite na korak 2 od 4, gdje trebate odabrati vrstu medija, u našem slučaju to će biti USB.
- U koraku 3 od 4 "Umetnite USB pogon", odaberite specifični medij za instalaciju sustava Windows na kojoj će se datoteke upisivati. Ako niste umetnuli USB bljesak pogon u USB priključak računala, učinite to sada.
- Odaberite "Pokreni kopiranje".
- Kliknite "Izbriši USB" ako se to zatraži u prozoru "Nedovoljno slobodnog prostora", a zatim kliknite "Da" u sljedećem prozoru da biste potvrdili.
Ako niste vidjeli ovu poruku, znači da je medij koji ste odabrali prazan.
VAŽNO. Svi podaci pohranjeni na USB memoriji bit će izbrisani kao dio ovog postupka.- U koraku 4 od 4, stvaranje bootable USB uređaja, pričekajte Windows USB DVD Download Tool za formatiranje USB flash pogona, a zatim prenesite datoteke s ISO slike na nju.
Proces kopiranja može potrajati i do pola sata ili duže, ovisno o verziji datoteke Windows ISO, kao io brzini računala, USB diska i USB veze.
Pokazatelj završetka procesa kao postotka može biti na jednom mjestu dugo vremena, ali to ne znači da nešto ide u krivu.
- Sljedeća slika će vam reći da je USB medij za pokretanje uspješno izrađen i sada možete zatvoriti Windows USB DVD Download Tool, a pogon je spreman za upotrebu za instalaciju sustava Windows.
Da biste pokrenuli instalaciju sustava Windows, pokrenite s USB uređaja. Možda ćete morati izvršiti promjene redoslijeda podizanja sustava u BIOS-u, ako proces instalacije sustava Windows ne počne kada se pokušate pokrenuti s USB flash pogona.
Kako promijeniti redoslijed podizanja sustava u BIOS-u, ako to još niste učinili
Ponovno pokrenite računalo i pričekajte poruku BIOS Setup.
Promjena redoslijeda pokretanja uređaja za podizanje sustava na vašem računalu je vrlo jednostavna, uslužni program za postavljanje BIOS-a omogućuje vam promjenu ovih postavki.
Prilikom ponovnog pokretanja računala promatrajte poruku tijekom samotestiranja kada uključite napajanje oko određenog ključa, obično Del ili F2, koje morate kliknuti za ulazak u Setup. Pritisnite tipku čim vidite poruku dok se računalo pokreće.
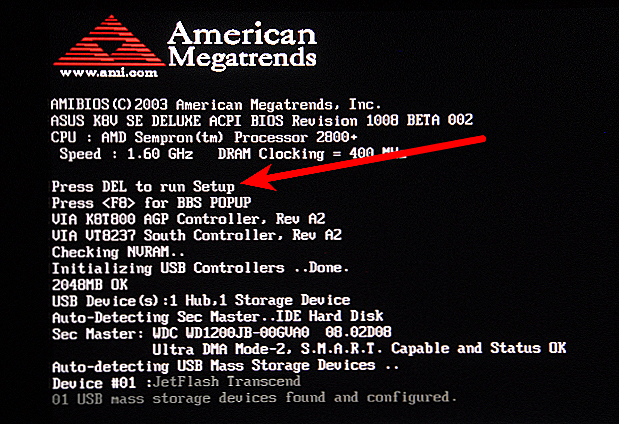
Najčešće možete pronaći poruke ove vrste: "Pritisnite Redoslijed pokretanja je parametar BIOS-a, pa je neovisan o operacijskom sustavu. Drugim riječima, nije bitno ako koristite sustav Windows 10, 8, 7, Vista, XP, Linux ili bilo koji drugi sustav, upute za promjenu redoslijeda podizanja sustava još uvijek su primjenjive. Nakon izvršenja naredbe prethodnog koraka, bit ćete preusmjereni na BIOS postavke. Svi BIOS programi su malo drugačiji, ali u osnovi su skup izbornika koji sadrži mnoge hardverske postavke za vaše računalo. Postavke BIOS-a prikazane su vodoravno na vrhu zaslona, hardverske postavke navedene su na sredini zaslona (sivo područje), a upute za donošenje izmjena u BIOS-u navedene su na stranici pri dnu zaslona. Pomoću uputa za navigaciju u uslužni program BIOS potražite opciju za promjenu redoslijeda pokretanja sustava.Budući da je svaki uslužni program za postavljanje BIOS-a različit, mjesto parametara redoslijeda pokretanja varira od računala do računala. Stavka izbornika koja se može naći naziva se Boot Options, Boot Menu ili Boot Order. Opcija redoslijeda pokretanja može se nalaziti u općem izborniku, na primjer, u Naprednim opcijama, Naprednim značajkama BIOS-a ili karticama Ostale opcije. Postavke redoslijeda podizanja sustava u većini BIOS-ovih uslužnih programa uključuju informacije o svim hardverskim priključcima koji su povezani s matičnom pločom s kojih se možete podići, na primjer, vaš tvrdi disk, disketni pogon, USB priključke ili optički pogon. Popis s popisom uređaja predstavlja redoslijed podizanja sustava u kojem će računalo tražiti informacije o operacijskom sustavu. S postojećom redoslijedom, BIOS će se prvo pokušati podići s bilo kojeg uređaja koji vidi kao tvrdi disk, što znači da je integriran tvrdi disk ugrađen u računalo. Ako tvrdi disk s kojeg ste podizanje sustava nije sposoban za dizanje, BIOS će tražiti bootable CD-ROM, a zatim podići povezane medije, odnosno USB flash pogon, a naposljetku i posljednju mrežu na popisu. Pomoću tipki + i - možete promijeniti uređaj s kojeg će se računalo podići. Imajte na umu da vaš BIOS može imati druge upute. Unesite potrebne izmjene redoslijeda pokretanja, a zatim idite na sljedeći korak da biste spremili postavke. Prije nego što promjene redoslijeda pokretanja stupaju na snagu, morat ćete spremiti promjene. Slijedite upute koje ste dobili u uslužnom programu da biste otvorili izbornike Izlaz ili Spremi i Izlaz. Odaberite opciju Izlazne spremanje promjena, potvrdite ga pomoću Da. Promjene na redoslijedu dizanja, kao i sve druge promjene napravljene u BIOS-u, sada su spremljene i računalo će se automatski ponovo pokrenuti. Pokrenite s USB uređaja i možete instalirati sustav Windows. Uspješna instalacija s Windows XP flash pogona obavlja se na sličan način, ali možete koristiti WinToFlash za stvaranje USB instalacijskog pogona. Idete na čarobnjake, možete sami izraditi bootable USB bljesak voziti.Unesite BIOS postavljanje
Opcije redoslijeda podizanja sustava