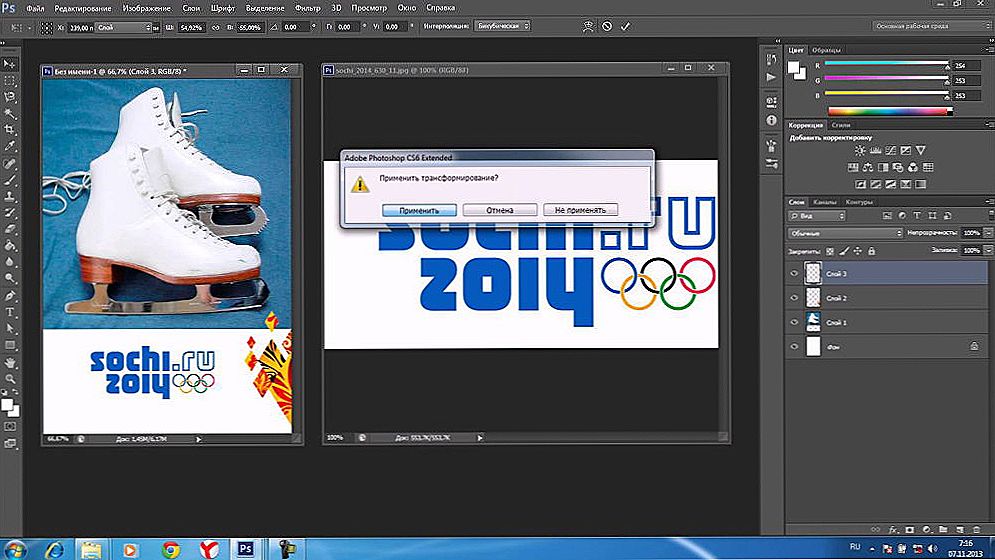Wi-Fi omogućuje brzi bežični pristup internetu bez veze s žicama i modemom. Potrebno je samo uređaj s Wi-Fi modulom - pomoću njega, nekoliko uređaja može se spojiti na mrežu odjednom.

Da biste pravilno konfigurirali usmjerivač, nije potrebno posebno obrazovanje
Kupnja i postavljanje usmjerivača trajat će malo vremena i ne zahtijeva posebno znanje. Da bismo detaljno ispitali sve faze povezivanja, koristit ćemo postavke za TP-Link modele, najpopularnije među velikim brojem korisnika.
Prije nego što se prebacite na instalaciju Wi-Fi mreže, morate shvatiti kako instalirati usmjerivač i provjeriti radi li ispravno.
sadržaj
- 1 Pravilno povezivanje Wi-Fi usmjerivača
- 2 Upravitelj uređaja - postavljanje računala s usmjerivačem
- 3 Unos preglednika i parametara
- 4 Treptajuća oprema
- 5 Postavljanje internetske veze
- 5.1 Kako saznati svoju vrstu veze?
- 5.2 Izborno: MAC adresa i kopiranje
Pravilno povezivanje Wi-Fi usmjerivača
Kako povezati Wi-Fi usmjerivač? Najprije odabiremo mjesto za to - glavna stvar je da ne stoji na stolu gdje se nalazi računalo ili na jedinici sustava, jer u takvim slučajevima vrlo često postoje poremećaji u radu.Zato ga premjestimo malo dalje od druge opreme i stavimo je bliže središtu kuće, tako da valovi pokrivaju što veći dio područja.
Da biste saznali koliko router pokriva prostore, nakon instalacije preuzimanja posebnih aplikacija - omogućit će vam da uređaj učinite produktivnim što je više moguće.
Na stražnjoj strani usmjerivača nalaze se sljedeći priključci (u osnovnoj verziji):
- 4 LAN priključak za spajanje na računalo. Odjednom se može povezati najviše 4 računala na jedan uređaj. Umetnemo kabel u jedan od priključaka, a drugi dio je spojen na konektor iza sustava.
- U utičnicu za WAN kabel instalira se kabel s priključkom na internet.
- Kabel za napajanje je priključen u utičnicu.

Ovdje ćete također vidjeti tipku za resetiranje i gumb za uključivanje / isključivanje - njihove su funkcije jasne. Kada ste se bavili žicama i umetnuli ih po potrebi, na donjoj radnoj površini pojavit će se ikona na novoj vezi. Sada moramo saznati je li vaše računalo ispravno instaliralo usmjerivač.
Upravitelj uređaja - postavljanje računala s usmjerivačem
Kako unijeti postavke usmjerivača i provjeriti je li računalo ispravno prepoznalo opremu.Koristimo upravljačku ploču, zaustavljamo se u poglavlju Mrežne veze - ako imate sustav Windows XP, u sustavu Windows Vista / 7/8 ovaj odjeljak je označen kao "Mreža i upravljanje", "Centar za mreže i zajedničko korištenje".
Ovdje će se pojaviti stvarni spojevi - odaberite "Local Area Connection", pogledajte svojstva. Sada ćete vidjeti popis komponenti, gdje se zaustavljate na "Internet Protocol TCP / IP". Ovdje provjeravamo kako su potvrdni okviri označeni:
- Obično se označavaju linije u kojima se govori o automatski dobivanju IP adrese i DNS poslužitelja.
- Za neke dobavljače informacije se unose ručno, tako da ćete vidjeti ispunjene linije. Provjerite ih s podacima u ugovoru ili uputama za uređaj, unesite ispravne brojeve ako se ne podudaraju.
Sljedeći korak je nastavak načina unosa postavki usmjerivača.
Unos preglednika i parametara
Postavljanje usmjerivača obavlja se pomoću preglednika.
Unesite svoju IP adresu u adresnu traku. U većini slučajeva ova kombinacija je 192.168.1.1 - standardna verzija adrese, koja je međutim različita od nekih davatelja internetskih usluga. Nakon pritiska tipke Enter vidjet ćete postavke Wi-Fi usmjerivača. Ako se to ne dogodi, IP adresa se ne uklapa i trebate unijeti druge brojeve.

Kako pronaći IP adresu:
- U dokumentima ili na stražnjoj strani usmjerivača.
- Ako je na ulazu u svojstva "Local Area Connections" polje IP adrese bilo prethodno popunjeno, a automatska detekcija nije postavljena, kopirajte je.
- Pokušajte provjeriti druge adrese - posljednje dvije vrijednosti mogu izgledati kao 0,1, 0,2 ili 1,2.
- Unesite cmd radnju u naredbenom retku (otvara se preko "Start"), a zatim ping 168.x.1, a prikazat će se svi parametri uređaja.
Nakon uvođenja IP adrese, pojavljuju se obrasci za unos prijave i lozinke. Ovdje ispunjavamo obje linije riječima admin, nakon čega će se pojaviti parametri samog usmjerivača.
Treptajuća oprema
Prije svega, postavljanje usmjerivača počinje ga treperiti do trenutne verzije - nakon puštanja svakog modela, puno vremena prolazi, tijekom kojih se poboljšava, pogreške se ispravljaju. Stoga će instalacija najnovije verzije omogućiti izbjegavanje problema u radu.
Možete ga dobiti na web stranici proizvođača. Preuzmite datoteku i vratite se na postavke (kako unijeti postavke usmjerivača putem preglednika, znate) u alatu System Tools, podjele nadogradnje programa.Ovdje odaberemo "Browse ...", učitajte datoteku i nakon što kliknete Nadogradi, ažuriranje će započeti.
Pojašnjenje: firmware je opcionalan, pa možete to učiniti bez njega - neće ometati rad uređaja.
Postavljanje internetske veze
Nakon ponovnog pokretanja Wi-Fi opreme (to će se automatski dogoditi) nastavljamo s instalacijom parametara za pristup World Wide Webu. U odjeljku Alati sustava odaberite karticu Zaporka i unesite po vlastitom nahođenju nove podatke za unos postavki.
Sada u odjeljku Mreža zaustavljamo se u stupcu WAN, gdje odaberemo vrstu veze koju pruža davatelj usluga. Ovo je uglavnom dinamična IP (dinamička), ali u nekim slučajevima ova opcija nije točna.
Kako saznati svoju vrstu veze?
Navedena je u dokumentima zajedno s ostalim podacima za postavljanje Wi-Fi usmjerivača. Ako nisu dostupni, provjerite ih na web stranici davatelja internetskih usluga ili se obratite specijalistu putem telefona.
Napomena: ako vam je potrebna druga vrsta veze (nije dinamična), unesite dodatne podatke u polja koja se nalaze u ovom obrascu nakon odabira željenog parametra.
Preostala polja bit će automatski popunjena pri odabiru opcije Dynamic IP.

Idite na odjeljak Wireless.Stavi ček ispred Enable (ako postoji takva linija) u naziv bežične mreže ili SSID smisliti naziv za vezu, koji će vidjeti svatko tko želi iskoristiti Wi-Fi. U nastavku može staviti karticu za odabir zemlje - definirati ga, spremili promjene, a zatim prijeđite na sljedeću fazu našeg postavkama.
Bežični Sigurnost - ispuniti u ovom dijelu parametara treba uzeti ozbiljno, jer ovdje ćete biti u mogućnosti kako bi zaštitili svoju mrežu od neovlaštenog pristupa. Ako odaberete WPA / WPA2 au PSK lozinku postaviti lozinku - bez njega se povezati s Wi-Fi, nitko ne može.
Izborno: MAC adresa i kopiranje
Ponekad usluga vezan za Wi-Fi pristupne točke za mrežu PC kartice. Ova oprema ima osobni MAC-kod koje smo kopirali konfiguraciju routera - to treba pritisnuti „Clone MAC - Code”.

Gdje ga pronaći? Ovisno o adresi proizvođača mogu se nalaziti u različitim dijelovima, po mogućnosti u Wireless. U najčešćih modela tvrtke TP-Link MAC-adresa se nalazi u mapi Mreža ga kopirati odabrati određenu stupac.
Uspostavljanje Wi-Fi usmjerivača uspješno je dovršeno. Potvrdite ponovno podizanje sustava - to će vam ponuditi to učiniti ruter, a zatim stupiti na snagu sve izmjene.
Bežični pristup je pogodan, praktičan, lako je instalirati takav internet u vaš dom, to traje malo vremena i kap truda. Sada znate unijeti postavke usmjerivača i ispunite sva potrebna polja kako biste dobili brz pristup bez obzira gdje se nalazite u sobi i upotrebljavajte internet na bilo kojem uređaju koji podržava tu tehnologiju.