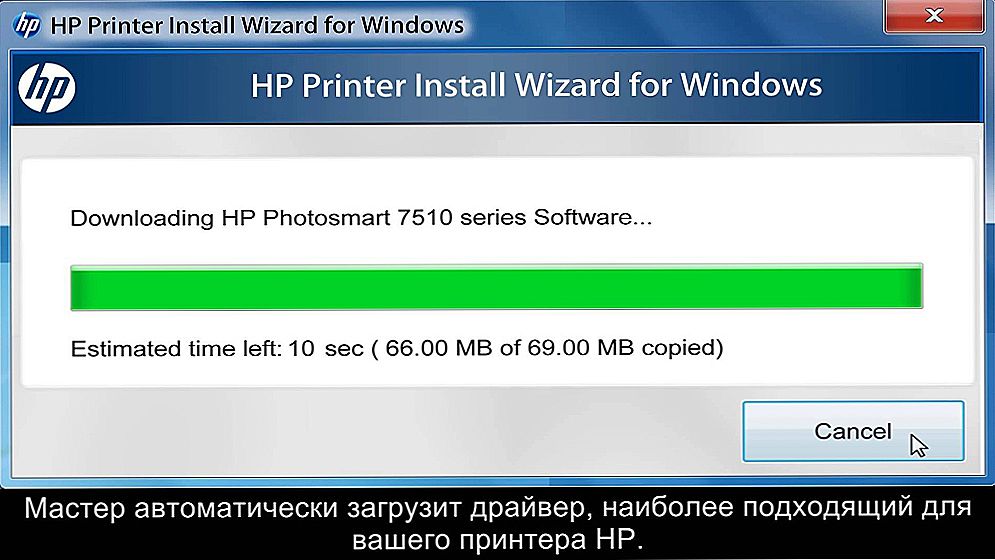Suvremeni korisnici pohranjuju dokumente, fotografije u elektroničkom obliku na svojim računalima i prijenosnim računalima, ali ponekad postoji potreba za ispisom informacija. Sada postoji mnogo studija ili odjela prodajnog prostora gdje ćete dobiti takvu uslugu. No, kada se neprestano pojavljuje potreba za ispisom dokumenata ili slika, bolje je dobiti vlastiti pisač. Raznolikost tipova i modela je beskonačno velika, ali svi izvode glavnu akciju - oni izlažu informacije s računala na papir.

Prije ispisa na pisač s računala, trebate provjeriti je li sustav prepoznao uređaj. Kada prvi put spojite pisač, instalirani su upravljački programi za usklađivanje uređaja s računalom ili prijenosnim računalom. Također je potrebno podesiti parametre radi pravilnog rada.
sadržaj
- 1 Povezivanje pisača
- 2 Instalacija upravljačkog programa
- 3 Postavljanje pisača za ispis
- 4 Ispis dokumenta
- 5 Kako ispisati na obje strane stranice
- 6 Ispis slike
Povezivanje pisača
Bez obzira na model spojenog pisača i njegov skup funkcija,Princip povezivanja bit će isti za žičane uređaje.
- Uključite računalo ili prijenosno računalo.
- Spojite žice s pisača na odgovarajuće priključke. Važno je da je u trenutku spajanja s računalom uređaj isključen, jer u suprotnom u budućnosti može doći do neispravnog rada.

Povezivanje pisača s računalom
- Spojite pisač na napajanje.
- Pritisnite gumb za napajanje izravno na samom uređaju.
Instalacija upravljačkog programa
Kada je nova oprema povezana s računalom ili prijenosnim računalom, sustav pokreće skeniranje i traži potrebne upravljačke programe. Najvjerojatnije će Windows pronaći odgovarajući softver za vaš pisač, no i dalje će biti bolje instalirati upravljačke programe osmišljene za određeni model. Na uređaju se kreću na disku u konfiguraciji, a možete ih pronaći i preuzeti na web mjestu proizvođača. Razmislite o instaliranju upravljačkih programa s diska:
- Kada uključite disk, kao pravilo, instalacijski čarobnjak bi trebao početi.
- Ako se ne pokrene, možete ga nazvati ručno. Da biste to učinili, idite na mapu Moja računala i pronađite naziv pogona tamo, kliknite ga i kliknite Otvori u skočnom izborniku, pokrenite datoteku za podizanje s proširenjem
- Pokreće se čarobnjak za postavljanje, koji će provesti standardni postupak za instaliranje upravljačkih programa, ovdje vam je potrebno samo minimalno sudjelovanje.
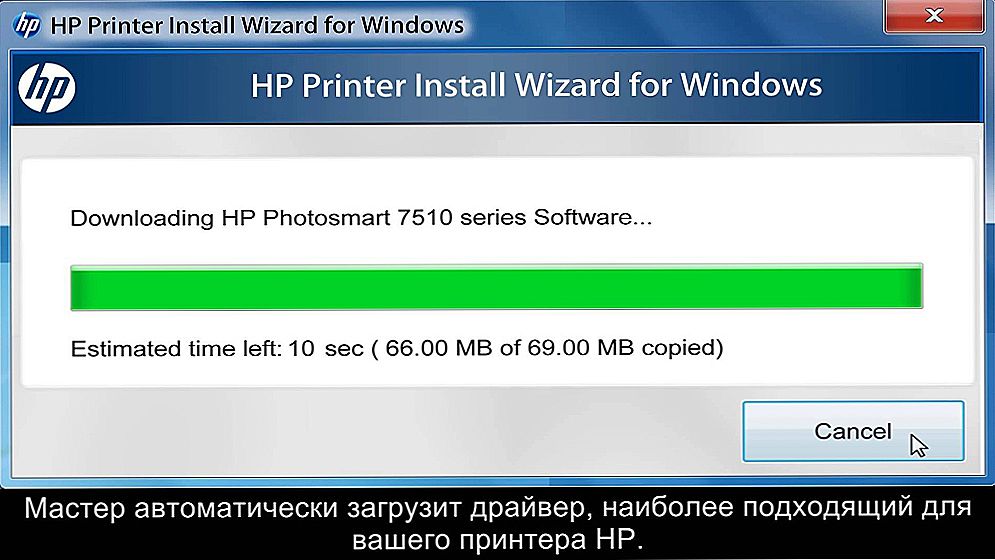
Čarobnjak za postavljanje HP pisača
- Ako preuzimanje bude prekinuto i datoteke se ne mogu instalirati do kraja, postoji mogućnost da se upravljački program može sukobiti i provjeriti je li na vašem računalu bilo koji drugi softver za pisače.
- Ako je instalacija ispravno dovršena, ikona s nazivom povezanog uređaja pojavit će se u mapi Uređaji i pisači. To znači da pisač sada određuje sustav, a veza između uređaja je stvorena.
Postavljanje pisača za ispis
Neposredno prije ispisa, navodite potrebne parametre koji se mogu postaviti u programu koji otvara dokument. Ali u svojstvima pisača postoje funkcije kao što je poboljšanje kvalitete ispisa, što će povećati jasnoću teksta ili slike, ako tinta nije prva svježina, nijanse sive, boje, izbor načina rada, provjera čišćenja mlaznice.
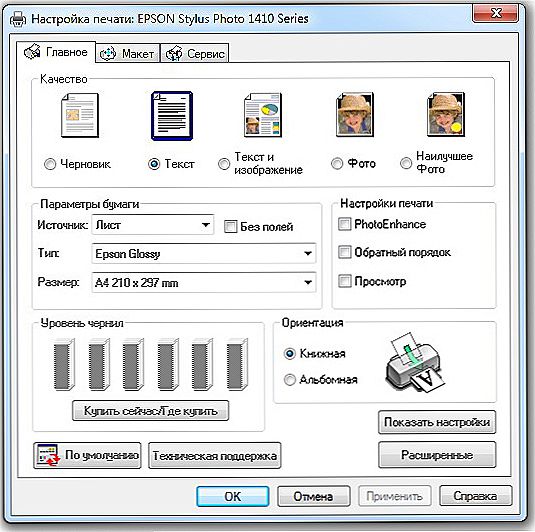
Konfiguriranje postavki ispisa Epson pisača
Ispis dokumenta
Paket Microsoft Office ima program koji preuzima funkciju ispisa. Najpopularniji urednik za rad s tekstom je Microsoft Office, koji ima širok raspon alata. Razmotrimo njegov primjer kako ispisivati na pisaču s računala. Možete otići na ispis iz gumba Datoteka, s ikone pisača pri vrhu alatne trake ili pritiskom tipki Ctrl + P (to će započeti ispis bez dodatnih postavki).
Kada idete na izbornik postavki ispisa, možete postaviti potrebne parametre. Odredite stranice za ispis, ako je potrebno, promijenite položaj teksta u odnosu na veličinu papira i tako dalje. Moguće je pregledavanje ispisa zaslona.
Kako ispisati na obje strane stranice
Nisu svi pisači podržavaju automatski ispis s obje strane, ali ta je usluga dostupna na nekim modelima. Ako vaš uređaj ima tu značajku, jednostavno postavite kvačicu pored mogućnosti obostranog ispisa prije ispisa.

Dvostrani ispis u MS Word 2010
U slučaju da pisač ne uključuje ispis na obje strane, morate ručno pretvoriti listove.Važno je da ne pogriješite i ispravno postavite papir kako ne biste stavili tekst na onu stranu gdje već postoji.
Ako trebate ispisati veliki broj stranica s dvije strane, okretanje svakog lista će biti problematično. Zatim koristite postavke ispisa, pri čemu prvo ispisujete stranice s neparnim brojem, a zatim prebacite hrpu listova i ispišite jednake. Bolje je najprije provjeriti, nakon što ste ispisali nekoliko stranica, bez obzira ubacite li papir, jer će biti tužno vidjeti kako pisač nije počeo ispisivati s obje strane, već da prekrije tekst na prethodnom. Na zaslonu monitora vidjet ćete uputu koja će položaj papira biti točna.
Ispis slike
U bilo kojem grafičkom uredniku postoji mogućnost ispisa fotografija ili slika. Morate djelovati na isti način kao i kod ispisa teksta. Prilagođavanje uključuje uređivanje veličine, mogućnost reprodukcije slike na željeni broj ili ispis nekoliko različitih slika na jednom listu.
Na isti način možete ispisati proračunske tablice programa Microsoft Excel, tekst web stranice. Izbornik Datoteka preglednika također pretpostavlja dostupnost usluge ispisa.
Kao što vidite, ne postoji ništa teško raditi s pisačem. Najvažnije je pravilno postaviti sve što je potrebno za pravilan rad i održavanje uređaja na vrijeme.