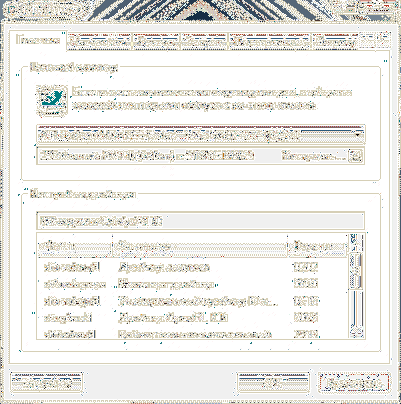sadržaj
- 1 Zašto overclock video karticu?
- 2 Koje su grafičke kartice osjetljivije na overclocking?
- 3 Kako nadgledati grafičku karticu
- 4 Savjeti za overclocking GeForceNVidia i AMDRadeon flagship čips
- 5 zaključak
Zašto overclock video karticu?
Trenutačno problemi ograničenih izvora videokaserije suočavaju se uglavnom s igračima, budući da je razina razvoja industrije igara otišla daleko naprijed u odnosu na, recimo, filmsku industriju. Na vašem računalu neće biti teško gledati kvalitetan film, međutim, nova igra sa dobrom grafikom, u pravilu, zahtijeva suvremenu opremu. Proizvođači igara stvaraju vlastite motore kako bi iskoristili najbolje video efekte, što će dodati bojama i akcijama igre.

Ponekad se događa da korisnici postanu taoci beznadne situacije: stvorena igra toliko je inovativna da proizvođač video kartica ne može osigurati normalni rad. Primjer toga je nedavno objavljena METRO 2033 i CRYSIS koja nije povukla najnovije grafičke kartice, kao što su Radeon iz AMD-a i GeForce iz NVidia.
Da korisnici ne bi kupili novu video karticu za svaku novu igru,razvijaju se posebni video adapteri koji omogućuju povećanje performansi grafičke kartice.
Koje su grafičke kartice osjetljivije na overclocking?
U međuvremenu, valja istaknuti da se svaki uređaj ne može preopteretiti. Nema smisla prebacivati uredsku opremu, jer, prvo, nije namijenjeno novim igrama, a drugo, takve video kartice nisu opremljene sustavom hlađenja. Dobar sustav hlađenja je vrlo važan čimbenik jer će za maksimalnu učinkovitost grafička kartica raditi na granici svojih fizičkih sposobnosti. Također je važno imati snažnu napajanje. Ako nema dovoljno energije na visokim frekvencijama, računalo će se ponovo pokrenuti.
Što se tiče same overclockinga, vozač je od posebne važnosti za video karticu. Da biste poboljšali njegovu izvedbu, trebate slijediti ažuriranje softvera i instalirati najnovije upravljačke programe.
Overclocking vrste grafičkih kartica, kao što su ASUS Matrix, Gigabyte Xtreme Gaming i slično, najbolje se ubrzavaju. Iz takve opreme možete iscijediti još 50% učinkovitosti. Manje osjetljivo na overclockiranje grafičke kartice srednjeg dometa. Takve kartice karakteriziraju poseban nedostatak proizvođača, što to omogućujepostići veću potražnju za skupim karticama. U pravilu, takvi uređaji mogu se optimizirati za 20-30%.

Najniži potencijal za overclocking je u vrhunskim grafičkim karticama, kao što je Radeon iz AMD-a ili NVidia, jer su u početku podešeni za maksimalne performanse i za karte s niskom cijenom - obično su razvijene u druge svrhe. Maksimalni prag optimizacije za ovu vrstu kartica iznosi 10-15%.

Ako imate slabu grafičku karticu, ali računalo koristi SLI / Crossfire, tada je moguće povećati performanse instalacijom dodatne kartice i distribucijom opterećenja između njih. U načelu, ova metoda je primjenjiva na vodeće tržište - Radeon iz AMD-a i drugih.
VAŽNO. Ne biste trebali koristiti overclocking na prijenosnim računalima, jer se previše pregrijavaju grafičke kartice prijenosnog računala - to može dovesti do kvara uređaja.Kako nadgledati grafičku karticu
Za razliku od overclocking procesora, overclocking video kartice se izvodi ne kroz BIOS, već koristeći programe i uslužne programe. Postoje tri vrste overclockinga:
- Overclocking pomoću vozača;
- Upotrebom posebnog softvera za overclocking koji su sami proizvođači video kartica izdali;
- Uz pomoć dodatnih programa.
Optimizacijski proces u osnovi je isti za bilo koji tip, bilo Radeon AMD ili Asus. Zapravo, za poboljšanje performansi grafičke kartice potrebno je povećati frekvenciju jezgre i memorije i uravnotežiti sustav hlađenja. Razmotrimo optimizaciju posebno pomoću primjera korištenja jednom od najpopularnijih programa RivaTuner B.
- Pretražujemo internet i preuzmemo program RivaTuner, program Everest, koji će vam omogućiti praćenje temperature zagrijavanja i 3Dmark potrebne za testiranje performansi. Instalirajte preuzeti softver.
- Pokrenite RivaTuner.
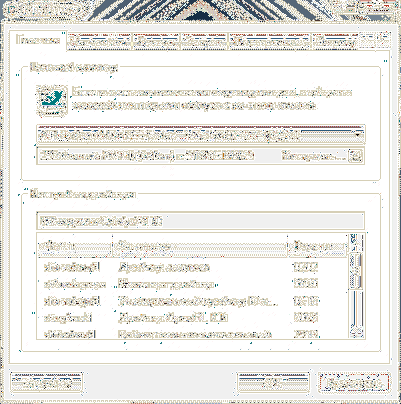
- Kliknite na trokutasti znak na desnoj strani zaslona i odaberite stavku "System Settings".
- U postavkama sustava potražite redak "Cooler" i mogućnost upravljanja niskom razinom hladnjaka. Pojavit će se skočni prozor s upozorenjem za ponovno pokretanje. Stavite kvačicu u "define all" i kliknite "ok". Tada ručno postavljamo postavke hladnjaka: odaberite trajni način rada, postavite 95% i spremite promjene. Ako je hladnjak previsok kada se računalo pokreće, možete smanjiti vrijednost na 80-85%. Odaberite stavku "Postavke učitavanja iz sustava Windows"
- Ponovno otvorite prozor za overclockiranje video kartice.Omogućite opciju "niskonaponska kontrola ubrzanja" i u skočnom prozoru navedite "odredite sve". Sada su aktivirana dva klizača, mogu se kontrolirati. Pomaknite klizač da biste promijenili frekvenciju jezgre. Povećajte frekvenciju postupno, u koracima od 10%. Paralelno, nakon svake izmjene provjeravamo. Ako je test pozitivan, kliknite "U redu" i primijenite postavke. Otvorite Everest i 3Dmark. Testirali smo grafičku karticu s promijenjenim postavkama. U Everestu provjeravamo temperaturu - ne smije biti više od 90%. Tijekom testiranja pažljivo pratite zaslon - ako slika počinje biti iskrivljena (pojavljuju se takozvani artefakti), zaustavite testiranje i smanjite frekvenciju za 15 MHz. Ponovo pokrenite test. Izvršavamo točno iste operacije na indeksima visoke temperature.
Pomoću testova moramo pronaći frekvenciju praga, tj. najveća vrijednost u kojoj se ne otkrivaju artefakti. Uz uobičajene rezultate ponovno povećavamo frekvenciju sve dok ne vidimo izobličenje slike. Zatim smanjite učestalost na malu vrijednost i pazite da se artefakti ne pojavljuju. Tako smo našli maksimalnu radnu frekvenciju grafičke kartice. Označite njegovu vrijednost na list papira i kliknite u postavkama "resetiraj sve postavke".
- Učinimo s optimizacijom memorije. Bit overclockinga je isto kao kod overclockinga. Postupno povećajte vrijednost za 10%, pratite temperaturu i izobličenje slike. Slično tome, sa stavkom 4, nalazimo maksimalnu vrijednost memorije, zapišimo je. Bez mijenjanja maksimalne vrijednosti memorije postavite frekvenciju na maksimum (frekvencija koju ste zabilježili na letku). Kliknite "test". Ako je test pozitivan, pokrećemo sam testiranje. Slijedi najznačajnija pozornica. Vrlo pažljivo provjerite prisutnost artefakata tijekom testiranja. Ako nema artefakata, overclockiranje je uspješno dovršeno i treba ga testirati u praksi, to jest izravno u igrama. Pravilno overclocking bi trebao značajno povećati FPS. Ako test još uvijek pokazuje izobličenje, smanjite frekvenciju memorije za 10 MHz i ponovite test. Ako ni višestruka redukcija frekvencije ne pomaže eliminirati pojavu artefakata, ostavljamo trenutačnu frekvenciju memorije i smanjujemo frekvenciju jezgre za 10 MHz. Jednom ili dvaput ponovimo postupak dok se artefakti ne uklone. Pokušajte ponovo povećati učestalost memorije.
Savjeti za overclocking GeForceNVidia i AMDRadeon flagship čips
Pogodno je overclockirati NVidia grafičku karticu s besplatnim softverom CPU-Z i NVIDIA Inspector.

Overclocking ATI Radeon grafička kartica iz AMD-a provodi se na isti način kao i bilo koji drugi čip. Programi koji se mogu koristiti za overclocking AMD Radeon:
- MSI Afterburner,
- ATI Tray Tools Ray Adams,
- AMD GPU Clock alat,
- ATITool
Također za overclocking AMD Radeon fit Sapphire TriXX, ASUS GPU Tweak, EVGA Preciznost.
U pravilu, rezultat povećanja učinkovitosti AMD Radeon kartica iznosi 20%.
zaključak
Overclocking je završen, maksimalno povećavamo performanse grafičke kartice pomoću programa. Sada možete provjeriti kako se grafička kartica ponaša s promijenjenim postavkama u igrama. Ako nakon svih postavki vaša video kartica i dalje ne privuče igru, morate sami ažurirati hardver.