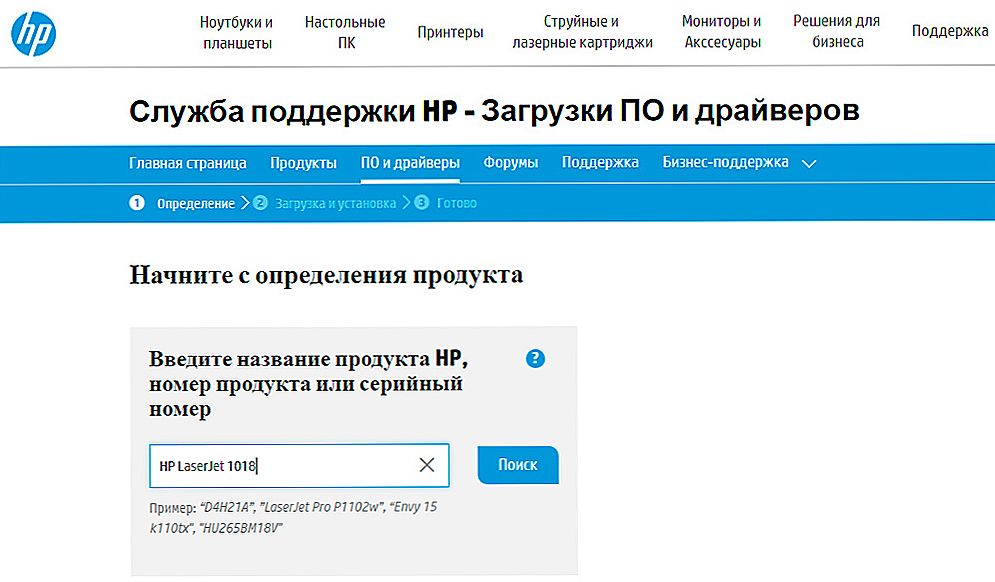Imajući pisač pri ruci je vrlo zgodan: s dva klikova mišem, a ispred vas bilo koji dokument je tiskan. Tako ste napokon kupili, stavili ga na prikladno mjesto, spojili ga na računalo - ali ... ništa se ne tiska. Što učiniti? Razmotrimo kako sami instalirati instalaciju na primjer vrlo čestog i popularnog modela: HP LaserJet 1018.

Postoji nekoliko načina za instaliranje i podešavanje pisača.
sadržaj
- 1 Za sustav Windows OS
- 1.1 Metoda 1
- 1.2 Metoda 2
- 2 Za Mac OS
- 3 Postavljanje pisača
Za sustav Windows OS
Metoda 1
- Otvorili smo HP službenu web stranicu, ušli i pronašli "Vozači i preuzimanja" tamo, vozite se u nazivu uređaja - u našem slučaju, HP LaserJet 1018 - i idite na njega.
- Odaberite operacijski sustav i kliknite gumb "Pošalji".
- U prozoru koji se otvori pronađite gumb "Preuzimanje" i kliknite ga.
- Otvorite mapu "Downloads" i pokrenite preuzetu datoteku, nakon čega će se otvoriti čarobnjak za instalaciju. Kliknite "Instaliraj" i slijedite upute čarobnjaka za instalaciju.
- Stavljamo pisač na ravnu površinu, spojimo ga na računalo i na mrežu, stavimo papir.
- Mogu ispisati!
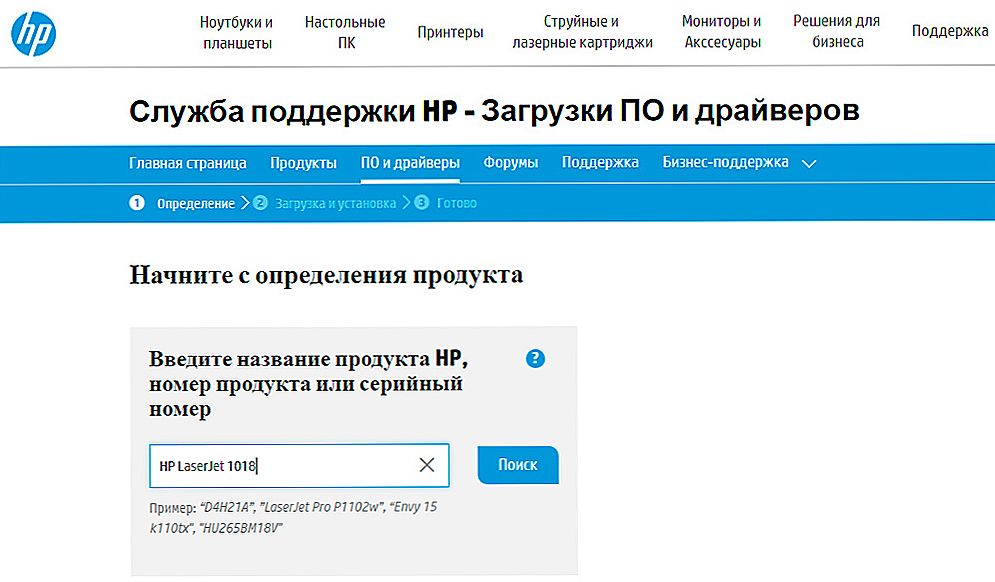
Unesite naziv modela i kliknite potraga - da biste izdali odgovarajuće upravljačke programe.
Metoda 2
- Kliknite "Start", zatim "Devices and Printers"
- Kliknite "Instaliraj", "Dodaj lokalni pisač", a zatim "Dalje". Napomena: sam uređaj mora biti odspojen s računala.
- U novom prozoru ostavite zadane postavke i nastavite.
- U prozoru pod naslovom "Instalacija upravljačkog programa" kliknite "Windows Update".
- Vidimo popis proizvođača ispred nas, odaberite HP tamo, zatim HP LaserJet 1018, potvrđujemo.
- U sljedećem prozoru provjeravamo je li ime ispravno uneseno i potvrda.
- Čekamo završetak instalacije.
- Mi odbijamo od općeg pristupa.
- Vidimo poruku da je HP LaserJet 1018 uspješno instaliran, kliknite "Završi".
- A sada poduzimamo vrlo važan korak: u prozoru koji se otvori, desnom tipkom miša kliknite stavku "Izbriši uređaj", jer ćemo se povezati putem USB-a. Trik je da će s ovim uklanjanjem softver ostati. Mi ćemo ga koristiti.
- Povežite se, pričekajte nekoliko minuta da se upoznate s softverom i počnete ispisivati.
Za Mac OS
Instalacija na operativni sustav Mac razlikuje se malo, ali ima neke osobitosti.
- Idemo na službenu stranicu tvrtke Apple i preuzimamo upravljačke programe u odgovarajućem odjeljku. Instalirajte ih na računalo.
- Spojimo pisač.
- Idite na "Postavke sustava", tamo se nalazi "Ispis i faks".
- Vozimo u nazivu uređaja i odaberemo upravljački program s popisa.
- Odbijamo dijeliti.
- Mogu ispisati!
Postavljanje pisača
Dogodilo se da, kada je softver pravilno instaliran, uređaj i dalje ne radi ili to ne radi ispravno. Što bi mogao biti razlog? Analizirat ćemo glavne probleme.
- Prije svega, provjerite jesu li sve žice netaknute i povezane prema potrebi. Provjerite jesu li svjetla uključena. Ako je tehnički sve ispravno povezano, prijeđite na sljedeće odlomke.
- Glavni način rješavanja problema je ponovno pokretanje računala. Pomaže u većini slučajeva. Ako se nakon ponovnog pokretanja ništa ne mijenja, idite na "Start", "Upravljačka ploča", "Pisači i faksovi", "Vaš HP LaserJet 1018 Printer". Moguće je da su u redu čekanja radni ispisi; treba ih ukloniti.
- Drugi čest uzrok problema su slomljeni USB priključci. Pokušajte ponovo povezati s jedne luke u drugu.
- Čini se da nema dovoljno napajanja za održavanje napona na svim USB priključcima. Pokušajte odspojiti sve USB veze osim miša i tipkovnice.
- Provjerite konfiguraciju upravljačkog programa. Moguće je da ste po zadanom postavili pogrešan uređaj pomoću kojeg pokušavate nešto ispisati. Postavite ikonu "zadana" pored željenog uređaja.
Kao što vidite, instaliranje i podešavanje pisača uopće nije teško, samo trebate slijediti korak-po-korak upute navedene u članku. Bit će nam drago ako podijelite svoje iskustvo u postavljanju i instalaciji u komentare!