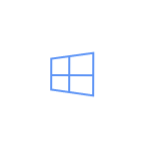Neke usluge (bankovne klijente i druge web stranice koje rade s EDS-om) podržavaju samo (! Sic) Internet Explorer, mogu vam poslati datoteku u nekom pretpovijesnom obliku koji može otvoriti samo Windows program koji nema verziju Maca. U svakom slučaju, takve situacije nastaju. I kasnije u članku ćemo razmotriti sve načine rješavanja takvih situacija i sažeti na način koji odgovara gotovo svima i uvijek.
SSD, Smart TV prijemnici, igraće video kartice, procesori za računala, višenamjenski uređaji, antivirusni programi, usmjerivači, Wi-Fi pojačala, smartphone do 10.000 rubalja
1. Virtualni strojevi
Virtualni strojevi omogućuju pokretanje cijelog operativnog sustava u drugom operativnom sustavu. Na MacOS-u postoje tri velika virtualna računala: Parallels, VMWare Fusion i VirtualBox. Potonji je već raspravljen u nedavnom članku o Android emulatorima u sustavu Windows.

Sigurno možete reći da, ako ste spremni za izlazak, Parallels je najbolji virtualni igrač iz ove tri. Pogotovo za početnike. Ne morate konfigurirati ništa tijekom instalacije (a vi čak ni ne morate preuzimati Windows) - program će sve učiniti sam po sebi. Paralele podržavaju tzv. Način koherentnosti, koji pokreće Windows u prozoru "Mac". Štoviše, uobičajene Win-aplikacije mogu se učvrstiti na pristaništu. I pokrenite win-files izravno iz Findera. U tom slučaju datoteke i aplikacije označeni su logotipom Parallels.
Moram reći da osobno koristim Paralele. Neću vam reći o VMware-u iz razloga što sam za odabir virtualnih strojeva za sebe shvatio da su "Paraleli" trenutno ispred VMware-a i da nema posebnog izbora među virtualnim igračima.
Jedini negativan je, naravno, cijena. Program ima samo plaćene verzije, a najjeftiniji (dom) će vas koštati (u trenutku pisanja) 3,99 dolara.
Istovremeno, isti VirtualBox je besplatan. No da biste ga instalirali, to će imati malo napora. Osim toga, rezultat u VB-u neće izgledati lijepo kao u "Paralele", jer je ovo potonje napravljeno posebno za Mac, a VB je platforma koja se razlikuje od platforme. Ako ste spremni biti zbunjeni i uštedjeti novac, ovdje je članak o instaliranju sustava Windows 8 u VirtualBox.
Ako postoje sumnje (i nema puno vremena), instalirajte 14-dnevnu probnu verziju "Paralele" i za to vrijeme odlučite vrijedi li vaš novac. Ako nema novca za plaćene programe, VirtualBox je najbolji izbor. U VirtualBoxu istovremeno pogledajte članke o pisanju instalacijskog flash pogona s Win10 i, zapravo, instalaciji Win10 s bljeskalice. Sjetite se da se Win10 sada jednostavno može skinuti i instalirati bez aktivacije (s malim nekritičan ograničavanje funkcionalnosti).
| dostojanstvo | mane |
|
|
2. Boot Camp
Dok virtualni strojevi omogućuju pokretanje Win unutar operativnog sustava MacOS, Boot Camp vam omogućuje instalaciju sustava Windows izravno na Mac računalu.Također poznat kao "dual boot", Boot Camp omogućuje vam da imate Mac i Windows na istom hard disku.
Za MacOS trebate pomoćnik za Boot Camp i taj čarobnjak će dovršiti postupak instalacije. Što je sama instalacija: na tvrdom disku će se stvoriti dodatna (boot) particija na kojoj će se nalaziti Windows i dalje ga možete pokrenuti.
Kako instalirati sustav Windows 10 putem pomoćnika za Boot Camp
Potrajat će:
- Bljesak voziti ili vanjski tvrdi disk od 8 GB ili više (informacije o njima će nestati, stoga nemojte koristiti disk s disertacijom)
- Papiga mora biti priključena u utičnicu. Neće biti jako cool ako se isključi usred procesa.
- Trebam licencu za sustav Windows 10
- Povezani internet
1. Preuzmite Windows ISO
Microsoft na svojoj službenoj web stranici nudi besplatno preuzimanje ISO datoteka Windows.
Preuzmite Windows 10Obavezno pročitajte popis minimalnih zahtjeva za opremu. Ako vam makar ne odgovara, ne biste trebali pokušati. Nakon pregleda minimalnih zahtjeva, odaberite verziju (Windows 10) pritisnite gumb "potvrditi“.
Zatim odaberite jezik proizvoda (na primjer, ruski), ponovno pritisnite tipku "potvrditi”. Nakon toga, sustav će biti provjeren radi kompatibilnosti i, ako je uspješan, vidjet ćete veze za preuzimanje na zaslonu.

Odaberite verziju sa svojom procesorskom znamenkom (x64 u mom slučaju) i preuzmite ISO datoteku s Windowsom.
2. Umetnite USB bljesak
Odspojite sve USB uređaje s računala tijekom instalacije. Jedite pripremljeni flash disk ili vanjski tvrdi disk.
3. Pokrenite pomoćnik za Boot Camp.
MacOS X ima ugrađeni BCA (Boot Camp Assistant) i sve će učiniti sam po sebi, tako da ne trebate nikakve alate za treće strane. Da biste pokrenuli BCA, otvorite Spotlight (u gornjem desnom kutu zaslona nalazi se velika slova), a zatim unesite Pomoćnik za Boot Camp, Odaberite program Pomoćni Boot Camp.

Zatim kliknite "postupiti“.
4. Odaberite vrstu instalacije
Odaberite prvu stavku "Stvorite disk za instalaciju sustava Windows 7 ili noviji”. Drugi okvir za izbor (Preuzmite najnoviji Appleov softver za podršku.) u teoriji će se provjeriti prema zadanim postavkama i ne može se isključiti. No, treća stavka može biti uključena ili isključena prema zadanim postavkama. Isključite treća stavka (Instalirajte sustav Windows 7 ili noviji). Zatim kliknite "postupiti“.

5. Napišite Windows na USB bljesak.
Odaberite ISO datoteku koju ste preuzeli u prvom koraku pomoću sustava Windows.
Provjerite je li pripremljeni flash pogon odabran kao instalacijski disk.
Pritisnite "postupiti”. Pojavit će se još jedan prozor, jeste li sigurni da želite nastaviti jer Bljesak voziti će biti formatiran i podaci će nestati. Ako ste sigurni - ponovno pritisnitepostupiti“.
Ako radite operaciju na macbooku, ne zatvorite poklopac prijenosnog računala. Ovo će poslati makom na spavanje i prekinuti proces snimanja.Nakon što sve završi, vidjet ćete poruku "Windows je spremljen". Kliknite "izlaz", Demontirajte i odspojite USB bljesak.
Čestitamo, imate flash pogon s prozorima za Mac.
Pokretanje instalacijskog programa s bloka
Da biste se mogli pokrenuti s USB diska, trebate držati Mac da se pokrene ALT (pojavljuje se izbornik za podizanje sustava, gdje morate odabrati flash pogon). Ili prilikom učitavanja Mac računala, držite pritisnuto C, računalo će se odmah pokrenuti s USB flash pogona.
Nakon što se podignete s bljeskalice, postupak je standardan.
Dakle, to je bila mala digresija na instalaciji sustava Windows 10 od strane drugog sustava na računalu. Vraćamo se tamo gdje smo počeli: hoćemo li to i kome će to raditi.
Vidi također:
- Instalacija sustava Windows 8 na VirtualBox virtualni stroj
- Kako snimiti sliku sustava Windows na disk? Stvorite instalacijski disk pomoću sustava Windows 7 (XP, Vista, 8)
- Trebam li instalirati Windows 7, 8 na mac i macbook pro?
- Kako na Asus laptop staviti u boot BIOS s bljesak voziti? Nekoliko savjeta za instaliranje sustava Windows 7 s USB 3.0 bljeskalice
- Kako stvoriti bootable USB bljesak voziti s Windows 8 (8.1)? Pokrenite instalaciju sustava Windows 8 s USB diska
Glavni nedostatak ovog projekta s dvostrukim dizanjem jest da ne možete pokrenuti Win i Mac programe paralelno. Svaki put za prebacivanje između sustava, morate ponovno pokrenuti i odabrati operacijski sustav. To, naravno, ima svoje prednosti i sastoje se od većih performansi sustava, jer Windows može koristiti sve resurse vašeg Mac računala.
| dostojanstvo | mane |
|
|
3. Vino
Oba gornja rješenja (virtualni strojevi i kampovi za podizanje sustava) uključuju instalaciju punog sustava Windows sa svim nijansama koje proizlaze. Vino je nešto drugo. Ovo je "pad" koji vam omogućuje pokretanje programa Win-a na MacOS-u i Linuxu. S tim u vezi, vino je puno lakše rješenje od instalacije sustava Windows, pogotovo ako trebate koristiti 1-2 Gledano program. No, kao što je često slučaj, kompromisne opcije imaju čitav niz ograničenja i zamki.
To je stvar: Vino ne radi sa svim programima.Neki se pokreću i rade savršeno, drugi mogu pogreškom tijekom trčanja, a neki drugi uopće neće početi. Prvo, možete provjeriti bazu podataka programa Wine za kompatibilnost programa i potražiti aplikacije koje vam trebaju.
I još jedan problem je da to nije točno "boxed rješenje" i doping može uzrokovati jedinstvenu neugodnost novim korisnicima.
Drugi problem može biti malo pojednostavljen. U tu svrhu stvoren je program WineBottler, razgovarajmo o tome.
Preuzmite WineBottler
izabrati stabilna inačicaPreuzmite DMG datoteku.
Nakon otvaranja DMG datoteke, povucite Wine i WineBottler u programe (baš kao i kod instaliranja bilo kojeg drugog softvera koji nije iz App Storea).

Nakon instalacije pokrenite WineBottler i pogledajte popis programa koji se mogu instalirati na letu, na primjer, Internet Explorer.
Da biste pokrenuli druge Windows programe putem vina, preuzmite izvršne datoteke tih programa (.EXE) i pokrenite ih na sljedeći način: desnom tipkom miša kliknite i otvoreno -> vino, Da, opet ponavljam da svi programi neće raditi kroz Vino.
Ispod je vidos o WineBottleru u slomljenom engleskom, u načelu, sve je jasno u njemu i bez prijevoda 😉
Vino je dobro ako trebate raditi s 1-2 kompatibilnim programima. Ako je popis programa širok i redovito se mijenja, trebate odabrati drugi način rada s njima.
| dostojanstvo | mane |
|
|
Crossover
CrossOver je plaćeno rješenje koje se također temelji na vinu.
Preuzmite CrossOverAplikacija nudi visoko kvalitetno sučelje koje vam omogućuje jednostavno upisivanje naziva potrebnog programa za Windows i bit će pronađeno i pokrenuto. Budući da je to komercijalni softver, možete računati na pomoć podrške u slučaju da nešto ne pođe po zlu ili vam je potrebna podrška nekom programu koji nije naveden.
No, u usporedbi s gore navedenim opcijama, CrossOver je kompletan kompromis i ne odgovara većini korisnika. Opet, ako trebate pokrenuti različite programe, to je mnogo lakše to učiniti pomoću virtualnog stroja. Ako vam je izvedba važno (na primjer, u igrama), bolje je koristiti Boot Camp. Općenito, s cijenom od 40 USD, preporučujemo ovu opciju za visoko specijaliziranu upotrebu.
| dostojanstvo | mane |
|
|
Daljinski pristup
Ako nijedna od gore navedenih opcija ne odgovara, zašto ne pokušavate riješiti problem na drugačiji način? Ako imate još jedno računalo na kojem je instaliran sustav Windows, možete upotrijebiti daljinski pristup za rad na računalu s Mac računala.
TeamViewer je besplatan i moćan alat za daljinski pristup. O udaljenom pristupu, usput, bio je zaseban članak.
Preuzmite TeamViewer
Sve što trebate učiniti je odabrati način komunikacije, instalirati ga na oba računala (Win i Mac), prijavite se na oba računala, označite "jednostavnu prijavu" na Win. I nakon toga se možete povezati s računalom na sustavu Windows u bilo kojem trenutku.

Ovisno o brzini interneta, tijekom rada možete doći do odgoda i kočenja. Oh, a isto tako, nedostaju im kratki gumbi za cross-support. Pokušavate promijeniti jezik na Macu na uobičajeni način, a umjesto mijenjanja jezika, pojavljuju se sve vrste prozora.No, s druge strane, ako vam je potreban relativno brz (i besplatan) pristup sustavu Windows, tada vam ta opcija može odgovarati!
| dostojanstvo | mane |
|
|
6. Web usluge
U stvari, mnoge značajke koje želite dobiti iz programa Windows implementiraju se u drugim programima koji se izvode na Mac računalu, a neki su čak dostupni i kao web-usluge. Možda, za vaše zadatke, nije potrebno napajanje virtualnim strojevima i sl.?
Slijedi nekoliko primjera usluga (drugi google):
- Microsoft Office Online
- Google dokumente
- Adobe Photoshop Online
- BrowserStack (trčanje u IE)
- Dropbox
- iWork Suite na webu
Najlakši način za rad s programima temeljenim na Windowsu na Mac računalu
Gore smo proučili sve moguće opcije (ako ne i sve, a zatim napišite u komentarima, dodajte članku).
No, koja od ovih mogućnosti odabrati? ...
Korištenje virtualnog računala omogućuje otvaranje programa Windows istodobno s otvaranjem Mac aplikacija i sve to bez ponovnog pokretanja računala. I to pouzdano radi više od vina.
Upotreba Paralele ili VirtualBoxa ovisi o vama. Ako vam ne smeta plaćati rješenje za kutija, niste specijalist računala i želite postići najbolji rezultat - odaberite Paralele. Ako ste "na kratkom nogu" s računalom, vrijeme i želja za zbunjenjem + želite spremiti - odaberite VirtualBox.
rezultati:
Zapravo, ako su virtualni strojevi najbolji izbor za prosječnog korisnika, onda općenito to ne znači da je to najbolji izbor za vas i vaše zadatke. Stoga ponovo pokrenite sve opcije:
- Virtualni strojevi, Najbolja opcija ako trebate raditi s neograničenim popisom programa Windows i pokrenite ih paralelnim Mac programima. Bez ponovnog pokretanja računala. Nije jako dobro za igrače.
- Boot kamp, Pogodno za one koji trebaju iskoristiti puni potencijal željeza, ne samo
što je ograničeno na virtualizaciju. Idealno za igrače. Neugodno je svakako ponovno pokrenuti računalo za prebacivanje između operacijskih sustava. - vino, Prikladno samo za one koji trebaju popularne Windows programe. Ako planirate ići dalje od ograničenog popisa programa, odaberite virtualne strojeve.
- Crossover, Najvjerojatnije, nije isplati platiti za to. Na temelju vina.
- Daljinski pristup, Vrijedi razmotriti ovu opciju ako imate slobodno računalo u sustavu Windows. Ako ne, onda kupnja zasebnog računala i dalje će biti puno skuplji od kupnje istih Paralela. Od minus ove opcije: moguće kočnice, ako internet nije led.
- Kako postaviti besplatne kanale na pametnom TV-u
- Očisti memoriju na Androidu: dokazane metode
- Kalibracija baterije za laptop
- Što je UEFI i kako je bolje od BIOS-a?
- Kako napraviti sigurnosne kopije sustava Windows 10 na uređaju i zašto?
- Kako ubrzati učitavanje sustava Windows 10
- Ako se videozapad usporava prilikom gledanja na mreži
Što upotrebljavate? Napišite komentare.