Ako imate apsolutno novi laptop ili vaš postojeći uređaj prestao je vidjeti dostupne bežične mreže, ako je nakon drugog ponovnog pokretanja ili sljedećeg ažuriranja sustava Windows i upravljačkog programa stiglo vaš uređaj prestao se povezivati s Wi-Fi mrežom, ako promatrate neke poteškoće pri pretraživanju mreže ili povezivanja s njima, Ovaj je članak ono što vam treba. U njemu ćemo analizirati najučinkovitije metode koje će ukloniti pogrešan rad tehnologije i objasniti zašto "prijenosno računalo ne vidi Wi-Fi" i "kada se povežete s Wi-Fi mrežom, pojavit će se pogreška". Razmislite o drugim pitanjima koja se odnose na pravilno funkcioniranje Wi-Fi veze na prijenosnom računalu.

Problem možete riješiti otkrivanjem Wi-Fi mreže.
U nastavku dajemo detaljne upute za rješavanje različitih problema. Ali prva stvar koju treba učiniti da otkrije razloge zašto laptop ne vidi Wi-Fi mrežu je identificirati izvor problema. Za pravilno funkcioniranje internetske veze i Wi-Fi veze vašeg računala odgovoran je nekoliko komponenti:
- Bežični usmjerivač, koji je odgovoran za izravno stvaranje i rad mreže.
- Mrežni adapter ugrađen u laptop koji je odgovoran za primanje i obradu signala koji šalje usmjerivač.
- Upravljački programi i softver za stabilan i ispravan rad mrežnog adaptera.
Ako barem jedna od tih komponenti ne radi kako treba ili uopće ne funkcionira, prijenosno računalo neće vidjeti Wi-Fi mrežu ili jednostavno odbiti povezivanje s njom. Razmislite o tome što trebate učiniti kako biste identificirali izvor problema. Nakon što saznate u kojoj fazi postoji poteškoća, možete nastaviti riješiti problem i omogućiti računalu visoku kvalitetu internetske veze.
sadržaj
- 1 Uključite i testirali mrežni prilagodnik
- 2 Provjera rutera
- 3 Provjerite i instalirajte upravljački program
- 4 Opcija sigurnosne kopije
Uključite i testirali mrežni prilagodnik
Prije svega, preporučujemo da provjerite je li Wi-Fi aktiviran na vašem prijenosnom računalu i da je spreman za primanje signala. To se može učiniti na različite načine. Najočitiji je da na tipkovnici pronađe ikonu za bežičnu vezu i aktivira mrežni prilagodnik. Činjenica je da u većini modela prijenosnih računala možete uštedjeti energiju baterije, možete brzo uključiti i isključiti Wi-Fi. Da biste to učinili, tipka s odgovarajućom ikonom nalazi se na tipkovnici.U nekim modelima, to je tipka F2 ili F3, koja se istovremeno mora pritisnuti tipkom Fn. U nekim je modelima moguće ugraditi posebnu preklopku koja se nalazi na bočnoj ploči ili na vrhu tipkovnice, odvojeno od glavnog sklopa tipki.

Ako nema ključa za aktiviranje Wi-Fi veze na određenom modelu prijenosnog računala, to možete učiniti na upravljačkoj ploči sustava Windows. Za početak slijedite ovaj put: Start> Upravljačka ploča> Mreža i internet> Centar za mreže i zajedničko korištenje. Prije otvaranja novog prozora gdje trebate obratiti pozornost na stupac s lijeve strane. Pronađite stavku "Promijeni postavke prilagodnika" i kliknite je na njemu. Vidjet ćete sve adaptere i mrežne veze koje postoje u vašem uređaju.
Pronađite među njima "Bežična mrežna veza" i pogledajte što je napisano točno ispod ikone. Ako je status postavljen na "Onemogućeno", morate kliknuti vezu desnim gumbom miša i na padajućem izborniku koji se otvori, kliknite stavku "Omogući". Nakon toga idite na traku sustava u donjem desnom kutu zaslona. Tu će se prikazati ikona aktivnog bežičnog adaptera i klikom na njega možete pretraživati Wi-Fi izvore.
Provjera rutera
Sljedeći korak trebao bi biti provjeriti usmjerivač.Najjednostavniji i najučinkovitiji način provjere izvedbe i ispravnosti postavki usmjerivača je povezivanje drugog uređaja s ciljanom mrežom, što će postati pokazatelj ispravnog ili neispravnog rada. Ako se drugo računalo, tabletno računalo ili pametni telefon povezuje s internetom bez ikakvih problema s odabranom opremom, vrlo je jednostavno zaključiti da usmjerivač radi ispravno, a problem najvjerojatnije leži na prijenosnom računalu i njegovim komponentama. Softver ili hardver - razumjet ćemo kasnije. Ako se veza ne pojavi ili pristupna točka nije vidljiva i na drugim uređajima, trebali biste ponovno konfigurirati usmjerivač ili je dijagnosticirati.

Postoje slučajevi kada prijenosno računalo vidi dostupne mreže (susjedni uredi, stanovi itd.), Ali pristupna točka jednostavno nije na ovom popisu. U takvoj situaciji preporučujemo da pretražite u blizini usmjerivača. To bi trebalo biti učinjeno u slučajevima kada je uređaj novi i vrlo nedavno konfiguriran. Možda njezine postavke ili lokacija ne dopuštaju da odašilje signal na željenu udaljenost, dok u neposrednoj blizini može funkcionirati besprijekorno.U slučaju kada laptop vidi željenu mrežu u neposrednoj blizini usmjerivača, morat ćete provjeriti postavke potonjeg.
Provjerite i instalirajte upravljački program
Što učiniti ako su svi prethodni koraci učinjeni, ali laptop nikada nije vidio dostupne Wi-Fi izvore, pogledat ćemo ovaj odjeljak. Ako upravljački program za mrežni adapter nije instaliran, ne radi ili ne radi ispravno, možete vidjeti odgovarajuću ikonu u paleti sustava - monitor i ikona kabela, križan crvenim križem. U tom slučaju morate učiniti sljedeće:
- otvorite svojstva vašeg računala desnim klikom na odgovarajuću ikonu na radnoj površini;
- Prije vas će se otvoriti novi prozor, u lijevom stupcu moći ćete pronaći "Upravitelj uređaja". Pokreni ga;
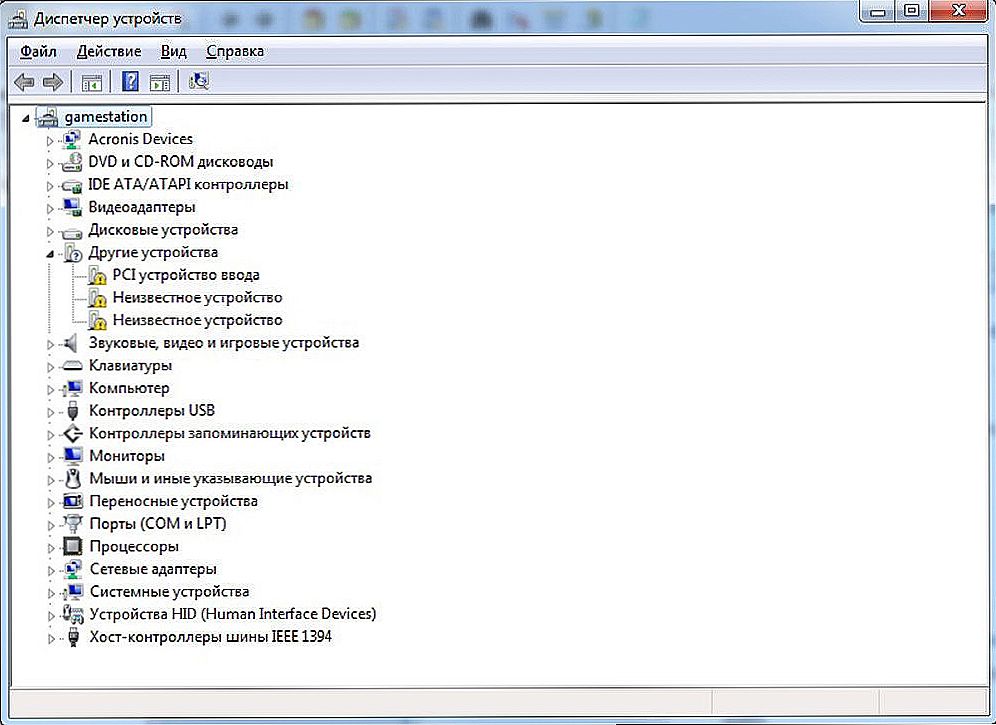
Među "nepoznatim uređajima" može biti potreban mrežni prilagodnik
- na velikom popisu s ugniježđenim stavkama i velikim brojem kategorija, pronađite mrežne prilagodnike;
- Budući da je većina ovih adaptera u vašem računalu obično nekoliko (ožičena i bežična), naći ćete među njima izravno bežični. Najčešće je naveden kao adapter za bežičnu mrežu ili izveden iz sličnog izraza;
- kliknite na ovu liniju (to bi također trebalo biti učinjeno desnim gumbom miša) i na padajućem popisu koji se pojavljuje odaberite najnoviju stavku - "Properties";
- Vidjet ćete prozor sustava svojstva adaptera. Provjerite je li status naveden u stavci "Status uređaja". Ako se status razlikuje od "Uređaj radi normalno", to ukazuje na neispravan rad vozača ili njegov odsutnost. To se događa nakon ponovne instalacije sustava. U tom slučaju, morat ćete posjetiti službenu web stranicu proizvođača i na stranici za podršku preuzeti upravljački program adaptera za bežičnu mrežu, posebno dizajniranu za vaš model.
Nakon instalacije upravljačkog programa za bežični adapter, morate ponovno pokrenuti računalo. Nakon uključivanja računala, vratite se na "Upravljačku ploču" i ponovno provjerite status uređaja otvaranjem njegovih svojstava. Sada bi status trebao zvučati kao "uređaj radi ispravno" - to znači da možete započeti traženje dostupnih mreža i veza.
Opcija sigurnosne kopije
Došlo je do situacije kada ste pažljivo dovršili sve navedene korake, provjerili jesu li postavke ispravne, ili ste to učinili od nule,Izgleda da su sve važne komponente, čini se, bez sumnje, ali prijenosno računalo i dalje ne vidi ni najbliže Wi-Fi mreže. Preporučujemo da posjetite servisni centar za potpunu i profesionalnu dijagnostiku uređaja. To je potrebno učiniti dijagnosticirati usmjerivač u slučaju kada nijedan uređaj nije mogao otkriti signal bežične mreže, ali ste sigurni da su postavke ispravne. Ili za potpuno testiranje prijenosnog računala - u slučaju kada su svi upravljački programi instalirani i ažurirani, ali mrežni adapter i dalje ne vidi jednu Wi-Fi mrežu ili sustav izvještava o pogreškama i neispravnom radu mrežne opreme.












