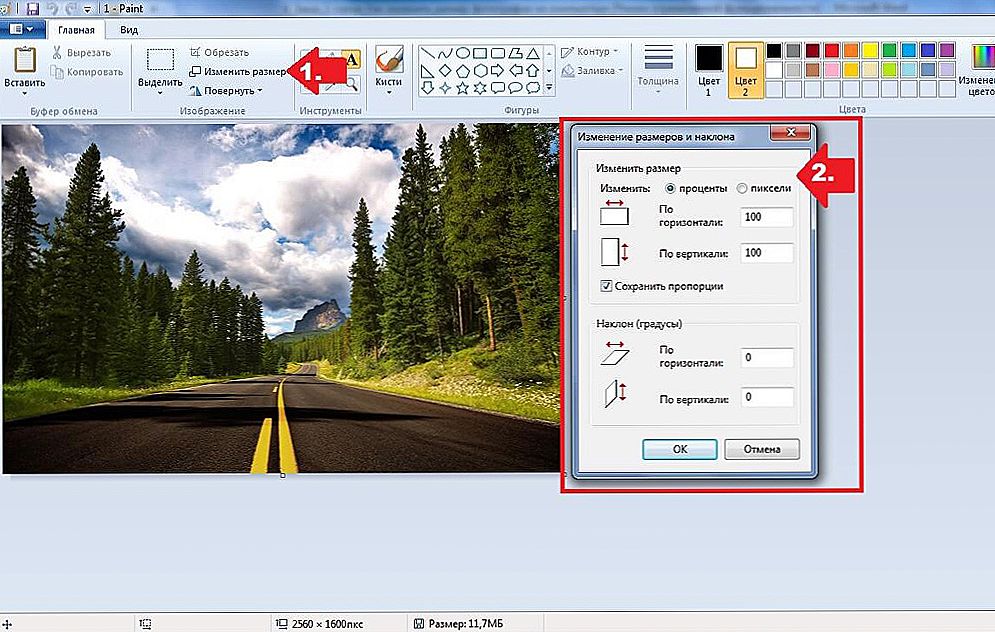Mnogi ljudi znaju da se izgled stavki u mapama može promijeniti. Sigurno je većina korisnika također čula da ikone na radnoj površini mogu promijeniti i njihovu veličinu: mogu se povećati ili smanjiti ako je potrebno. Štoviše, neki se ljudi često suočavaju izravno s tim: nepostojan pokret prstiju na dodirnoj podlozi na prijenosnom računalu, a prečaci i font na radnoj površini iznenada su oštro postali ili su se smanjili. I da sve što se vrati uz pomoć iste manipulacije mišem ne radi. Vrijeme je da prekinemo ovaj neznanje.

U ovom ćemo članku objasniti kako urediti veličinu fonta i veličinu oznake.
sadržaj
- 1 Kako prilagoditi veličinu ikona
- 1.1 Koristeći isti alat
- 1.2 Kontekstni izbornik
- 1.3 Metoda za Windows 7
- 1.4 Windows 10
- 2 tekst
Kako prilagoditi veličinu ikona
Da biste povećali prečace na radnoj površini, njihov font i veličina mogu biti na različite načine. Jedan od njih, dostupan na nekim modelima prijenosnih računala na Windowsima 8 i 10, korisnici su bezuspješno testirali. Idite na ostale.
Koristeći isti alat
Miš, koji nije samo izgrađen, još uvijek može biti blagodat. Držite pritisnutu tipku CTRL i okrenite kotačić: ikone postaju manje ili obrnuto više.Neka bude jednostavna, a metoda ne zahtijeva kopanje u različitim postavkama. To će odgovarati samo onima koji su uspjeli slučajno povećati ili smanjiti ikone na radnoj površini.
Kontekstni izbornik
Metoda za lijenost. Samo kliknite desnom tipkom miša i odaberite karticu "Pregled" u kontekstnom izborniku za promjenu ikona. Istina, postoje samo tri opcije za odabir: male, srednje, velike. Dok je uz pomoć kotača bilo moguće prilagoditi ikone idealnu vrijednost za sebe.
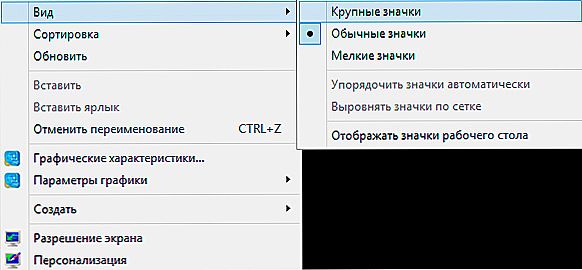
Iz kontekstnog izbornika možete postaviti jednu od tri veličine
Ovdje, usput, još nekoliko prikladnih značajki. Kartica "Prikaz" omogućuje vam da brzo organizirate ikone tako da ne idu u raspršivanje po radnoj površini, a postoji i nekoliko mogućnosti sortiranja koje možete odabrati. Dodatno, oznake se mogu potpuno ukloniti (ne ukloniti!) - tada nećete morati promijeniti veličinu. A istodobno velika pažnja neiskusan korisnik.
Metoda za Windows 7
Odlično rješenje primijenjeno je za sedmu Winda, koja je u mnogočemu pojednostavnila postavljanje ikonica radne površine na savršen izgled. Kliknemo na PKM na prazan prostor na radnoj površini i odaberite najniži stupac - "Personalizacija". U prozoru koji se otvori možete promijeniti font ikona, povećati ih ili smanjiti, kao i odabrati broj prilagođenih postavki za pretvaranje radne površine.Nažalost, u sustavu Windows 10 možemo promijeniti teme, pozadine i nešto drugo kroz "Personalizacija", ali je vrlo teško utjecati na ikone tamo.
Windows 10
U desetom sustavu Windows, bez obzira na to kako se borite, nećete moći povećati ni smanjivati veličinu ikona kroz iste postavke. To se naravno može smatrati minusom novog sustava. U kontekstnom izborniku nalazi se još jedna posebna kartica koja vam omogućuje da utječete na naljepnice. Zove se "Postavke zaslona". Tamo možete pomicati klizač, promijeniti oznake i sve ostalo s njima na radnoj površini. U svakom slučaju, prethodne su metode prikladne za Windows 10.
tekst
Naravno, font se također mijenja zajedno s naljepnicama na radnoj površini, no vjerojatno su mnogi htjeli vidjeti s njom potpuno različite metamorfoze ili barem čine tekst manji ili veći, bez obzira na naljepnice.
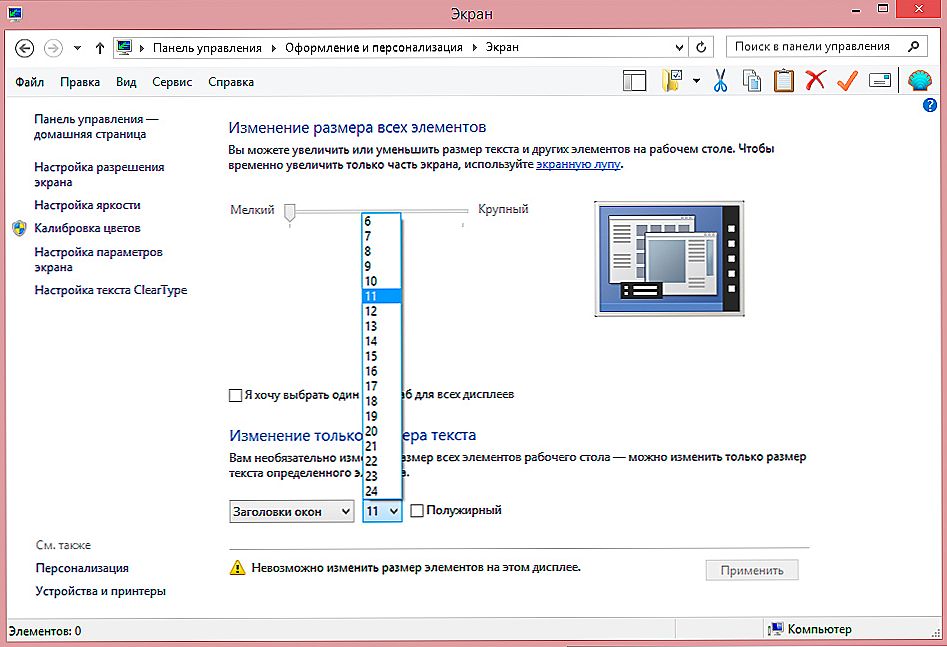
Ovdje možete podesiti veličinu teksta.
U sustavu Windows 7 s fontovima možete sve učiniti kroz istu personalizaciju. U sustavu Windows 10 sam font neće biti moguće mijenjati, moguće je samo smanjiti / povećati veličinu.
- Otvorite prozor "Dizajn i personalizacija".
- Odaberite odjeljak "Zaslon".
- U stavci "Promijeni veličinu teksta" možete ga postaviti podebljano za bilo koji odabrani tekst: naslova prozora, ikona, opis alata itd., Kao i promjenu veličine.
Kao što vidite, postoji nekoliko metoda za smanjenje ili povećanje veličine oznaka, kao i njihov font. Odaberite onu koja će vam omogućiti da unesete potrebne izmjene.