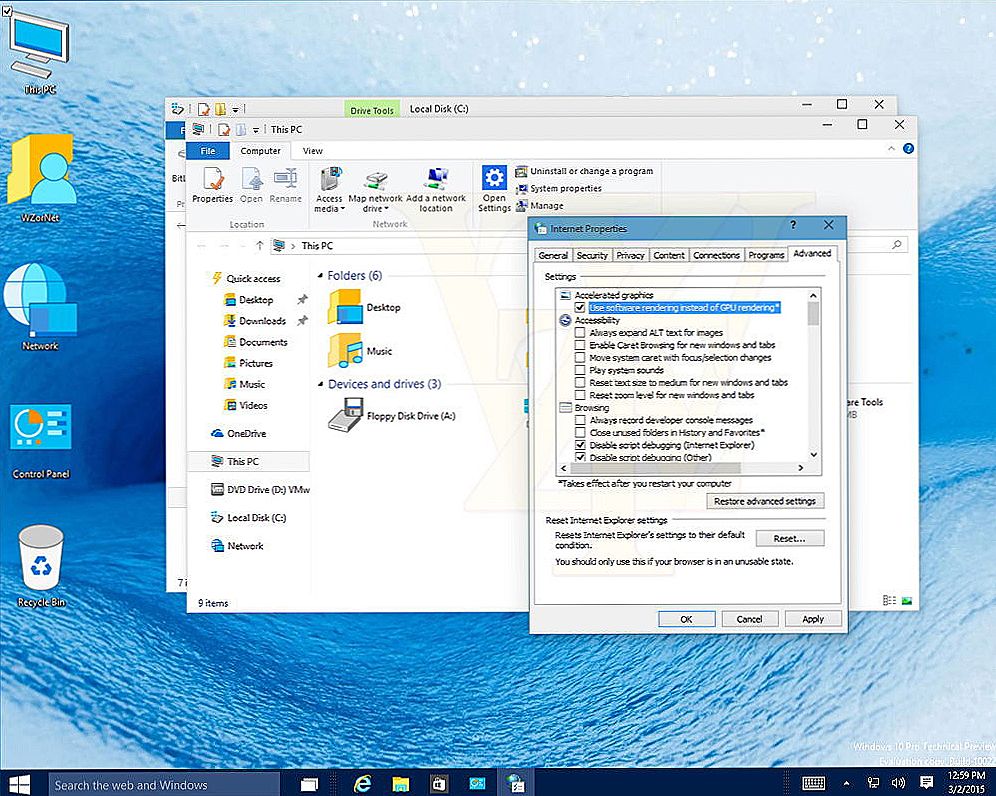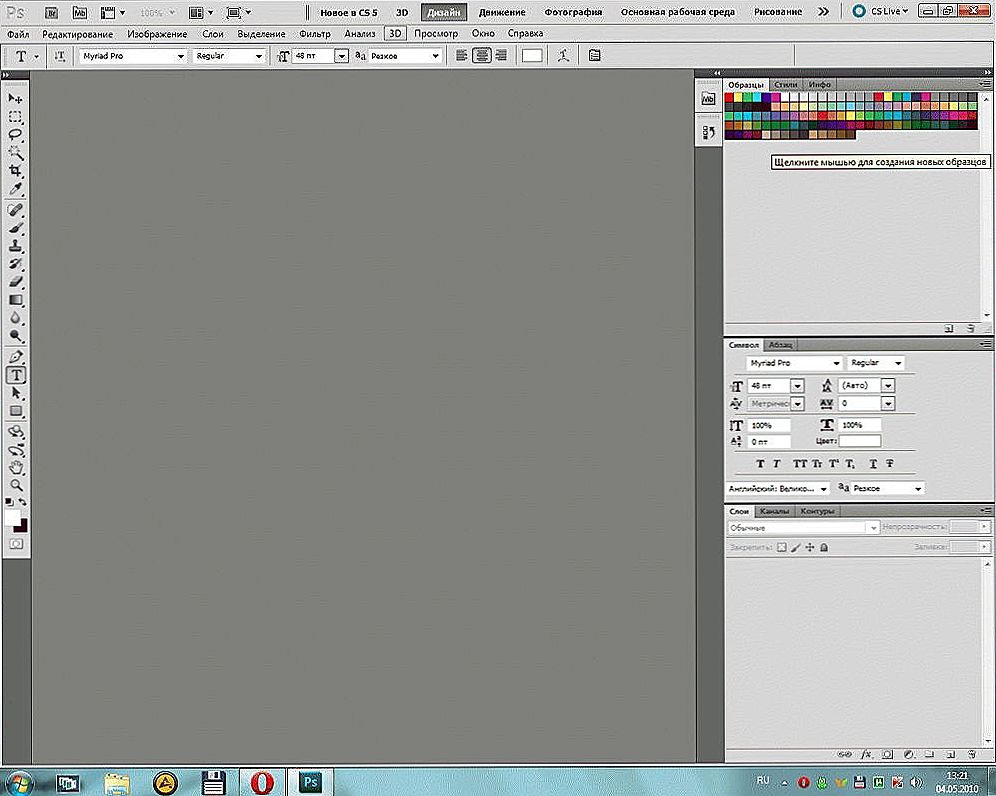Sigurno, mnogi su naši posjetitelji opetovano suočeni s takvim neugodnim problemom kao bol u njihovim očima. To se događa kod mnogih ljudi koji troše na računalu nekoliko sati dnevno. Da biste riješili taj problem, dovoljno je pravilno promijeniti razlučivost zaslona Ubuntua i prilagoditi osjetljivost svjetline.
Zbog dugog boravka na računalu, oči se jako umorne i to se već uočava u trenutku kada se prva bolna senzacija pojavljuje u području oko. Prije svega, trebate prilagoditi željenu frekvenciju i odabrati rezoluciju zaslona u Ubuntu kako biste smanjili umor u vašim očima. Također najbolje rješenje u ovoj situaciji je smanjiti indeks svjetline na prijenosnom računalu. Ne samo da ćete uštedjeti vid, nego i uštedjeti na baterijama tijekom dugotrajne uporabe, bez napajanja uređaja.

Sada ćemo pokušati shvatiti kako smanjiti svjetlinu monitora u Ubuntu tako da se naša vizija ne pogoršava tijekom godina.
Podešavanje svjetline monitora u postavkama sustava upravljačkog izbornika
Jedan od prilično jednostavnih načina je prilagodba svjetline monitora pomoću izbornika kontrole postavki sustava.Idite na postavke opcijskog sustava i vidjet ćete opciju pod nazivom "Svjetlina i blokiranje". Ova je opcija prikladna samo za korisnike koji koriste prijenosno računalo.
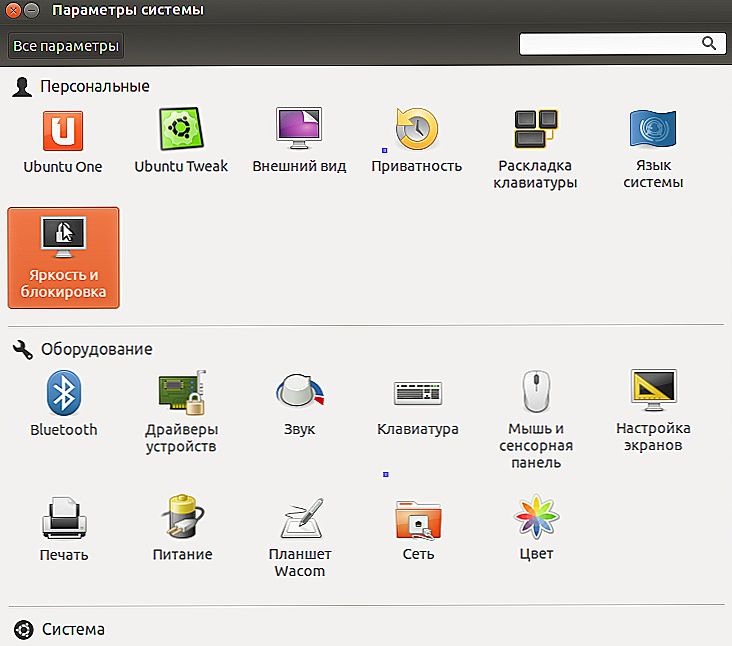
Idite na odjeljak Svjetlina i zaključavanje.
Ako koristite laptop, kada kliknete na ovu opciju, dobit ćete indikator s postavkom svjetline monitora.
Ako ste počeli osjećati da je svjetlina monitora pretjerano visoka u stanju čekanja ili da se sustav prebacuje na slabiji način rada vrlo brzo / dulje, pod tim okolnostima morat ćete mijenjati svjetlinu monitora na neki drugi slabo poznati način.
Unesite terminal i unesite sljedeći kod:
dconf-urednik
Ako nakon unosa ovog koda, zaslon dconf ne otvori, najprije morate dovršiti instalaciju.
sudo apt-get instalirajte dconf-tools
Nakon završetka instalacijskog postupka ponovo pokrenite naredbu. Zatim idite na sektor, a zatim na dodatke, a zatim na moć. Ako radite na stolnom računalu, tada se taj izbornik za upravljanje neće prikazati. Čini se samo na prijenosnom računalu.
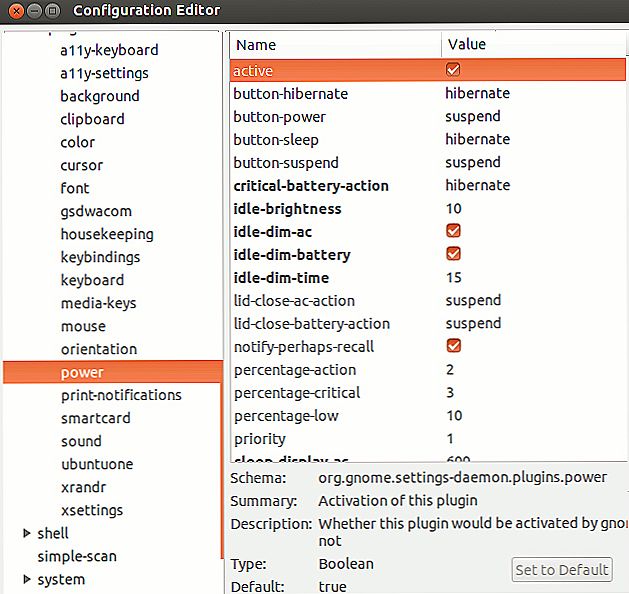
Postavite vrijednosti kao što je prikazano.
Izložite potvrdne okvire, kao što je prikazano na snimci zaslona. Opcije stupaju na snagu odmah po završetku svih promjena.Nakon što dovršite potrebne izmjene, jednostavno zatvorite prozor urednika.
Kako smanjiti svjetlinu u Ubuntu pomoću funkcije Nvidia X postavke poslužitelja
Ako već imate instaliran Nvidia softver na vašem računalu, najlakše je koristiti softver za postavke poslužitelja Nvidia X. Pomoću ovog alata možete podesiti svjetlinu, razlučivost i promjenu frekvencije monitora. Na primjeru će se prikazati postavka marke monitora Toshiba. Naravno, prilagodite svoj monitor na temelju vaših potreba. Pokrenite program postavke Nvidia X poslužitelja i idite na izbornik za upravljanje "Uslužni programi sustava", a zatim "Administracija".
Da biste ispravno konfigurirali svoj zaslon, idite na odjeljak pod nazivom Prikaz konfiguracije.
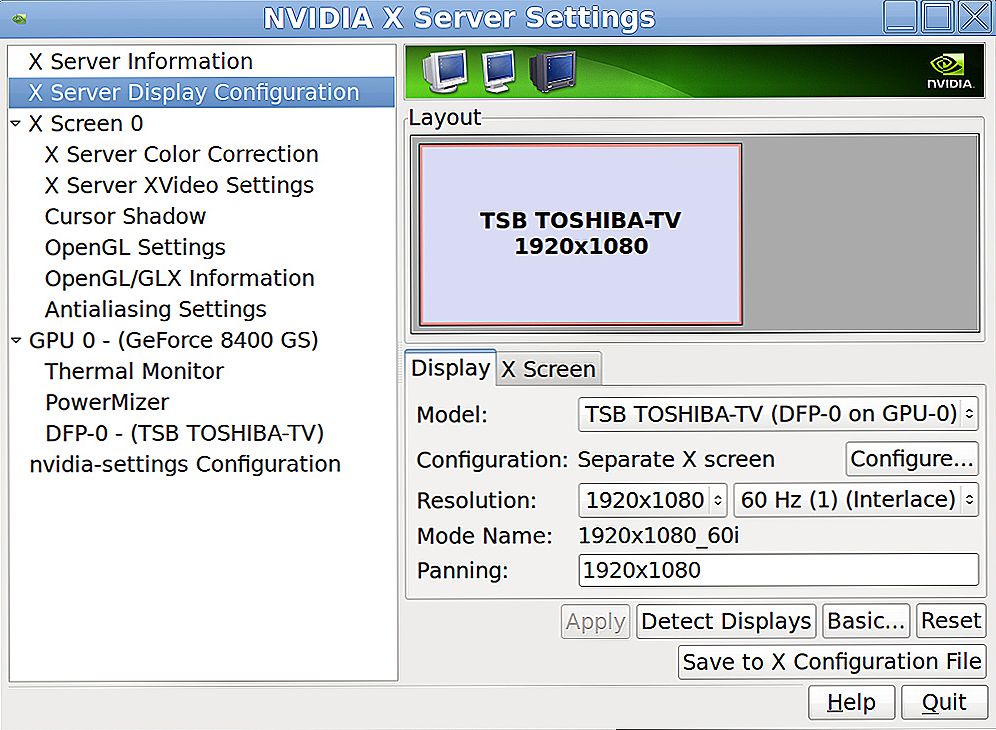
Odredite optimalne postavke zaslona
Da biste podesili indikator svjetline, morate otići do odjeljka za ispravljanje boje.
Podesite razlučivost zaslona u Ubuntu na temelju vaših potreba.
Kako spremiti postavke razlučivosti zaslona i svjetline u Ubuntu pomoću skripte
Korisnici prijenosnih računala još uvijek imaju problema s pozadinskim osvjetljenjem u Ubuntu. Svaki put kad se učita Ubuntu sustav automatski postavlja maksimalnu vrijednost svjetline.
Da biste riješili taj problem, morate dodati posebnu skriptu koja automatski prilagođava svjetlinu zaslona u Ubuntu tijekom postupka podizanja sustava.

U Ubuntu možete podesiti svjetlinu pozadinskog svjetla
Otvorite datoteku preglednika i idite na odjeljak "Računalo", zatim "Sustav", a zatim "Razred", a potom "Označavanje imenika". Vidjet ćete dvije ili tri mape ove vrste:
U svakoj mapi nalazi se datoteka nazvana actual_brightness, možete vidjeti njezin sadržaj kroz ikonu sličice.
Prije svega, morate napraviti i zapamtiti informacije navedene u nastavku.
Svjetlinu zaslona možete promijeniti pomoću kombinacije tipki sa strelicama FN +.
Provjerite actual_brightness datoteku u svakoj mapi (ponovo otvorite sve mape za ažuriranje vrijednosti).
Zapamti naziv mape u kojoj je vrijednost actual_brightness već promijenjena.
Zamijenite acpi_video0 unosom posebne naredbe (bit će niža) s istim nazivom mape.
- Pritisnite tipkovnički prečac Ctrl + Alt + T na tipkovnici da biste otvorili terminal. Kada se otvori, pokrenite jednostavnu naredbu, koja će biti navedena u nastavku, pružit će vam maksimalnu razinu svjetline na prijenosnom računalu:
cat / sys / class / backlight / acpi_video0 / max_brightness
Svjetlina se može podesiti od 0 do 9.
- Unesite kôd u nastavku. Možete dobiti super korisnik pravo.Da biste to učinili, otvorite /etc/rc.local datoteku i unesite sljedeće:
sudo -i
gedit /etc/rc.local
Ne zaboravite dodati retku nakon ovog koda. Postavite broj od 0 do 9 na željenu razinu svjetline.
echo 0> / sys / class / pozadinsko svjetlo / acpi_video0 / svjetlina
To su jednostavni koraci koji će vam pomoći da ispravno prilagodite svjetlinu zaslona Ubuntu na računalu kako biste spasili i sačuvali viziju. Ako vam se ovaj članak svidio, ne zaboravite ostaviti svoj komentar pod ovim materijalom. Mišljenje naših posjetitelja vrlo je važno za nas!