Prisutnost bilo koje aplikacije pri pokretanju (autorun, engleski) povećava očekivanja kada konačno možete krenuti na posao. Prilikom rada na računalu, neiskorišteni program zauzima dragocjene RAM-ove i traži vremena za stvarno obavljanje posla. Kako mogu onemogućiti autorun u sustavu Windows i time povećati korisno vrijeme?
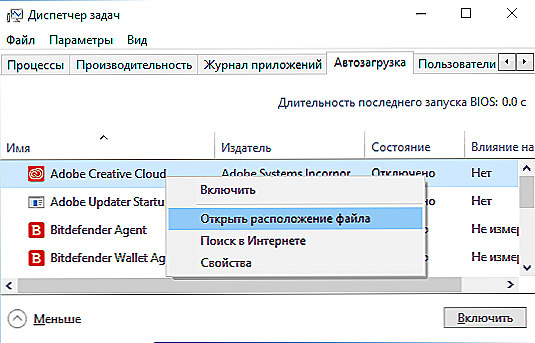
Kada uključite računalo, automatski pokrenite niz aplikacija
sadržaj
- 1 Teorija pitanja i što se može ukloniti od pokretanja
- 1.1 Čarobni gumb za pokretanje u XP
- 1.2 Višestruki izbor u sedam
- 1.3 Task Manager i tri tipke u osmom
- 1.4 Vrste pokretanja, registra i upravitelja zadataka u sustavu Windows 10
Teorija pitanja i što se može ukloniti od pokretanja
Kada uključite suvremeno računalo, učitava se operativni sustav, radna površina i programi potrebni za učitavanje operacijskog sustava. Osim toga, automatski se preuzimaju i aplikacije za koje je konfigurirano automatsko učitavanje. Na različitim računalima, oni mogu biti potpuno različiti. Uostalom, svaki korisnik ima svoju struku, svoje sklonosti, hobi, itd.
Morate znati da se neke aplikacije instaliraju u autoloadu.To su: Skype (Skype), DropBox (DropBox), SkyDrive (SkyDrive) ili Google disk (GoogleDrive), klijenti torrent itd.
Svi se mogu sigurno ukloniti s početnog punjenja. Uostalom, oni se ne koriste stalno. Sam torrent klijent će započeti kada pokušate preuzeti nešto, Skype se može po potrebi pokrenuti, program pisača, skenera i fotoaparata u državi zauzima značajno mjesto.
Istovremeno, imajte na umu da se autorun nekih od njih može onemogućiti u postavkama same aplikacije. Međutim, u velikoj većini njih ne postoji takva mogućnost.
Kako ukloniti programe iz autorun?
Razmotrite kako možete onemogućiti aplikacije s početnog punjenja u različitim operacijskim sustavima Windows.
Čarobni gumb za pokretanje u XP
Da biste onemogućili automatsko preuzimanje aplikacije u sustavu Windows XP, trebate pronaći gumb Start u donjem lijevom dijelu zaslona, kliknite je, pronađite naredbu Pokreni u skočnom izborniku i kliknite ga. Zatim u polje za unos podataka upišite msconfig i pritisnite "Enter" (Enter).
U dobivenom prozoru idite na karticu "Startup" i poništite potvrdni okvir pored zadatka koji će biti onemogućen. Nakon toga kliknite na "Primijeni" i "U redu".
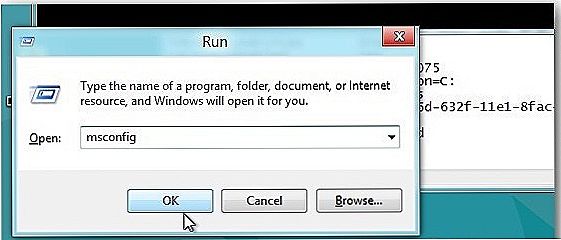
Za uklanjanje automatskog ažuriranja upotrijebite gumb "Start"
Višestruki izbor u sedam
U sedam postoji nekoliko mogućnosti za uklanjanje autorun aplikacije:
- Brisanje iz mape s autorom. Da biste to učinili, slijedite put: Start / All Programs / Startup. Iz odredišne mape izbrišite prečac aplikacije koju ne želite vidjeti tijekom automatskog pokretanja.
- Naredba msconfig. Nakon što pritisnete "W + R" kombinaciju, u naredbenom polju prozora koji se pojavi unesite msconfig naredbu. U sljedećem prozoru koji se prikaže prijeđite na karticu "Startup". Vidimo na njemu prikaz svih početnih zadataka. Pronađite onu koja nas zanima, uklonite oznaku pokraj njega (možete istodobno s više njih), kliknite "U redu". Dobit ćemo ponudu za ponovno pokretanje, ali to nije potrebno.
- Postavi autorun s vanjskom pomoći. Možete onemogućiti zadatak iz početnog pokretanja pomoću programa Autoruns. Ima izuzetnu priliku da na svim mogućim mjestima pronađe sve što može dignuti bez dopuštenja. I uklonite ga jednim klikom. Morate preuzeti arhivu, otvoriti ga, pokrenuti autoruns.exe datoteku. Postavljanje i instalacija nisu potrebni. Jedini negativan je na engleskom.
- Usluga i rasporeda zadataka.Ako prethodni pokušaji nisu uspjeli, i dalje možete tražiti samozavaravanje zadataka u Uslugama i u Rasporedu zadataka. Kartica "Usluge" otvara se kada upišete naredbu services.msc u prozoru koji se otvori nakon pritiska na kombinaciju "W + R". Da biste pokrenuli Task Scheduler, slijedite put: Start / Control Panel / Administration / Task Scheduler ili na traci za pretraživanje na gumbu Start upišite "Planer".
- Ručno uređivanje registra. Nakon što pritisnete kombinaciju "W + R" u naredbenom polju prozora koji se pojavi, upišite naredbu regedit. Kao rezultat ove naredbe pojavljuje se prozor urednika registra (editor registra). Ulazak u "Autorun" nalazimo dvije pododjeljke: za globalni sustav - Računalo \ HKEY_LOCAL_MACHINE \ Software \ Microsoft \ Windows \ CurrentVersion \ Run i za trenutni korisnik - Računalo \ HKEY_CURRENT_USER \ Software \ Microsoft \ Windows \ CurrentVersion \ Run. Onemogućavanje aplikacije iz bilo kojeg odjeljka vrši se desnim gumbom miša.
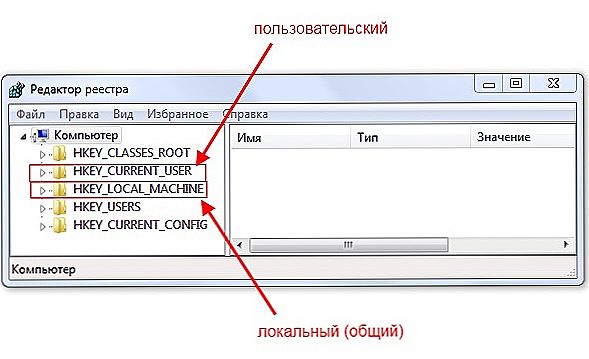
Desnom tipkom miša onemogućite aplikacije.
VAŽNO! U sigurnom načinu rada, većina aplikacija od pokretanja ne počinje.
Task Manager i tri tipke u osmom
Bez obzira na to kako su zasluge osam oslikane kad se pojavilo, ali je također bilo isuviše pogrešno.I kao rezultat - kvarova i zamrzavanja. Proces koji je obješen troši puno resursa i preoptereće procesor gotovo za sto posto. Računalo prestaje reagirati na korisničke naredbe. Tada je najbolji izlaz da prekinemo rad procesa obješenog.
Da biste to učinili, upotrijebite istovremenu tipku Ctrl + Shift + Esc. Ovo je savršeno kad miš visi. Kada se to zove Upravitelj zadacima za uklanjanje postupka.
Također u osam programa uklanjaju se od pokretanja putem Task Manager pritiskom na Ctrl + Alt + Del. Nakon prebacivanja na karticu "Autorun", zadaci se mogu onemogućiti klikom na gumb u nastavku ili desnom tipkom miša.
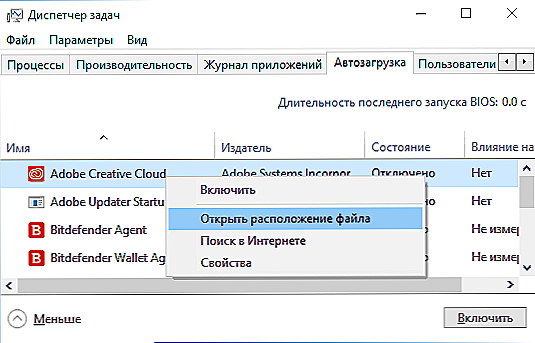
Na kartici "Autostart" onemogućite automatska preuzimanja aplikacija.
Vrste pokretanja, registra i upravitelja zadataka u sustavu Windows 10
- Onemogući iz mape za pokretanje za omiljeni korisnik. Lokacija mape je sljedeća: C: \ Users \ Omiljeni naziv \ AppData \ Roaming \ Microsoft \ Windows \ Glavni izbornik \ Programi \ Autorun - autorun za određenog korisnika. Načelo ove mape je uobičajeno za sve mape. Oznaka željene aplikacije na uobičajeni način dodavanja ili brisanja. Prema tome, program može biti priključen na autorun ili uklonjen iz nje uklanjanjem prečaca.
- Onemogućite iz mape za pokretanje cijelog sustava. Lokacija mape je C: \ ProgramData \ Microsoft \ Windows \ Glavni izbornik \ Programi \ Autorun - za sve korisnike. Princip isključenja je isti kao u prethodnom stavku.
- Možete onemogućiti zadatak brisanjem iz registra. To je učinjeno na sljedeći način: upišite regedit naredbu u polje naredbe (u prozoru koji se pojavljuje nakon pritiska na kombinaciju "W + R"). Dvije podružnice odgovorne su za automatsko učitavanje u registru: HKEY_CURRENT_USER \ Software \ Microsoft \ Windows \ CurrentVersion \ Run (za trenutni korisnik) i HKEY_LOCAL_MACHINE \ Software \ Microsoft \ Windows \ CurrentVersion \ Run (za cijeli sustav). Da biste izbrisali iz registra, odaberite liniju kursorom, pozovite kontekstni izbornik mišem, odaberite "delete" i pritisnite "Enter".
- Voditelj zadatka. Konfiguriranje Task Manager u sustavu Windows 10 omogućuje vam samo onemogućavanje automatskog odabira zadatka. Da biste to učinili, trebate ga nazvati pritiskom na Ctrl + Shift + Esc, idite na karticu "Pokretanje" i onemogućite desnu tipku miša.
Nikada nemojte onemogućiti programe čija svrha ne znate!
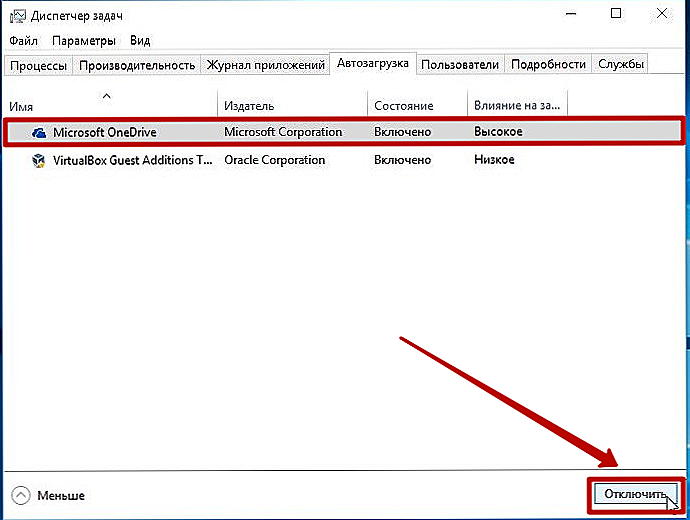
Savjetujemo ne onemogućiti nepoznate aplikacije.












