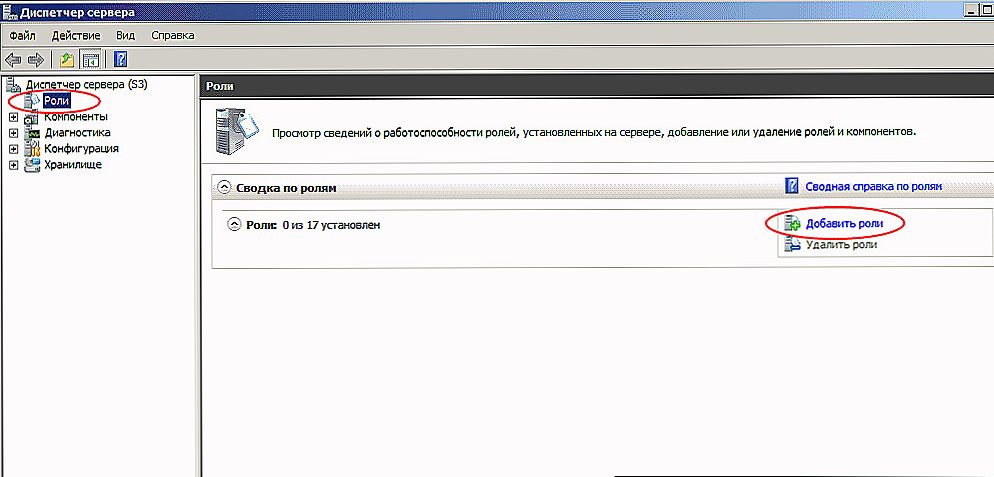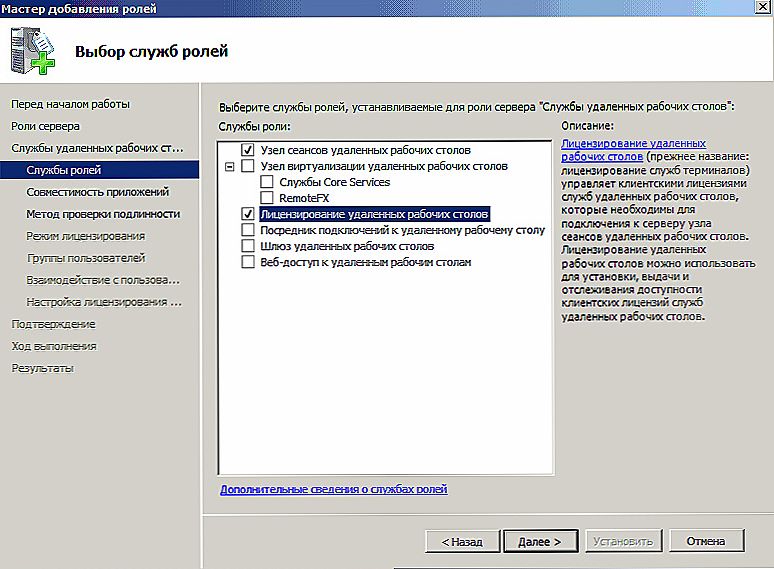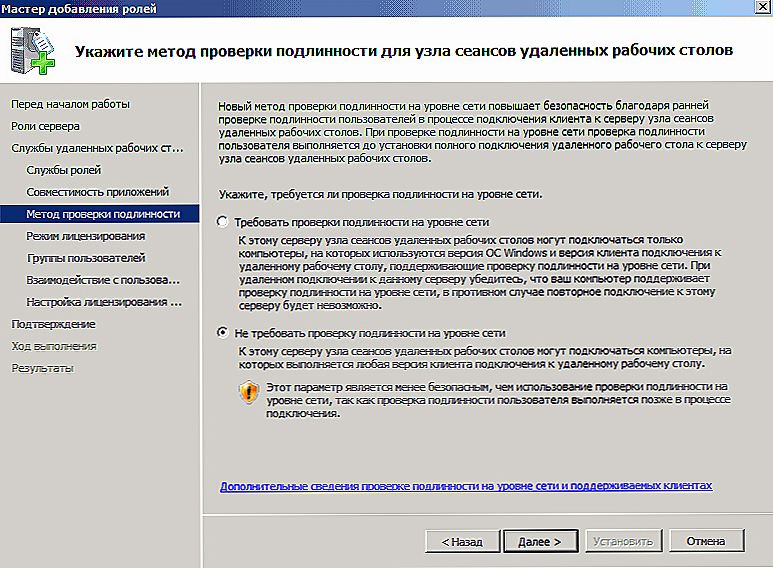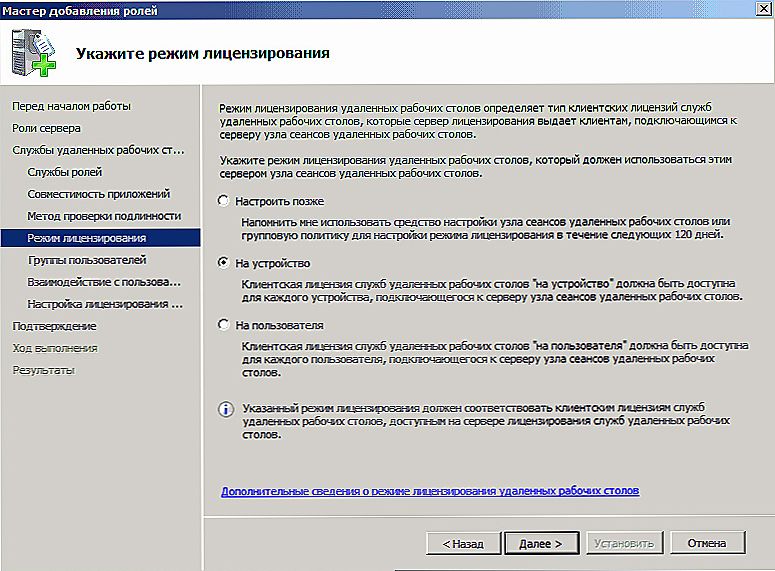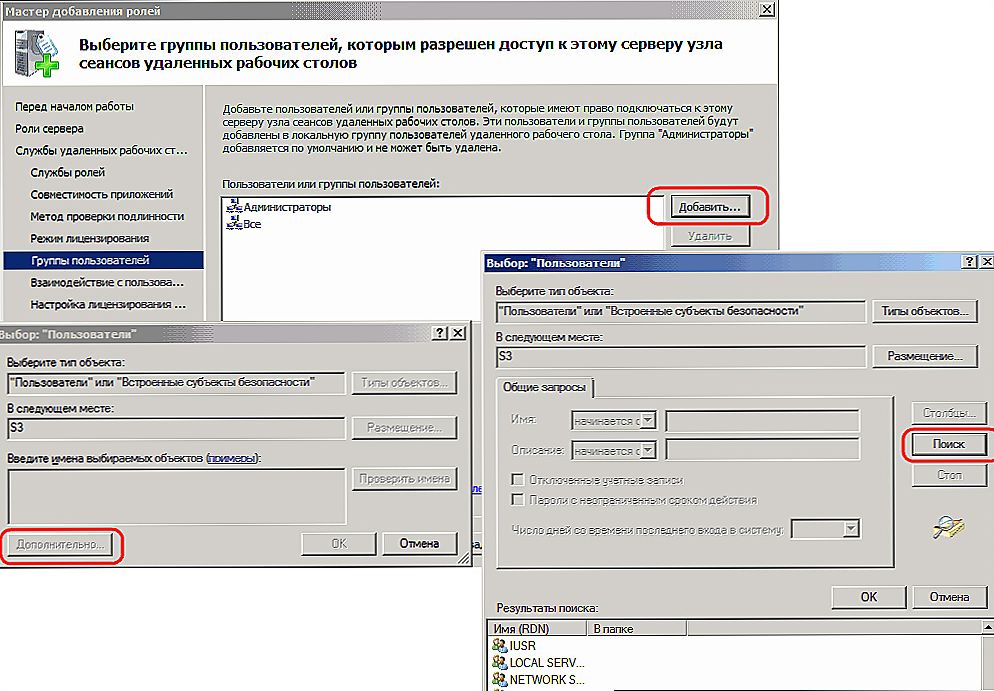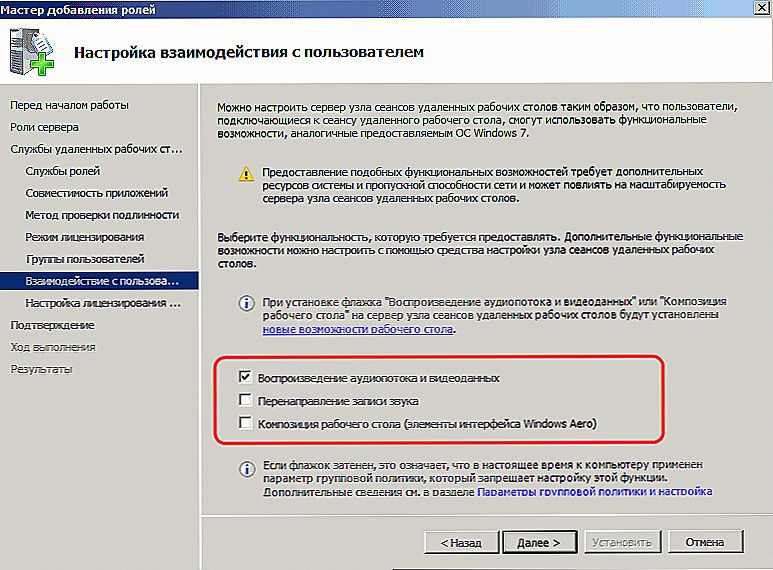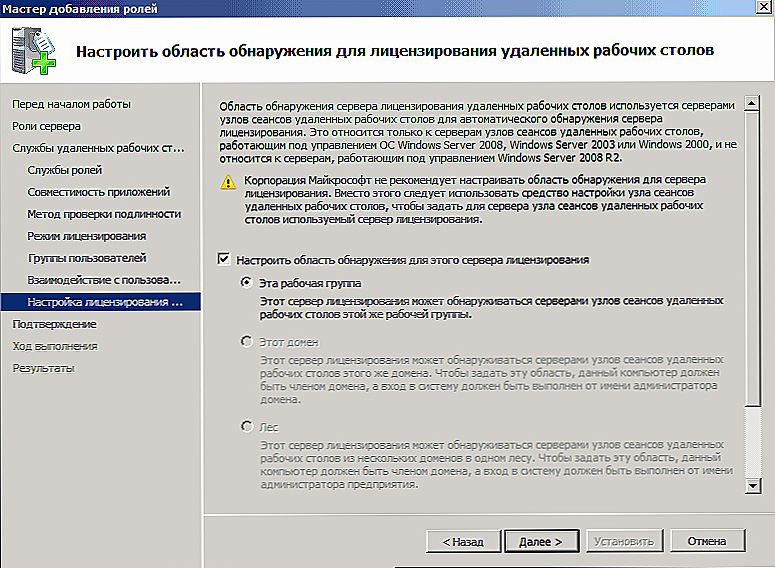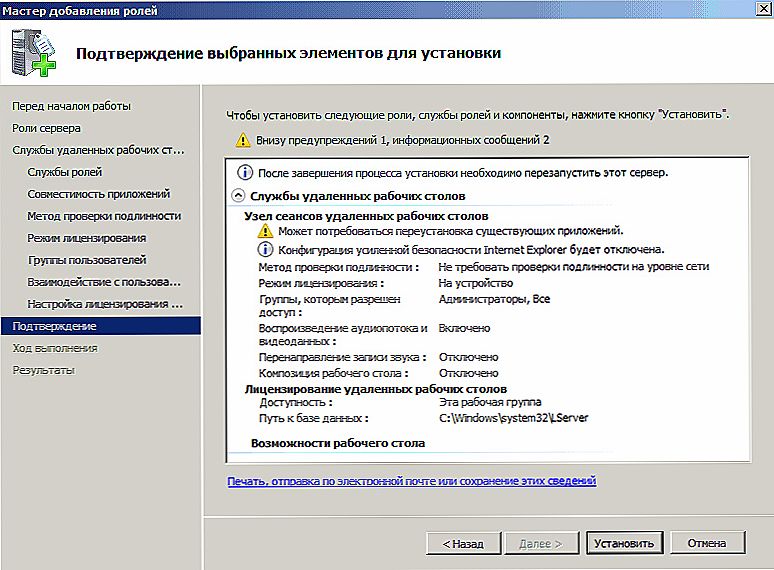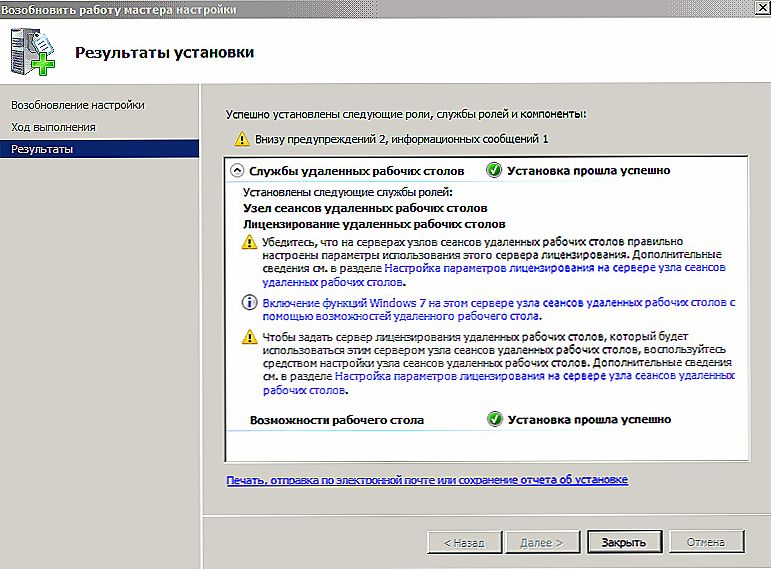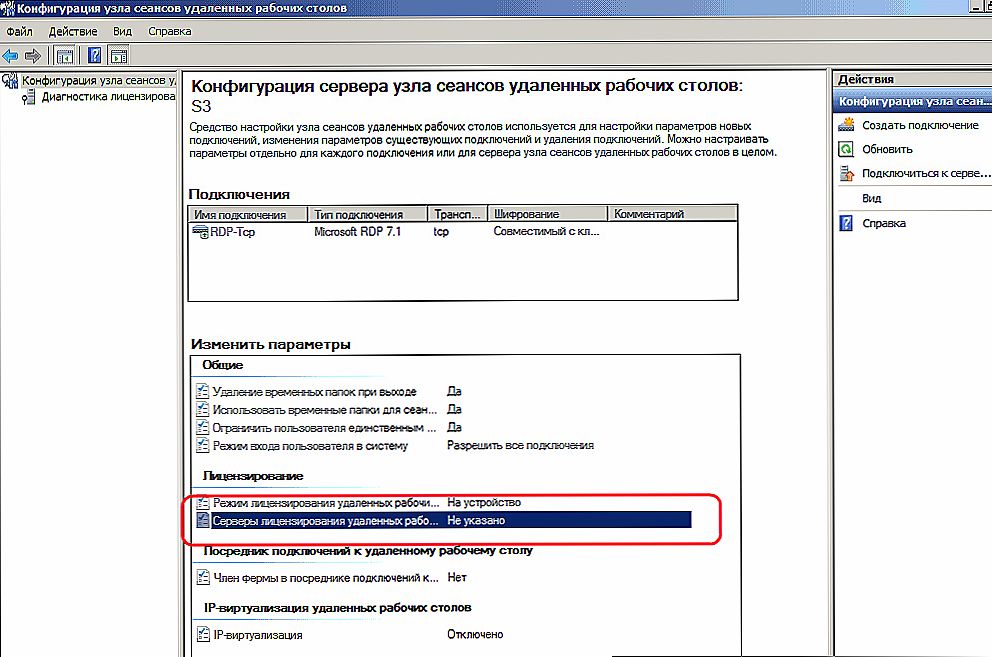Poslužiteljske tehnologije omogućuju prijenos računalne snage klijentu. Tzv Terminal Server može "iznajmiti" resurse izvedbe. Ovo je vrlo korisno ako imate dobro opremljen "stroj" na sustavu Windows Server 2008 R2 i nekoliko slabih, zastarjelih terminala.

Kako instalirati i konfigurirati terminalni poslužitelj u sustavu Windows Server 2008 R2.
Uobičajeni slučaj upotrebe radi s 1C s drugog kontinenta pomoću RDP klijenta. Računalne sposobnosti računala na kojima se programi izvode apsolutno nisu važni, jer cijeli teret pada na poslužitelj.
sadržaj
- 1 Ono što trebate početi
- 2 Instalacija vozila
- 3 Remote PC servis i njegova konfiguracija
- 4 Licenciranje (aktivacija)
- 5 Dodaci
- 6 nalazi
Ono što trebate početi
- Snažno računalo sa sustavom Windows Server 2008 R2 instalirano je na njega. Postavljanje takvog sustava Windows da radi puno teže od drugih. Nećemo razmotriti njegovu konfiguraciju unutar ovog materijala. SAVJET. Za dobar rad terminalskog poslužitelja poželjno je imati 32 GB RAM-a. Nije loše, ako vaša konfiguracija ima i dva procesora s po četiri jezgre.
- Klijentska licenca terminalskog poslužitelja, koja je trenutno važeća.Uglavnom sada koristite licence za Enterprise Agreement.
- Ovo je brzi vodič.
Instalacija vozila
Sve su upute relevantne za konfigurabilnu i potpuno konfiguriranu verziju sustava Windows Server 2008 R2. Da biste nastavili, provjerite sljedeće:
- Konfigurirani mrežni prilagodnici.
- Sustav je pravilno tempiran.
- Automatsko ažuriranje nije aktivno.
- Naziv hosta je postavljen.
- RDP je konfiguriran.
- TEMP mapa navedena je kao privremena pohrana datoteka.
- Naziv računa nije zadana (neželjena je upotreba imena administratora, korisnika, korijena ili drugih sličnih).
Remote PC servis i njegova konfiguracija
- Na izborniku Start potražite Administrativni alati - Upravitelj poslužitelja i idite na njega.
- U lijevom navigacijskom oknu odaberite Ulozi, a zatim u središnjem prozoru Dodaj uloge.
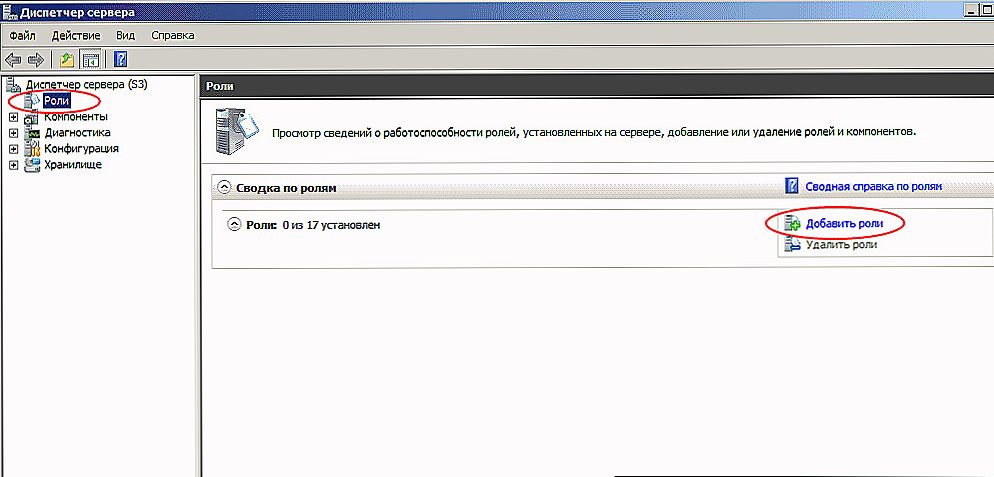
- Odaberite jednu ulogu - usluge Remote Desktop Services i kliknite Dalje. U sljedećem prozoru - odredite zastavice poslužitelja uloga RD Session Host i RD Licensing ("Sesija domaćina ..." i "Licenciranje ...").
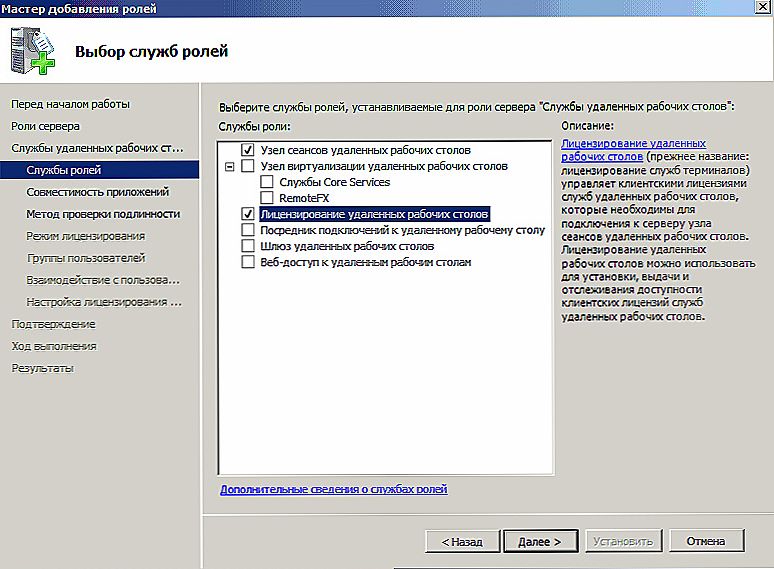
- Odaberite način provjere autentičnosti "Ne zahtijevaj ...". To će omogućiti klijentima sa starijim verzijama RDP da rade s terminalnim poslužiteljem.
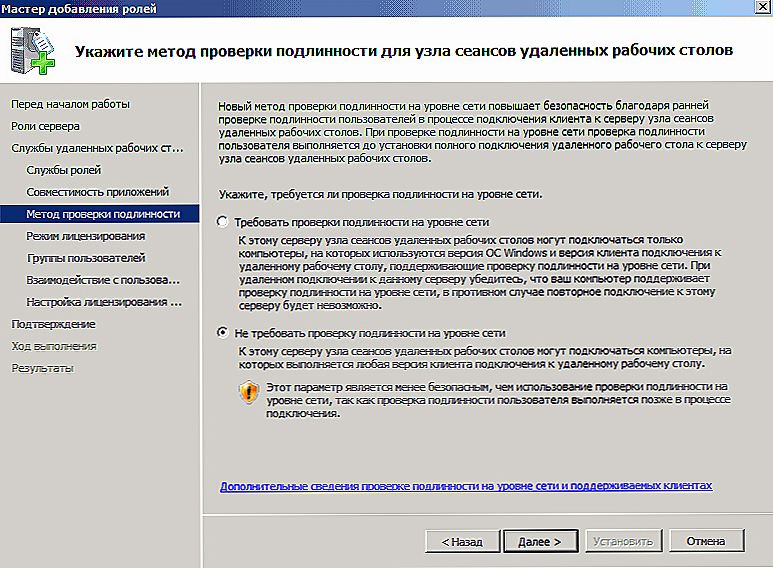
- U Specify Licensing Mode, odaberite jednu od tri mogućnosti:
- Po uređaju (po uređaju). Poželjna metoda. Licenciranje Terminal Servera za svaki pojedini uređaj.
- Po korisniku (po korisniku). Terminal Server na sustavu Windows Server 2008 R2 licenciran je za pojedinačne korisnike.
- Konfigurirajte kasnije.Odgađa odabir metode licenciranja.
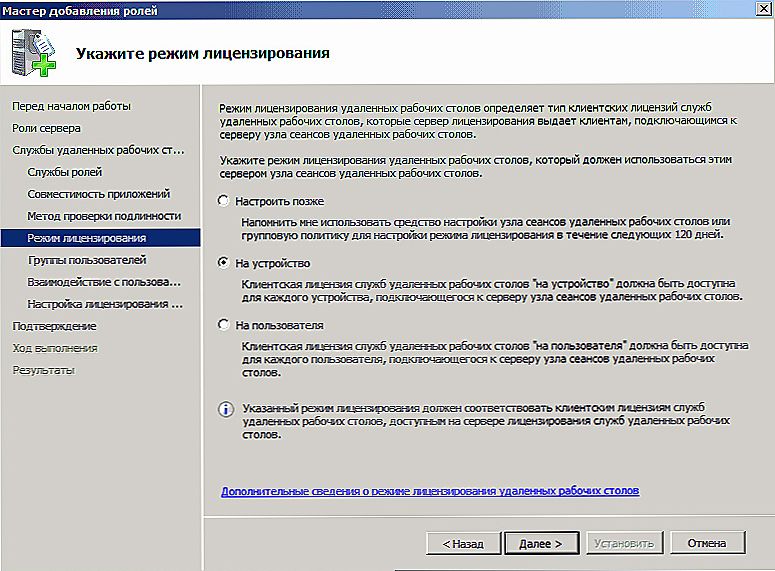
- U sljedećem prozoru odaberite korisničku grupu koja će imati pristup Terminal Serveru. Svatko - za sve koji imaju licencu. Kliknite Dodaj - Napredno i dodajte Svi ispod. Potvrdite odabir.
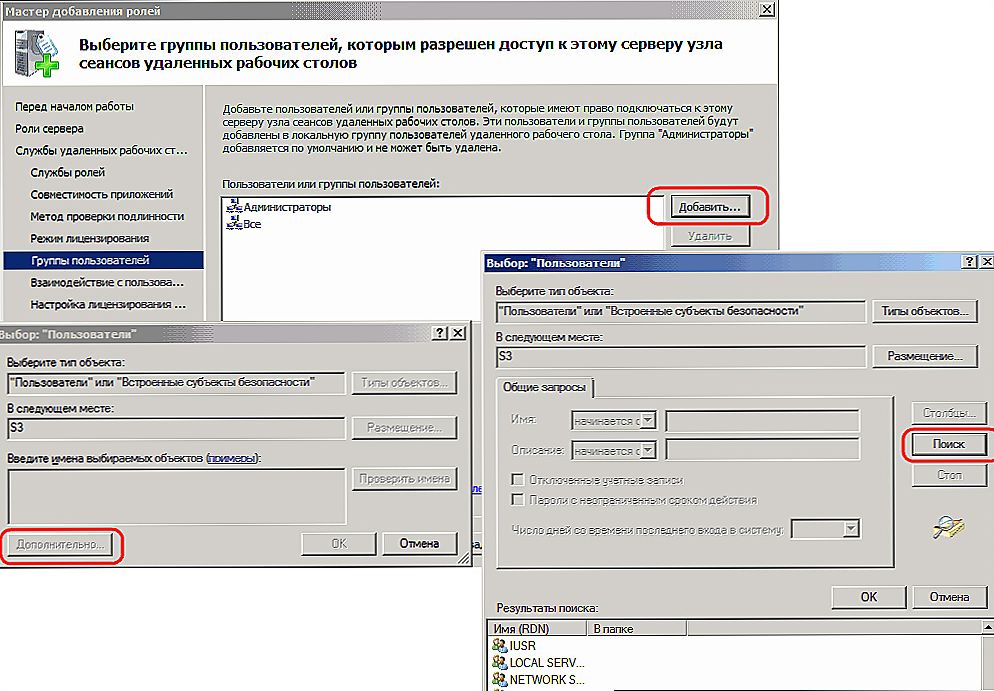
- U čarobnjaku za dodavanje uloga ("Čarobnjak za dodavanje uloga") možete omogućiti napredne postavke poslužitelja kada je to potrebno. Pažljivo proučite čarobnjaka ako korisnici udaljenog poslužitelja trebaju pružiti video ili glazbeni sadržaj.
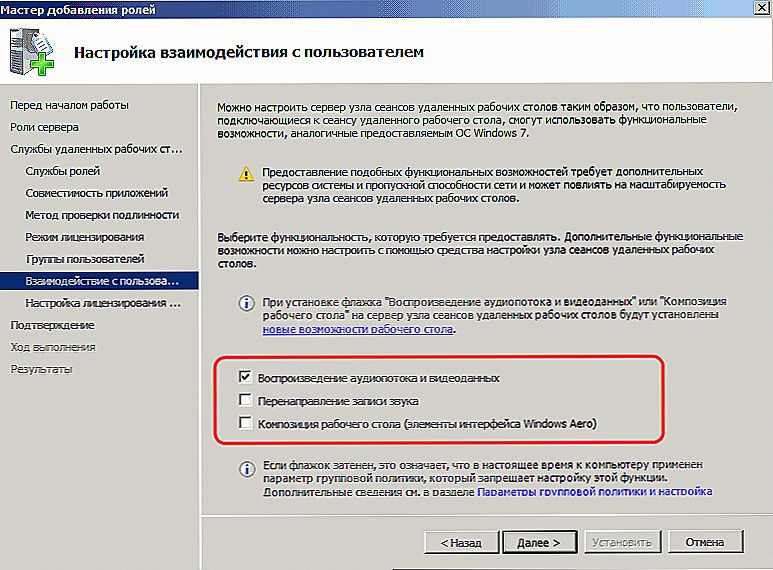
- U konfiguraciji opsega otkrivanja postavite parametre za područje otkrivanja (za postavljanje dopuštenja). Instaliraj "Konfiguriraj opseg otkrivanja ..." i ...:
- Ako je računalo sa sustavom Windows Server 2008 R2 uključeno u domenu - Ova domena ili Šuma.
- Ako ne - Ova radna grupa.
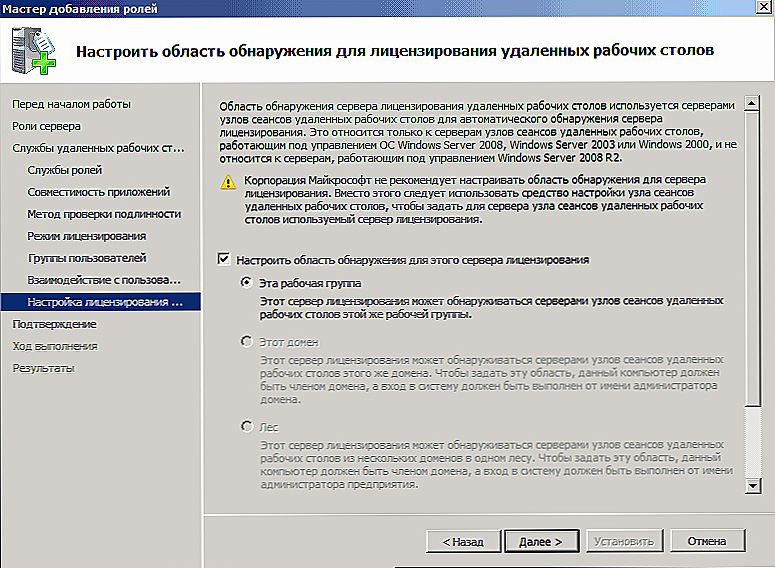
- Potvrdite odabrane stavke za instalaciju. Pažljivo provjerite odabir, svakako spremite postavke i ponovno pokrenite računalo.
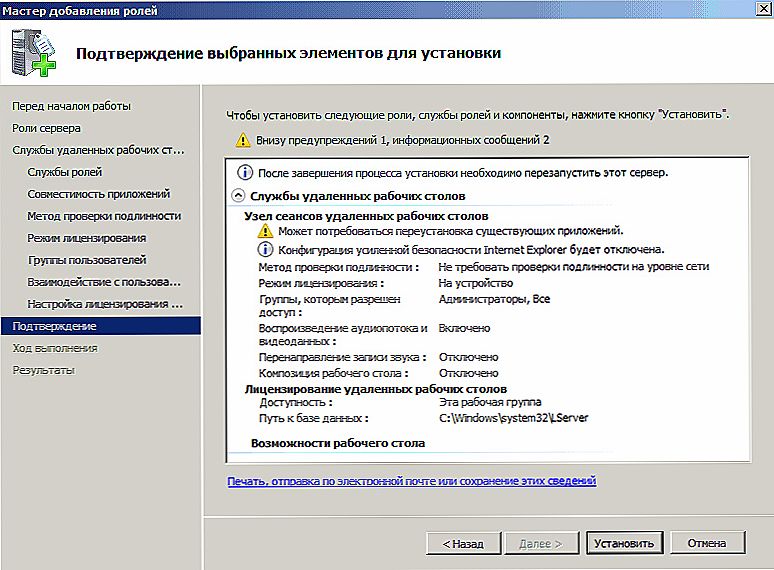
Licenciranje (aktivacija)
Nakon ponovnog pokretanja sustava Windows Server 2008 R2 vidjet ćete poruku - "Poslužitelj licenciranja nije konfiguriran ...".
- Idite na Start - Administrativni alati - Usluge udaljene radne površine - Konfiguracija RDS hosta.
- Trebali biste vidjeti Nije navedeno u glavnom prozoru nasuprot RD poslužiteljima licence. Dvaput kliknite na oznaku.
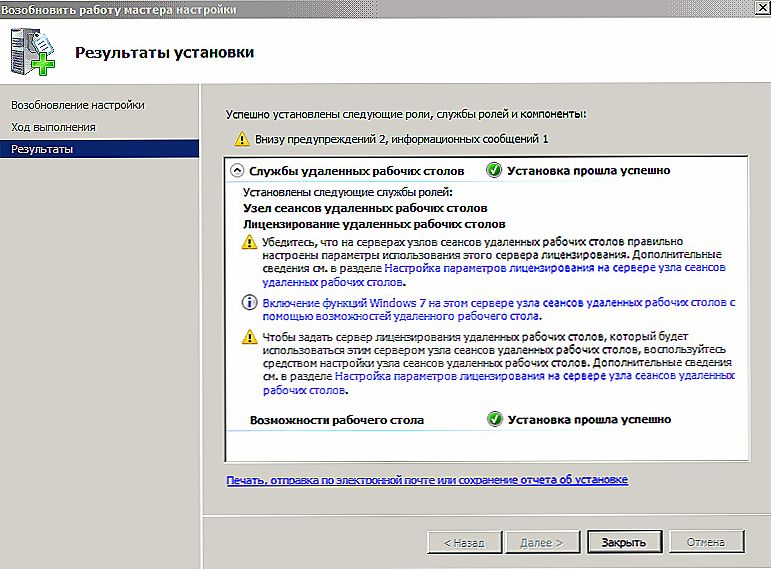
- Odaberite Per uređaj - Dodaj. U novom prozoru unesite naziv svog poslužitelja, zatim Dodaj i kliknite U redu. Sada je u sustavu Windows Server 2008 R2 označen izvor licenciranja, ali aktiviranje još nije dovršeno.
- Start - "Administrativni ..." - RD usluge ("Remote Desktop Services") - Remote Desktop LM.
- U kontekstnom izborniku svojstava vašeg terminalnog poslužitelja odaberite Aktiviranje poslužitelja.
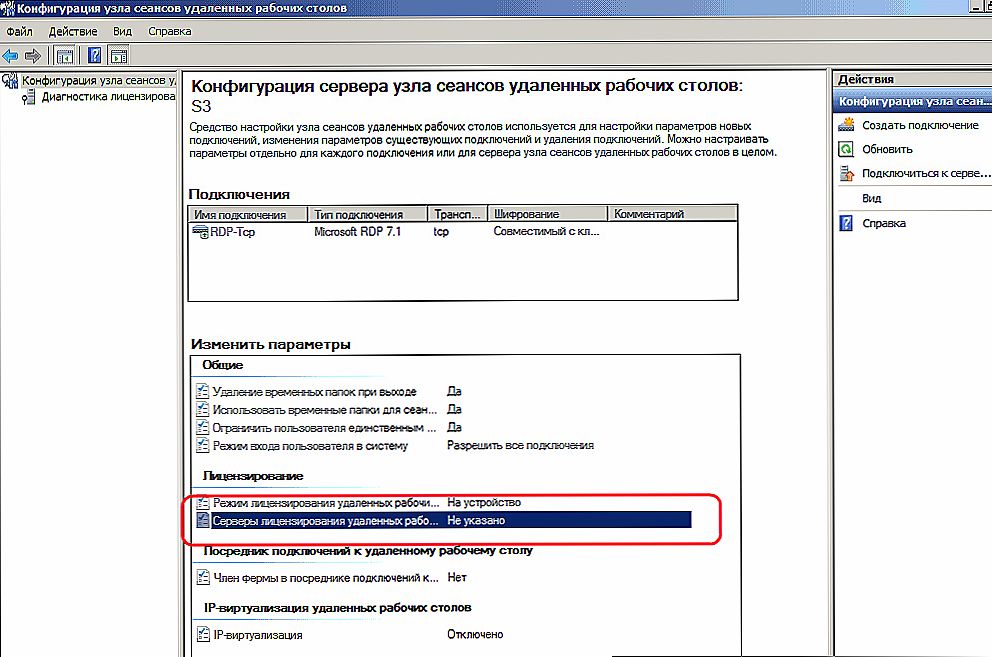
- Pokreće se "čarobnjak za aktivaciju ..." (AS Čarobnjak). U prvom prozoru ostavite automatsku vezu.
- U sljedećim oblicima unesite podatke u sva dostupna polja. U čarobnjaku za aktivaciju poslužitelja, polja mogu biti prazna.
- Vidjet ćete prozor završetka. Nasuprot pokretanju instalacije LW, treba postojati zastavica.
- Odaberite Program licence - Enterprise Agreement. Ako imate neku drugu vrstu licence, pronađite je na popisu.
- U sljedećem koraku, "čarobnjaci", unesite u slobodno polje jedan od brojeva s desne strane.
- U verziji proizvoda i vrsti licence, odaberite verziju OS (u našem slučaju, Windows Server 2008 R2) i vrstu aktivacije (licenca) - CAL za uređaj ili neki drugi. Količina ("Količina") - po mogućnosti "9999".
Da biste provjerili radi li ispravno aktivacija, idite na RD Session Host (u mapi izbornika Start, s kojim smo ranije radili) i pregledali sve postavke koje ste napravili.
Dodaci
Terminal Server koji koristi sustav Windows Server 2008 R2 omogućuje dodatne postavke na klijentskim računalima. Da biste pisač povezali s lokalne mreže na sesiju, morate instalirati svoje upravljačke programe na poslužitelj i korisnički terminal. Nakon toga postavite zastavicu "Pisači" u prozoru "Lokalni uređaji i resursi".
SAVJET. Ako ciljna računala koriste sustav Windows XP SP3 (na minimum),a zatim u "Čarobnjaka za dodavanje uloga" - "Čarobnjak za provjeru autentičnosti" bolje je navesti "Zahtijevaj autentifikaciju ..." (Zahtijevaj autentifikaciju). Ako ne - suprotna točka.Ako je moguće, koristite Windows Server 2012 R2 ili noviji Windows Server. Ovo je rješenje lakše postaviti i bolje skalirati.
nalazi
Upoznali smo se sa značajkama konfiguracije sustava Windows Server 2008 R2 i raspravljali o instalaciji korak po korak najvažnijih parametara. Sigurni smo da će vam sada olakšati stvaranje i konfiguriranje vlastitog terminalnog poslužitelja.
Jeste li koristili verziju 2012 R2? Imamo detaljan vodič za tu verziju sustava Windows. Potražite ga, kao i mnoge druge zanimljive informacije među našim materijalima!