Korisnici osobnih računala moraju se nositi s različitim problemskim situacijama, koje se ponekad teško rješavaju sami. Međutim, nakon što je pronašao odgovor na pitanje o problemu, sljedeći put takve zadaće više ne čine komplicirano. Da biste dovršili postupak u kojem više nije potreban, u većini slučajeva čak i početnik može. Nažalost, ponekad se morate suočiti s činjenicom da, bez obzira na sve pokušaje, proces u upravitelju zadataka ipak ne završava.

Saznajte što učiniti ako se proces ne završi u upravitelju zadataka sustava Windows
Što učiniti kada se neki proces "pobunio" i ne želi podnijeti, kako ga dovršiti, možete saznati čitate li naše preporuke. Podijelit ćemo jednostavne načine i pomoći vam u osvajanju vještina upravljanja svim procesima koji se izvode na vašem računalu.
sadržaj
- 1 Završetak procesa
- 1.1 Akcijski algoritam
- 1.1.1 Korak 1
- 1.1.2 Korak 2
- 1.1.3 Korak 3
- 1.1.4 Korak 4
- 1.1.5 Korak 5
- 1.1 Akcijski algoritam
- 2 rezultati
Završetak procesa
Ako ste u procesu rada na računalu počeli primjećivati da je zamjetno visi, to znači da mu je teško obaviti sve zadatke koji mu se dodjeljuju.To se događa kada započnete mnogo procesa, a zatim ih zaboravite zaustaviti.
Naravno, ako se ne uzbudite zbog otvaranja novih aplikacija, manje ćete vjerojatno naići na problem složenosti računala. Pa, ako ste još uvijek jako zainteresirani, pa niste primijetili koliko je prozora otvoreno, nekoliko softverskih aplikacija i uslužnih programa pokrenuto je za izvršenje, možda ih nećete moći zatvoriti jednostavnim pritiskom gumba "Izlaz".
Akcijski algoritam
Da biste dovršili neželjene procese koji odbijaju poslušati korisniku, morate upotrijebiti pomoć "Upravitelja zadataka". Ako imate instaliran sustav Windows 7, dovoljno je da desnom tipkom miša kliknete donju programsku traku, odaberite opciju "Run Task Manager".
Korak 1
U prozoru koji se otvori, na prvoj kartici kliknite na uslužni program koji više ne trebate, a zatim pri dnu prozora odaberite opciju "Završi zadatak". Ako proces nije potpuno beznadan, zaustavit će se.
Korak 2
Možete otići na drugu karticu "Procesi", samo kliknite na liniju koja izaziva probleme u određenom trenutku, a zatim kliknite gumb "Završi".
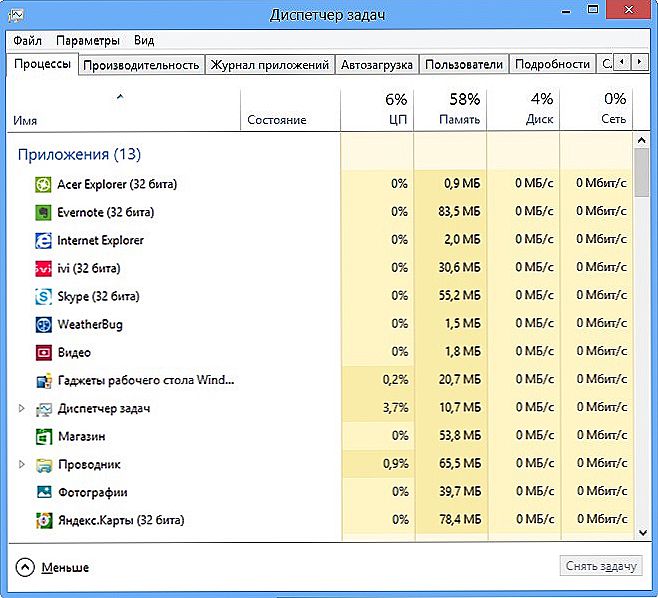
Označite okvir da biste prikazali sve procese korisnika.
Nažalost, čak i takvi savjeti ponekad su potpuno beskorisni za neke korisnike, jer proces u Upravitelju zadataka još uvijek nije zatvoren.
Ako vam se takva neugodnost dogodila, očajni ste i već ste vjerovali da je jedini izlaz iz tako problematične situacije korištenje prisilnog ponovnog pokretanja operacijskog sustava, predlažemo vam da ne paničete, nego da se upoznate s našim sljedećim preporukama.
Korak 3
Dakle, nemojte izgovoriti izraze poput: "Ne mogu dovršiti postupak u Upravitelju zadataka", već upotrebljavati jedinstvene mogućnosti naredbe taskkill usluge. Mnogi su spremni razmotriti ovaj tim kao moćan alat.
Da biste pokrenuli takvu naredbu, prvo, naravno, trebate otvoriti naredbu pritiskom na dva tipke: "Win" i "R". U otvorenom malom prozoru unesite "cmd".
Korak 4
Sada trebate upisati "taskkill" i pritisnite "Enter". Međutim, da biste se nosili s neupravljenim postupkom, tu je riječ dodana dodatna opcija.

Konkretno, postupak možete dovršiti pomoću naredbe taskkill, koristeći naziv aplikacije koja odbije dovršiti. Da biste to učinili, upišite malu naredbenu fraza: taskkill / IM "naziv aplikacije".Naravno, umjesto fraze "naziv aplikacije" morate birati proces koji ne morate zaustaviti urin. Na primjer, taskkill / IM excel.exe. Ako upotrebljavate naš primjer, program Excel proračunske tablice prestaje raditi. Odaberite svoj proces, doveo vam strašnu nevolju i napišite svoje ime u tim.
U prozoru se procesi prikazuju ne samo s vlastitim imenom, već i identifikatorom, uključujući. Ako želite, možete upisati sljedeću naredbu: taskkill / PID 574, gdje će broj 574 biti identifikator procesa problema.
Korak 5
Ako postoji više računa na računalu, apsolutno je jasno da je objesio upravo zbog nedovršenih postupaka jednog od korisnika, možete upotrijebiti sljedeću naredbu: "taskkill / F / FI" USERNAME eq korisničko ime. "Jasno je da će to imati sami morate izravno promijeniti ime korisnika koji je prouzročio problem.
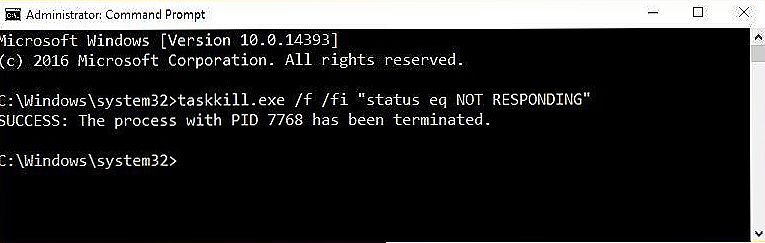
Upotrijebite novu naredbu
Preporučujemo da vježbate pomoću ovih naredbi. Ako uspijete, možete se udaljiti od prisilnih podizanja sustava koji nemilosrdno štetu operativnom sustavu.
Taskkill naredba doista je moćan alat koji čak i virusi i trojanski ne mogu odoljeti. Takav tim uspješno dovršava čak i svoju negativnu i postojanu "aktivnost".
rezultati
Sigurni smo da ćemo se, nakon upoznavanja sa savjetima koje smo postavili, kasnije čvrsto razgovarati sa svojim prijateljima: "Ja mogu zaustaviti bilo koji program ili aplikacijski rad bez ikakvih problema". Nakon što ste ovladali takvim praktičnim vještinama, možete još više "družiti se" s računalom.












