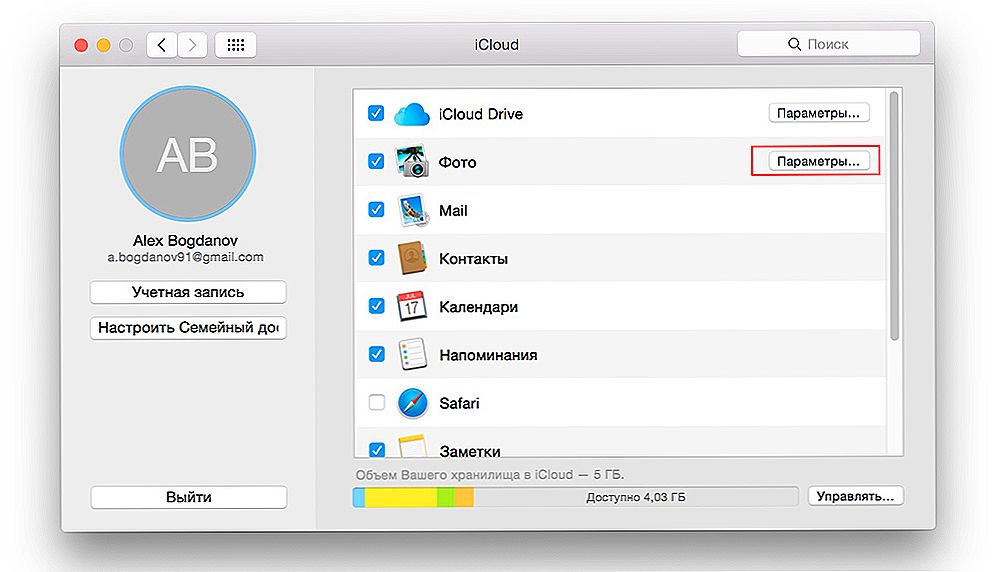Sjećanje na bilo koji mobilni uređaj mnogo puta je manje od računala i prijenosnog računala. Nakon što ste napravili puno fotografija i videozapisa uz pomoć iPhonea, otkrivate da nema više prostora za nove datoteke. Operativni sustav će unaprijed upozoriti o tome: na zaslonu će se pojaviti poruka kada se fotoaparat pokrene, da u skladištu nema gotovo prostora. To je signal da je vrijeme za prijenos podataka negdje do stalnog pohranjivanja.

Izvan memorije na iPhoneu? Prijenos fotografija i videozapisa na Mac!
Apple je razvio sposobnost komuniciranja svojih uređaja. Slike i filmove možete prenijeti na svoj MacBook s IPhone i iPad na sljedeće načine:
- putem aplikacije Foto pomoću USB veze;
- koristeći funkciju AirDrop;
- koristeći iCloud uslugu.
sadržaj
- 1 Korištenje USB veze
- 2 Funkcija AirDrop
- 3 Kopiraj u oblaku
- 4 Uklanjanje medija
Korištenje USB veze
Da biste oslobodili memoriju iPhonea i prenesite fotografije i filmove na MacBook pomoću USB kabela i aplikacije Foto, učinite sljedeće:
- Spojite svoj iPhone na MacBook pomoću USB kabela.
- Otvorite aplikaciju Foto na vašem Macu. Najvjerojatnije, kada povežete iPhone, ona će se automatski pokrenuti. U suprotnom ćete ga pronaći u mapi Applications (Applications).Ako imate staru verziju softvera, aplikacija će se zvati iPhoto.
- Idite na karticu "Uvoz".
- Odaberite akciju: uvezite sve nove ili samo označene. Za drugu opciju potrebno je označiti željene slike, a zatim kliknite "Uvoz odabran".
- Kliknite "Izbriši nakon uvoza" ako želite kopirati sve podatke iz telefona.
- Prema zadanim postavkama sve su datoteke spremljene u biblioteku programa MacBook. Ako želite promijeniti ovaj parametar, u prozoru Foto:
- idite na postavke, a zatim karticu "Osnovno";
- poništite odabir "Kopiranje objekata u biblioteku".
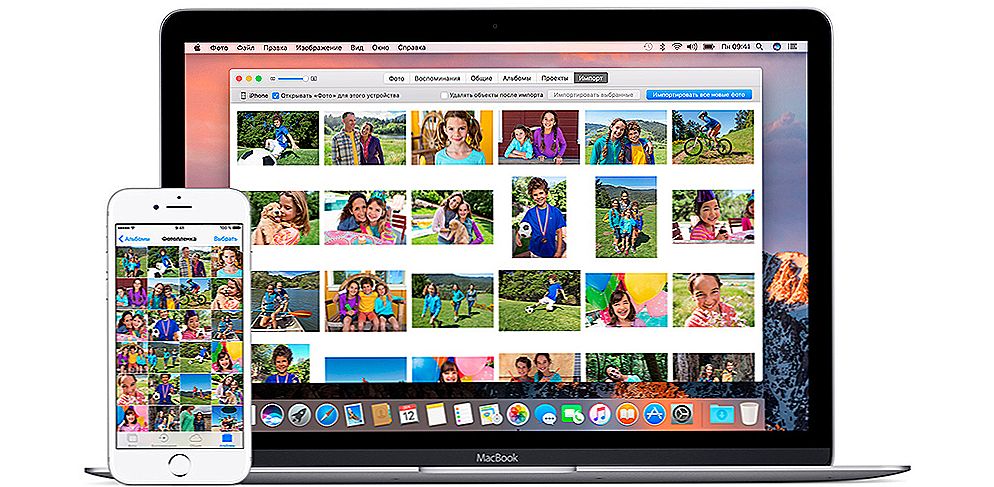
Kao rezultat toga, kopirate ili prenosite materijale s telefona na MacBook
Istovremeno, imajte na umu da sada uvezeni mediji neće biti dostupni u oblaku i nećete ih moći dijeliti s drugim uređajima.
Na isti način možete baciti fotografije i filmove ne samo s uređaja Apple, već i s fotoaparata. Prijenos slika s fotoaparata i skenera također se može koristiti programom "Image Capture".
Funkcija AirDrop
Funkcija AirDrop omogućuje vam odmah razmjenu podataka između uređaja Apple.Uz to, možete prenositi ne samo fotografije i filmove, već i mnogo više sadržaja na iPhoneu, kao što su kontakti. Najprije morate konfigurirati MacBook:
- Idite na tražilicu trake izbornika "Transition", odaberite AirDrop.
- Kliknite "Uključi Wi-Fi i Bluetooth".
- Računalo će biti vidljivo samo uređajima s popisa "Kontakti". Ako želite primati podatke od svih, potom označite "Dopusti moju otkrivanje" pri dnu prozora.
Sada je MacBook spreman prihvatiti i poslati medije. Da biste prenijeli fotografije i filmove, učinite sljedeće:
- Odaberite slike ili videozapise na iPhoneu.
- Kliknite Dijeli.
- Odaberite svoj MacBook na popisu korisnika AirDropa.
- Na MacBook zaslonu vidjet ćete ponudu "Prihvati" ili "Odbaci". Prvo kliknite.
- Ako iPhone i MacBook imaju isti Apple ID, prijenos će se automatski dogoditi, bez traženja dopuštenja.

Uz AirDrop možete prenijeti fotografije s oba uređaja na MacBook i obrnuto.
Pomoću te značajke možete prenositi ne samo multimedijske datoteke, već i programe i web stranice. Slijede Macbook modeli koji podržavaju AirDrop:
- MacBook krajem 2008. (osim bijele) i novije;
- MacBook Air kasno 2010 i noviji;
- MacBook Pro kraj 2008 (osim 17-inčnog modela) i noviji.
Kopiraj u oblaku
ICloud Media Library omogućuje pohranjivanje fotografija i filmova u oblaku i pristup njima s bilo kojeg Apple uređaja. Automatski sprema nove iPhone datoteke, a sve izmjene odražavaju se na vašem MacBooku ili bilo kojem drugom povezanom programu ili računalu. To znači da ne morate stalno kopirati medije na MacBook računalu, a zatim oslobodite prostor u memoriji telefona. Sve će se pohraniti u oblaku i automatski sinkronizirati. Jedini nedostatak ove metode je da je količina slobodnog prostora na raspolaganju ograničena na 5 GB.
Konfigurirajte dijeljenje medija na sljedeći način:
- Ažurirajte softver na svom telefonu i Mac računalu.
- Idite na MacBook postavke sustava, odaberite iCloud, unesite svoj ID Apple i označite potvrdni okvir Photo.
- Pored Fotografija kliknite "Opcije" i stavite kvačicu u sve tri točke.
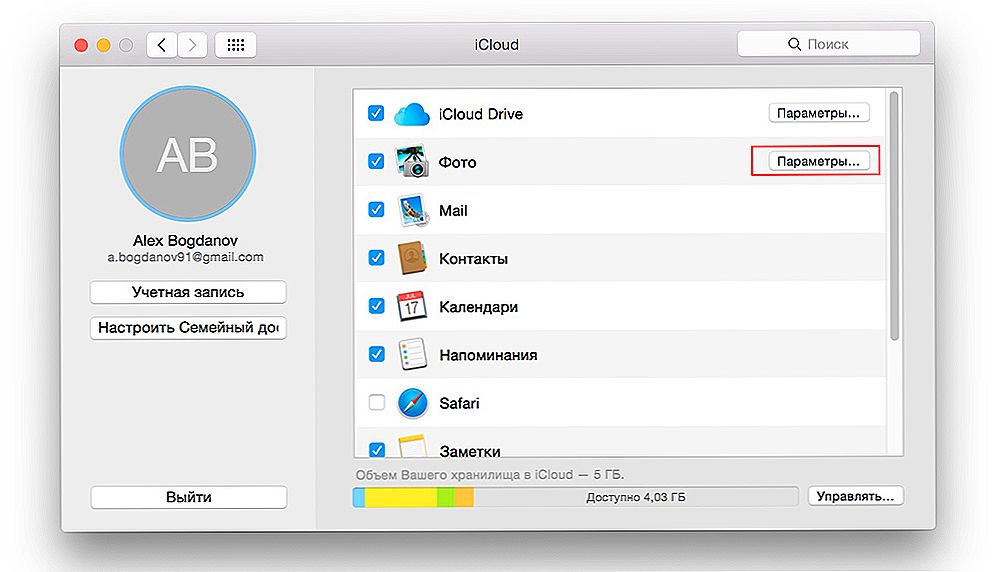
U sljedećem prozoru odaberite sve 3 opcije.
- Na iPhoneu idite na "Postavke", a zatim u odjeljku iCloud i unesite svoj ID za Apple.
- Prijava u oblaku na svim uređajima mora biti izvedena s istim ID-om Apple.
Sada će sve nove fotografije i filmovi na iPhoneu biti dostupni iz MacBooka putem biblioteke iCloud. No, zapamtite da brisanje datoteke s bilo kojeg uređaja rezultirat će brisanjem iz drugog i iz biblioteke.
Uklanjanje medija
Pomoću aplikacije Foto možete izbrisati fotografije i filmove s MacBook računala. Ako je omogućena iCloudova knjižnica medija, bit će uklonjena i od svih povezanih uređaja. Ako je oblak isključen, datoteke će se izbrisati samo iz MacBook računala. Postoji nekoliko opcija:
- Brisanje iz albuma (ne iz biblioteke) - odaberite slike i pritisnite Delete.
- Brisanje iz pametnog albuma (na primjer, iz "Favorites") - označite slike i pritisnite Command + Delete.
- Brisanje iz trenutka (i stavite u "Nedavno obrisano") - odaberite i pritisnite Izbriši.
- Izbriši iz trenutka ili albuma (stavite "Nedavno izbrisani") - odaberite i kliknite naredbu + brisanje.
- Brisanje i brisanje iz "Nedavno izbrisano" - odaberite datoteke, kliknite Command + Delete, zatim otvorite nedavno izbrisani album, odaberite ono što želite trajno izbrisati, kliknite "Delete" i OK.
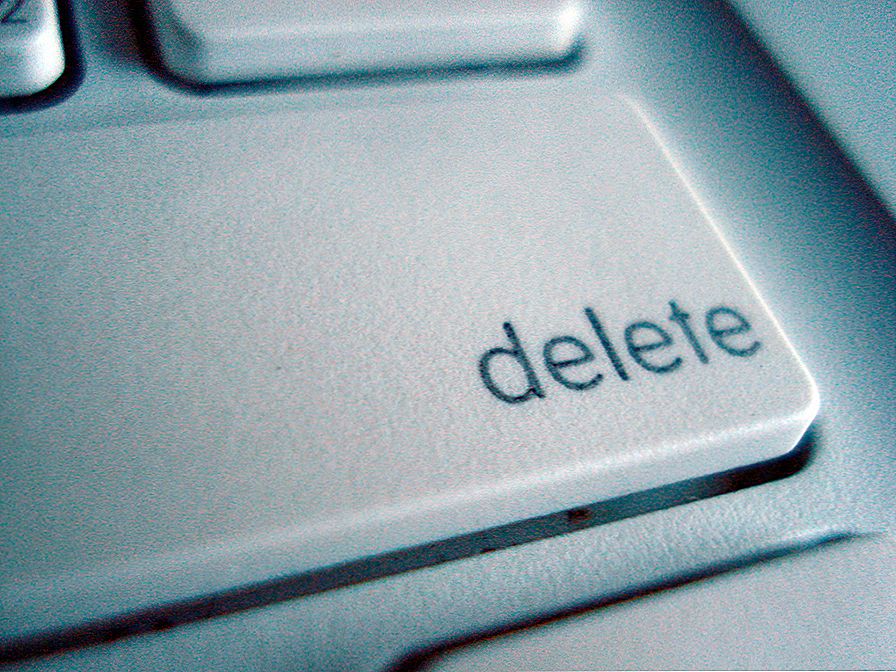
Brisanje pomoću servisnog ključa i brisanje
Možete postaviti vrijeme za sebe, koliko će izbrisanih fotografija biti spremljene na računalu. U oblaku su dostupni za oporavak u roku od 30 dana. Također možete ispustiti sve datoteke iz biblioteke na vanjski uređaj (jednostavno povlačenjem iz programa Foto), a zatim je potpuno izbrisati.
Dakle, ako želite koristiti svoj MacBook kao stalno mjesto za pohranu, ispustite datoteke na nju i izbrisati je s iPhone uređaja, a zatim ne koristite oblak. AirDrop je prikladan za prijenos više datoteka, a putem USB-a oni obično prenose velike količine fotografija i videozapisa kako ne bi dugo stavili bateriju putem Wi-Fi-ja i Bluetootha.