Nakon instalacije operativnog sustava, bilo koji korisnik želi da računalo bude odmah spremno za rad. Nažalost, to se ne događa i uvijek morate konfigurirati ili instalirati bilo koje komponente. Ovo nije iznimka za Ubuntu operativni sustav. Ovaj članak će podrobno pogledati kako konfigurirati Ubuntu nakon instalacije. Shvatimo. Idemo!

Sve što trebate znati o tome kako postaviti Ubuntu nakon instalacije - pročitajte našu recenziju.
Ako želite imati siguran sustav, morate ju ažurirati. Da biste to učinili, morate pravodobno instalirati sva ažuriranja i druge važne komponente. To je osobito važno za beta verzije.
sadržaj
- 1 ažuriranje
- 2 Instalacija softvera
- 2.1 Glazbeni player
- 2.2 Upravitelj aplikacija
- 3 Onemogućite online pretraživanje
- 4 Instaliranje grafičkog upravljačkog programa
- 5 Postavljanje tipkovnice
- 6 Ukloni neželjene programe
ažuriranje
Prvi korak je ažuriranje softverskih spremišta. Da biste to učinili, otvorite izbornik "Cestice" i unesite "Software Update" u pretraživanju. Idite na aplikaciju, a zatim idite na karticu "Ostali softver".Provjerite oboje: "Canonical Partners" i "Canonical Partners (Source Code)".
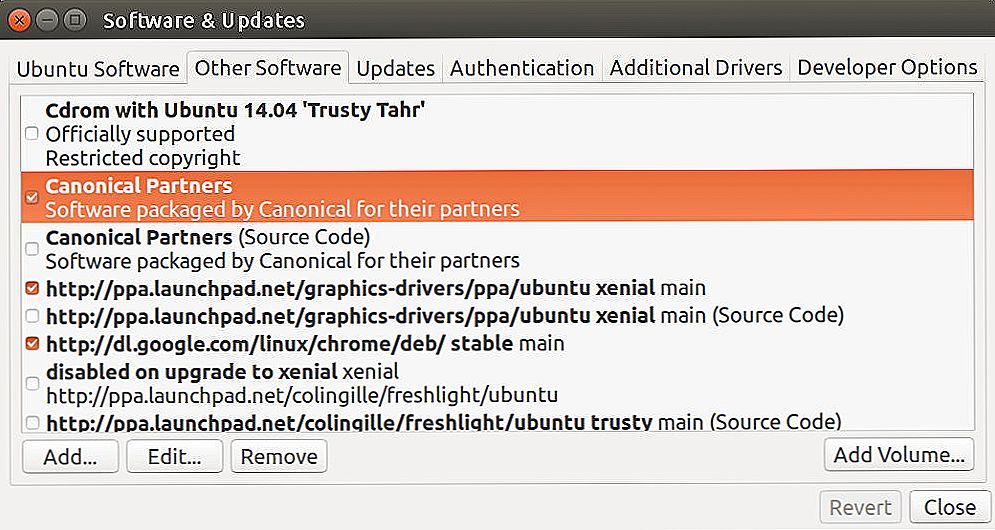
Na kartici "Ostali softver" provjerite dvije stavke, a zatim unesite lozinku
Sada možete zatvoriti aplikaciju. Nakon toga pojavit će se poruka s uputama da unesete zaporku, a zatim će se ažuriranja početi preuzimati. Kada je preuzimanje dovršeno, vratite se na "Crtica" i odaberite "Software Update" da biste instalirali sva dostupna ažuriranja. Također možete koristiti naredbe:
$ sudo apt-get ažuriranje
$ sudo apt-get nadogradnja
Instalacija softvera
Sljedeći je korak instalacija potrebnih programa. Korištenje računala bez potrebnih alata na njemu prilično je teško. Kroz ugrađeni Gnome aplikacijski upravitelj možete preuzeti i instalirati popularne proizvode kao što su: Skype, Pidgin (veliki glasnik posebno za Linux), poplava (torrent klijent), telegram (jedan od najpopularnijih trenutačnih glasnika), Mega (usluga za pohranu oblaka) Uget (popularni upravitelj preuzimanja), humka (preglednik koji omogućuje potpunu anonimnost na Internetu) i, naravno, krom (Google Chrome za Linux).
Glazbeni player
Danas ne možemo bez glazbe pa je sljedeći korak instalacija glazbenog playera Clementina.Ima široku funkcionalnost i nije inferiorni za takve divove kao što su VLC Media Player i Rthythmbox. Značajka Clementina je sposobnost izravnog povezivanja s internetskim glazbenim uslugama bez korištenja preglednika. U stvari, možete povezati popularne usluge kao što su Clementine na Last.fm, Spotify i druge. Da biste instalirali Clementine, navedite naredbu:
$ sudo apt-get instalirajte clementine
Naravno, svjetlost nije dolazila zajedno s Clementinom na Clementine, a na računalu možete instalirati i druge pristojne igrače, na primjer, isti VLC ili Audacity. Postoji izbor aplikacija. Iako nije velika kao u drugim sustavima, ali postoji. Postoji i službeni klijent iz Spotifya. Da biste ga instalirali, morate pokrenuti sljedeće naredbe:
$ sudo apt-key adv -keyserver hkp: //keyserver.ubuntu.com: 80 -recv-keys BBEBDCB318AD50EC68650906
$ sudo apt-get ažuriranje
$ sudo apt-get instalirajte spotify-client
Većina komunalnih usluga se instalira iz službenih spremišta.

Da biste uspostavili Clementine, morate registrirati naredbu
Upravitelj aplikacija
Ako niste zadovoljni s Ubuntu upraviteljem aplikacija, možete instalirati još jedan. Synaptic ili AppGrid izvrstan je izbor. Možete instalirati i odjednom, da opcija rezerviranja nikada ne bude suvišna. Da biste instalirali prvi popis:
$ sudo apt-get install synaptic
Da biste instalirali AppGrid, morate pokrenuti sljedeće naredbe:
$ sudo add-apt-repozitorij ppa: appgrid / stable
$ sudo apt-get ažuriranje
$ sudo apt-get instaliraj appgrid
Kao rezultat toga, imat ćete priliku odabrati najudobniji način instaliranja uslužnih programa.Bilo instalacija putem terminala ili gore navedenih programa.
Onemogućite online pretraživanje
Zatim isključite online pretraživanje. To je učinjeno kako bi se povećala sigurnost operacijskog sustava. Naravno, onesposobljavanje online pretraživanja nije obavezno i ostaje na vašem vlastitom riziku i opasnosti. Da biste onemogućili online pretraživanje, idite na uslužni program "Postavke" i odaberite opciju "Sigurnost i privatnost". Zatim kliknite karticu "Pretraživanje". Okrenite prekidač u položaj "OFF".
Unatoč činjenici da je Ubuntu sučelje prilično ugodno, mnogi korisnici žele ga prilagoditi. U početku, ova značajka nije dostupna, ali pomoću alata Tweak Tool to može biti fiksno. Da biste instalirali Ubuntu Tweak Tool, jednostavno idite u aplikacijski centar i preuzmite ga s njega.
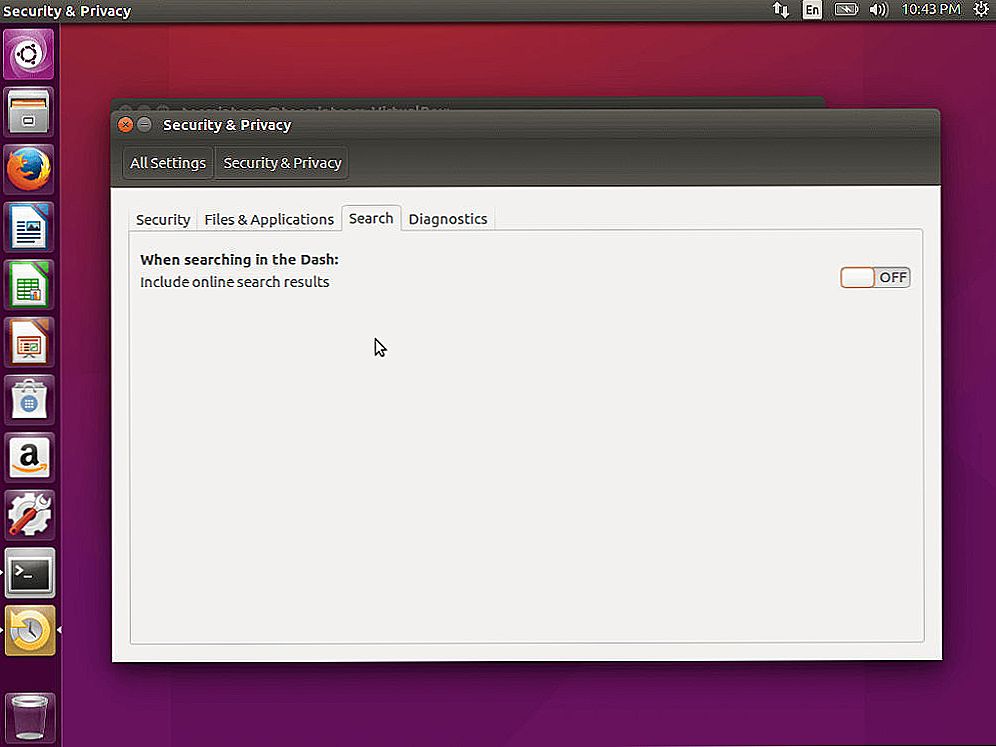
Pretraživanje u izborniku Cesta i dalje sadrži rezultate pretraživanja na Internetu s web-mjesta kao što su Amazon, Wikipedia
Instaliranje grafičkog upravljačkog programa
Sljedeći važan korak je instalacija grafičkog upravljačkog programa. Bit će nužno prije svega onima koji će maksimalnu iskoristiti grafičku karticu svog računala. Ako ćete raditi s videozapisom, ne možete bez grafike. Da biste ga instalirali, morate otvoriti traku "Crtica" i unesite "Programi i ažuriranja", pokrenite program.U prozoru koji se otvori, idite na karticu "Dodatne upravljačke programe". Navedite potrebne dijelove i kliknite gumb "Primijeni".
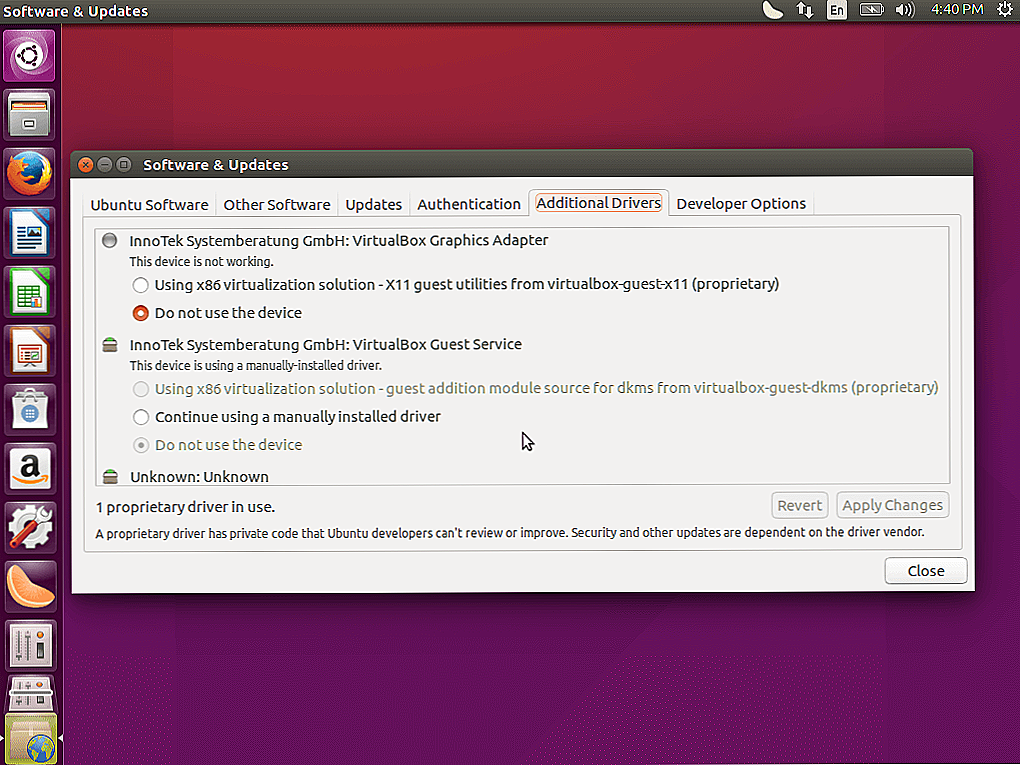
Idite na karticu Dodatne upravljačke programe i odaberite one komponente koje su vam potrebne.
Postavljanje tipkovnice
Tada možete prilagoditi tipkovnicu ako je potrebno. Da biste to učinili, idite na "Parametri unosa teksta". Ako ne želite da sustav pošalje izvješća o padu programerima, idite na terminal i izvršite naredbu:
$ sudo sed -i "/ enabled = 1 / enabled = 0 / g" "/ etc / default / apport"
U novijim verzijama Ubuntua moguće je premjestiti Pokretač za Uniju. To se može učiniti pomoću Unity Tweak Tool. Na kartici "Pokretač" odaberite redak "Lijevo" ili "Dno" u retku "Položaj".
Ukloni neželjene programe
Također ne boli ukloniti nepotrebne programe koji ne namjeravate koristiti, kako ne bi sustav teži i ne zauzimali RAM.
Morate početi uklanjanjem nepotrebnih programa sustava:
- Zeitgeist Datahub Registrira aktivnost korisnika stvaranjem oznaka koje su postavljene ručno i automatski, organizirajući kronološki. Da biste uklonili ovaj uslužni program, pokrenite naredbu:
sudo apt-get čišćenje zeitgeist zeitgeist-core zeitgeist-datahub
- Čitač zaslona Orca omogućuje vam čitanje teksta sa zaslona računala na korisnike slabovidnih vida. Treba napomenuti da program funkcionira samo na engleskom jeziku, dok njegov rad ostavlja mnogo želja. Da biste uklonili Orca Screen Reader, napišite na terminal:
sudo apt-get čišćenje gnome-orca
- Također možete izbrisati indikator Amazon s ploče Jedinstvo, kao i iz glavnog pretraživanja izbornika Dash. Pokrenite naredbu:
sudo apt-get purge jedinstvo-webapps-common
- Sigurno možete izbrisati chat telepatija i integraciju računa. Ovo možete naići u Firefoxu kada se prijavite na društvenu mrežu ili na Y Da biste izbrisali, morate unijeti:
sudo apt-get purge telepatija- *
- Ako ne koristite program Deja-DUPdizajniran za backup, također neće biti suvišno ukloniti iz sustava. To možete učiniti s naredbom:
sudo apt-get purge deja-dup
Osim sustava, još uvijek postoje unaprijed instalirani programi, od kojih postoji i vrlo malo konfuzije. Među njima su igrači Rythmbox i Totem. Dosta teška i slabo radeći sa ćirilicom. Preporuča se preuzimanje uspješnijih analoga, opisanih ranije u članku.
Sada vaše računalo s Ubuntu operativnim sustavom je potpuno spreman riješiti sve probleme. U komentare unesite što druge postavke možete učiniti odmah nakon instalacije sustava, obavijestite druge korisnike o svom iskustvu i pitajte sve što Vas zanima na temu članka.












