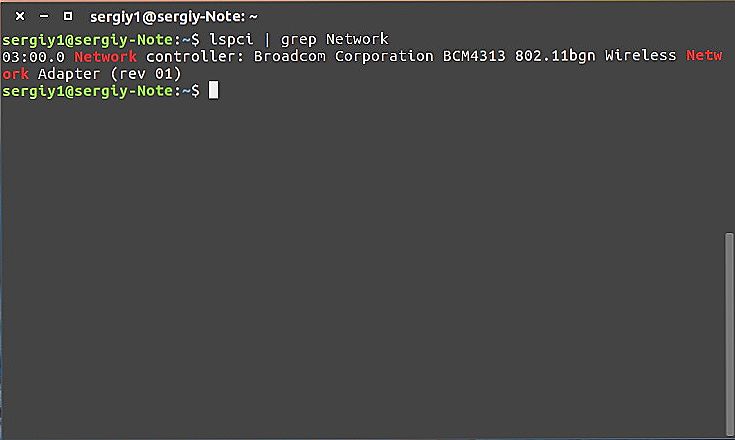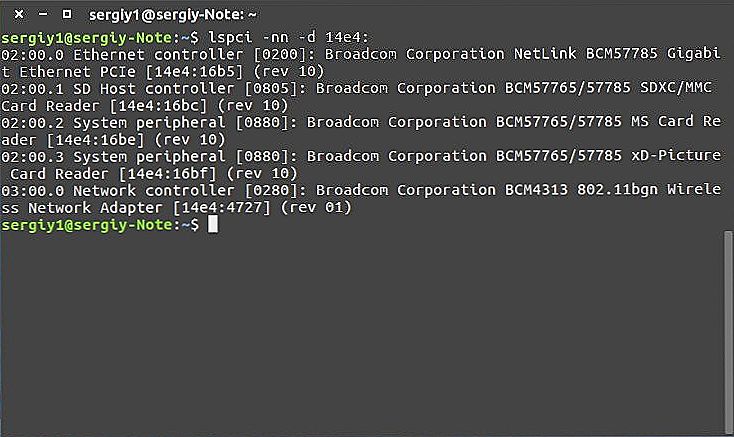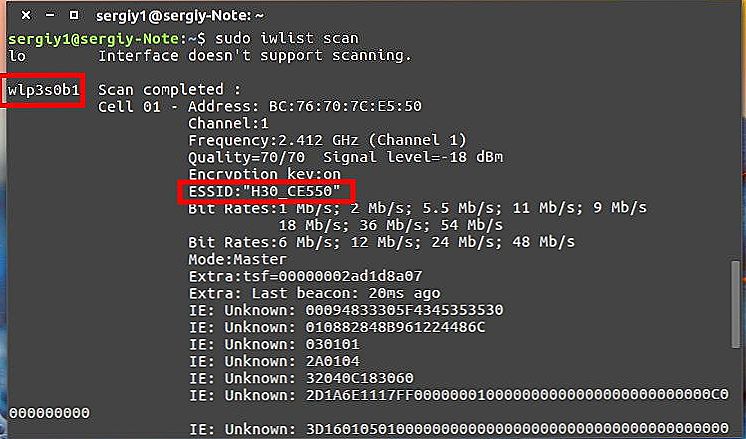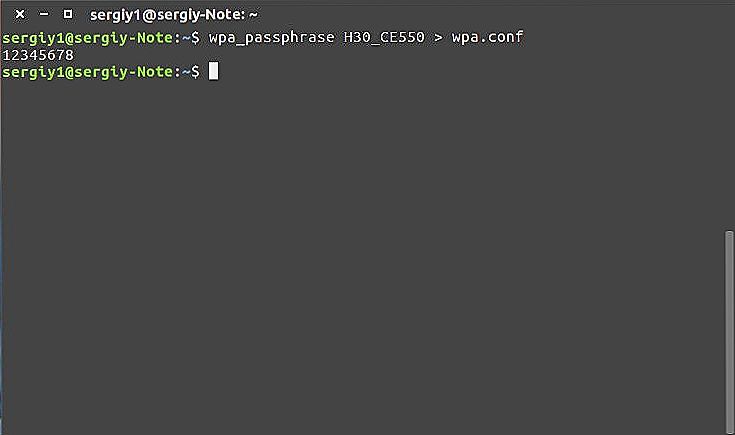Možda ste već uspjeli "presaditi" sve svoje kućne uređaje na bežični internet. Čak i ako je to slučaj - sva pitanja o prilagodbi ne mogu se smatrati zatvorenim. Pogotovo kada je donesena odluka da se prebaci na besplatan i besplatan Ubuntu operativni sustav. Nijedan drugi OS ne nudi slobodu konfiguriranja i upravljanja resursima poput Linuxa. To se u potpunosti odnosi na njezine distribucije. Kada koristite Ubuntu, Wi-Fi postavljanje je najvažnije. Uostalom, rijetki OS omogućit će vam korištenje čak polovice svojih mogućnosti bez pristupa Internetu.

Danas je upotreba Wi-Fi veze vrlo česta kada je kabel s modema povezan s usmjerivačem. I već router emitira bežični signal gdje je to potrebno. I kupujete novi laptop, vjerojatno očekujete da sve postavite prema načelu "spajanje i zaboravljanje". Kada je u pitanju Ubuntu, nisu svi uređaji mogu pružiti željenu bežičnu funkcionalnost. Kako postaviti Wi-Fi ako ne funkcionira izvan okvira?
Možda ste već isprobali Wi-Fi, ali ništa se nije dogodilo. Zbog nekog nepoznatog razloga, računalo ne nalazi dostupne mreže, a signal je uvijek nula. Još gore, ako se bežični adapter ne prepozna.Pa, potpuno konfigurirano novo računalo je rijetkost, tako da postavljate sve potrebne opcije je vaš zadatak. Razmotrit ćemo instalaciju upravljačkih programa na Broadcom uređaje. Razvijene su prilično dobro. Detaljno ćemo objasniti kako postaviti Wi-Fi u Ubuntu.
sadržaj
- 1 Instalacija upravljačkog programa
- 2 Postavljanje veze
- 3 Stvaranje pristupne točke
- 4 Na kraju
Instalacija upravljačkog programa
- Prvo morate znati koji je mrežni adapter instaliran na vašem računalu. To se može lako shvatiti pomoću naredbe:
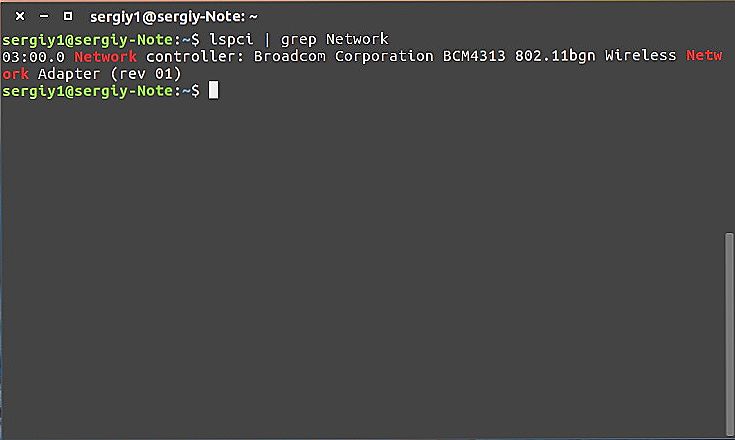
"$ sudolspci | grep Network".
- Svaki proizvođač je osigurao nekoliko mogućih upravljačkih programa za svoje uređaje i igraju značajnu ulogu u postavljanju Wi-Fi mreže. Uobičajeni upravljački programi mogu se naći na Internetu. Uvijek se usredotočite na model mrežne kartice prilikom odabira vozača.
- Potrebno je odabrati vozača prema broju standarda i radnih protokola koje podržava. Ako je prikladno više od jednog firmvera, obratite pažnju na mreže i parametre monitora. Navedeni su u karakteristikama vozača.
- Za točno određivanje kompatibilnosti, saznajte PCIID mrežne kartice. To možete učiniti naredbom:
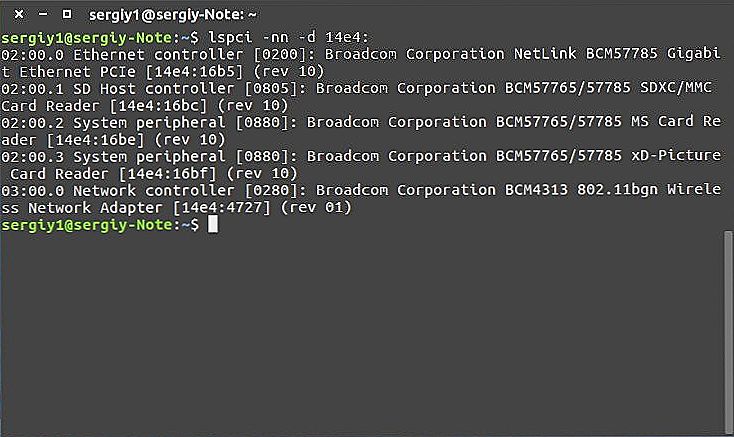
"$ lspci -nn-d 14e4:".
- Nakon toga, potrebno je potvrditi kartice koje je podržao upravljački program i podatke koje je zaprimila naredba. Ako nema podudaranja, morate odabrati neki drugi upravljački program.
- Također morate saznati o firmveru koji će biti potreban za normalan rad vozača. To se može učiniti u dokumentaciji vozača.
- Prije pokretanja potrebnog upravljačkog programa morate onemogućiti pokretanje nekih hardverskih modula - kako biste izbjegli sukobe u radu:
"$ sudo modprobe -r ime modula". Ovdje je ime napisano bez ikakvih znakova, odvojenih razmakom.
- Da biste spriječili ponovno učitavanje onemogućen, učinite sljedeće:
"$ vi /etc/modprobe.d/blacklist-bcm.conf
ime modula crne liste
ime modula crne liste
crni popis modula ime "
- Pokrenite upravljački program pomoću naredbe:
"$ sudo modprobebrcmsmac".
Smatrali smo prvu fazu konfiguracije Wi-Fi-ja na Ubuntu. Zatim pokušajte vježbati za povezivanje s bežičnom mrežom pomoću terminala.
Postavljanje veze
Naravno, možete koristiti grafičko sučelje za obavljanje Wi-Fi postavljanja u Ubuntu poslužitelju. Međutim, često postoje slučajevi kada ova metoda nije primjenjiva. Osim toga, pomoću konzole dobit ćete vrlo informativne podatke o mrežama s kojima možete raditi. Načela konfiguracije ne razlikuju se u svim Linux distribucijama, tako da možete izvršiti potrebne radnje u bilo kojem operacijskom sustavu na temelju Li.0nix.Na primjer, koristimo WPA vezu. Upotreba WEP-a trenutno nije opravdana, jer je razina sigurnosti takve mrežne veze preslaba.
- Možete započeti skeniranje mreže ovako:
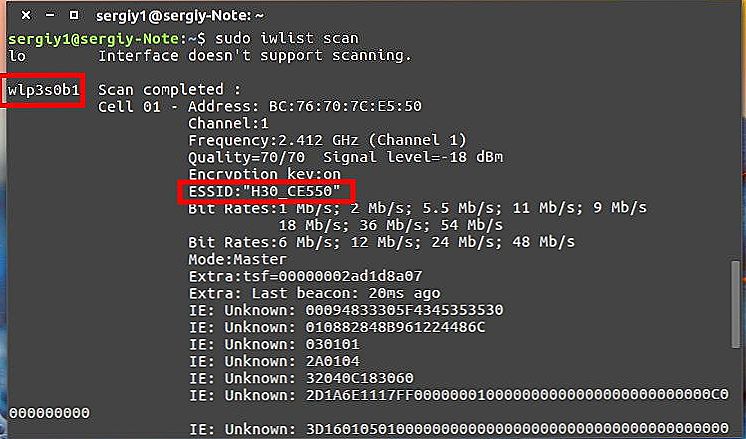
"$ sudo iwlist scan".
Ovaj upit na konzoli omogućit će vam da vidite dostupne mreže i njihove karakteristike. Pronađite parametar ESSID. Označava naziv dodijeljen mreži i bit će upotrijebljen za rad s njom.
- Provjerite upotrebljava li se WPA veza. Nakon toga unesite naredbu:
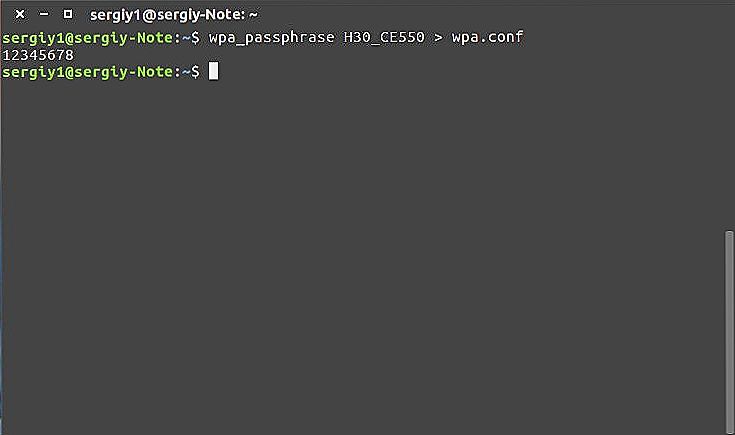
"$ wpa_passphrase (naziv mreže)> wpa.conf".
Naziv mreže je ispunjen prostorom, bez ikakvih drugih znakova.
- Unesite lozinku za pristup mreži na konzoli. Bit će automatski spremljena u konfiguracijskoj datoteci.
Sada za korištenje Wi-Fi u Ubuntu, u potpunosti možete koristiti grafičko sučelje.
Stvaranje pristupne točke
A sada ćemo pogledati kako se Wi-Fi pristupna točka stvara u Ubuntu. Kao što znate, pristupna se točka zove "proširenje" postojeće bežične mreže ili bazu za stvaranje potpuno nove mreže. Konfiguriranje Wi-Fi Ubuntu poslužitelja u takvoj ulozi najbolje je u grafičkom sučelju.
- Prije svega, trebate odspojiti računalo sa svih mreža na koje je trenutno povezan.
- Povežite računalo s žičnom mrežom za koju će se stvoriti pristupna točka. Traka s alatima treba pokazati da računalo ima žičnu vezu.
- Pozovite izbornik mrežne veze desnim klikom miša. Kliknite "Uredi vezu". Nakon toga dodajte novu vezu.
- Odaberite s popisa "Wi-Fi" i kliknite "Izradi".
- Pokrenite postavljanje nove veze. Da biste to učinili, unesite sve trenutne parametre koji bi mogli biti korisni. Ovo je:
- Način "Hotspot".
- Naziv veze i
- Način šifriranja podataka. Preporučljivo je odabrati WPA2 ili WPA.
- Spremite trenutne postavke. Nakon što konfigurirate Wi-Fi, morate je omogućiti. Odaberite "Spajanje na skrivenu mrežu". Nakon toga pronađite na popisu mrežu koju ste nedavno izradili i stvorite vezu s njom.
- Sada možete koristiti pristupnu točku u vašu korist!
Na kraju
Naučili smo kako napraviti neke korisne trikove za postavljanje bežične mreže. Detaljno smo upoznati s konfiguracijom Wi-Fi-ja na Ubuntu, a također smo obavili dijagnostiku mrežnih grešaka. Ako imate bilo kakvih pitanja, ili bilo kakvi problemi nisu riješeni - uvijek možete kontaktirati komentare, ostaviti svoje mišljenje ili pitati nešto od posjetitelja naše stranice. Ići za to!