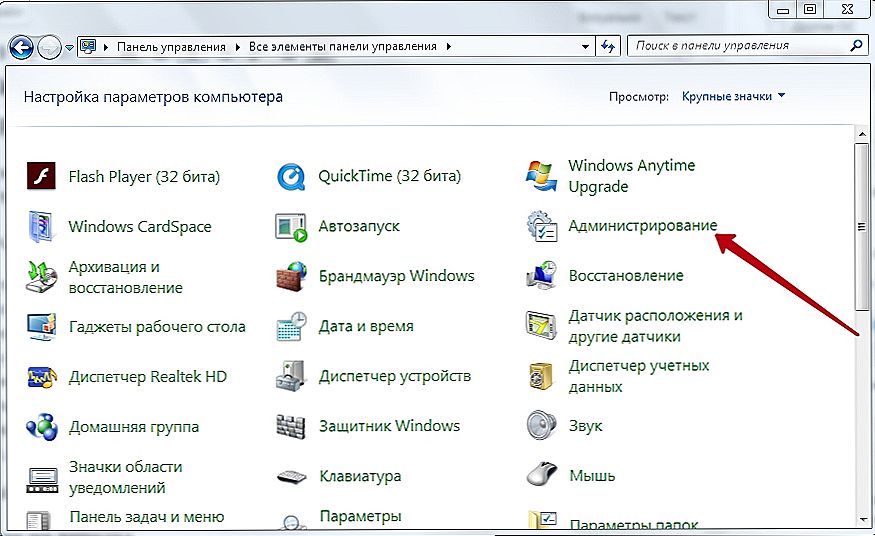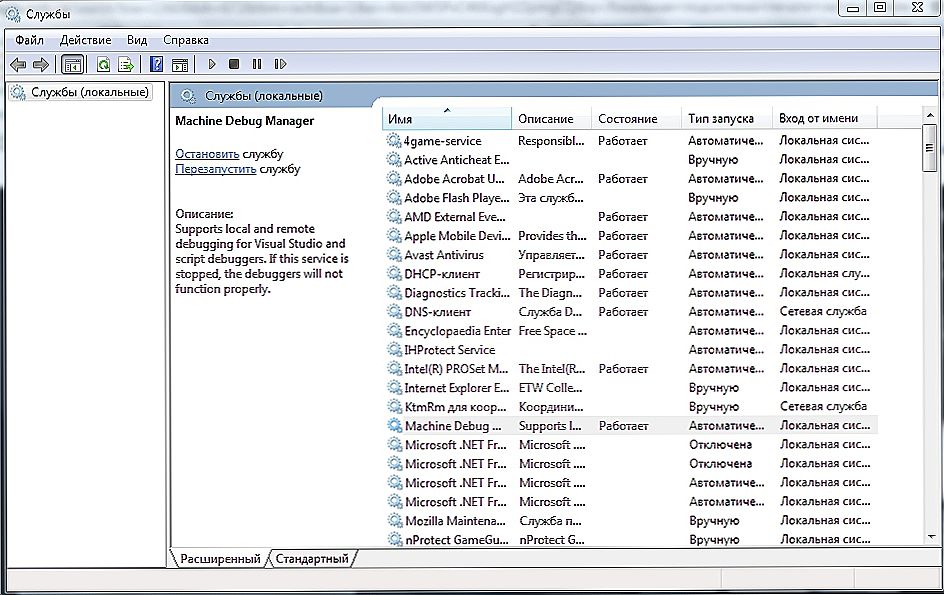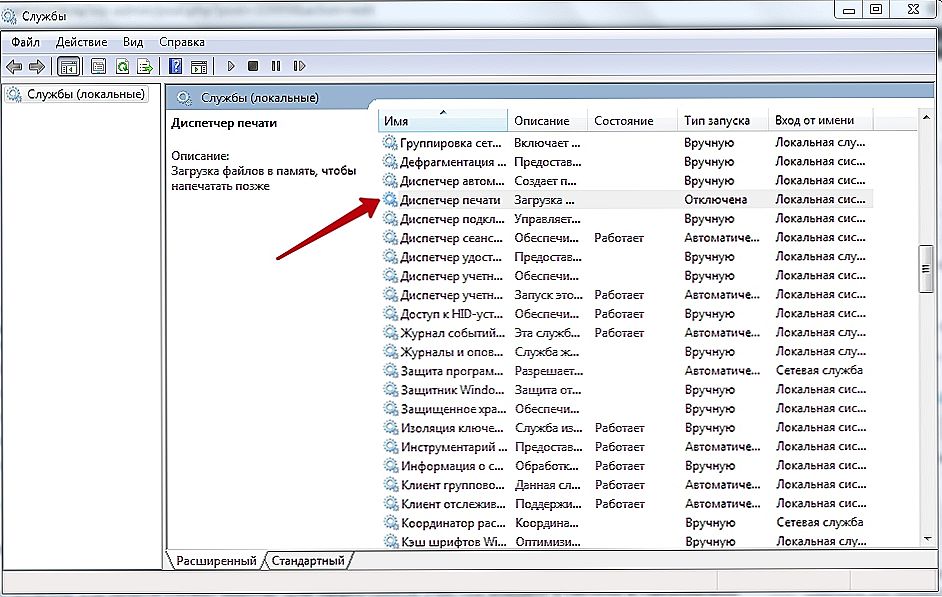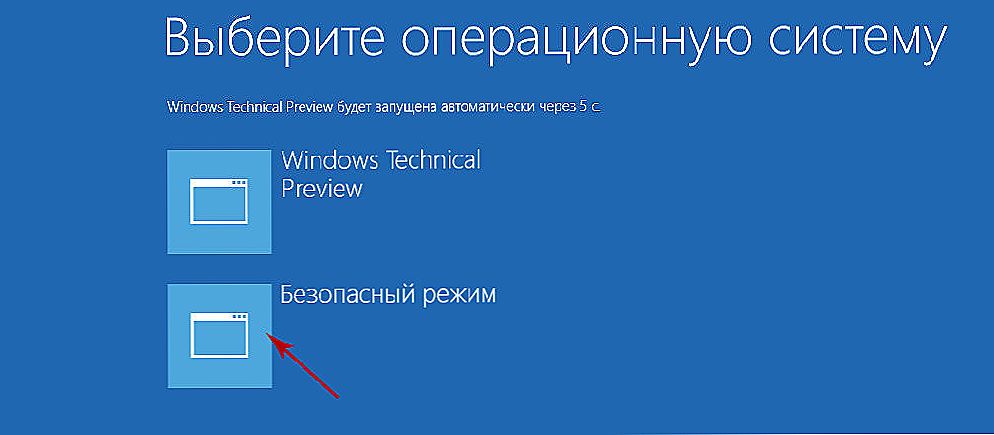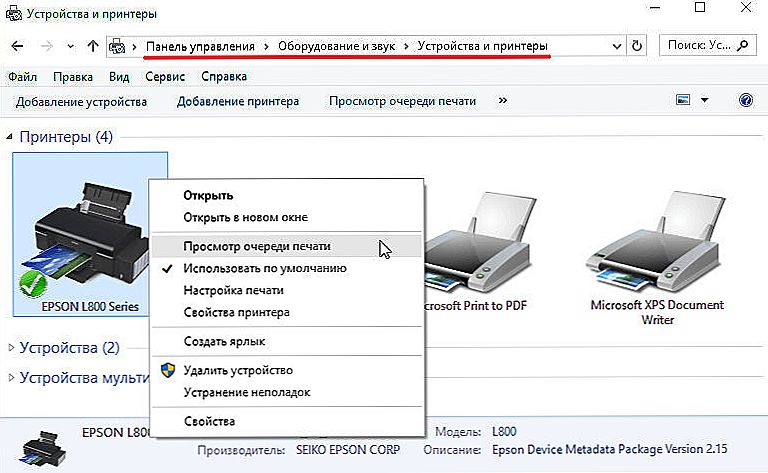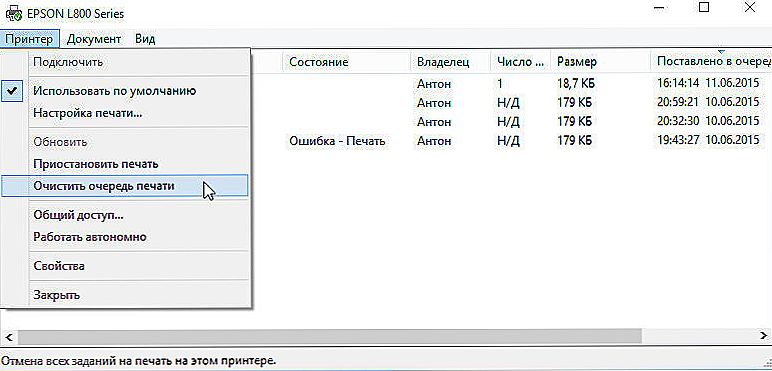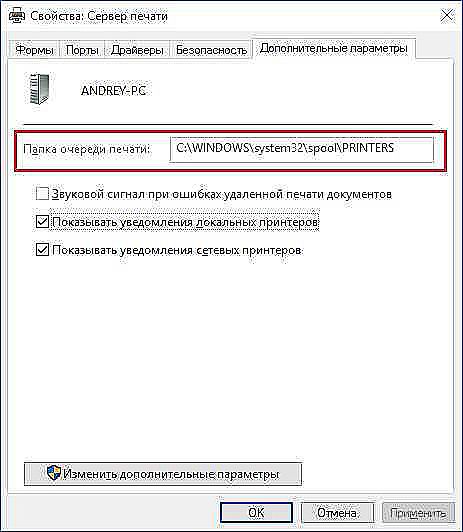U sustavu Windows 10 programeri su pružili vrlo prikladan ugrađeni uslužni program za ispis: možete koristiti bilo koji pisač bez instalacije upravljačkih programa i dodatnog softvera. Nažalost, u ranijim verzijama takva je prednost odsutna: potrebno je napraviti najmanju pogrešku u postavkama i odmah pojaviti prozor s obavijesti: "lokalni tiskarski podsustav ne radi u operacijskom sustavu Windows 7". Ponekad se ovaj problem može dogoditi sa sustavom Windows 10 zbog kvarova u funkcioniranju računala. U nastavku analiziramo uzroke problema i kako ih popraviti.

Kako riješiti pogrešku Kako riješiti pogrešku "Lokalni tiskarski podsustav ne radi u sustavu Windows."
sadržaj
- 1 Uzroci problema
- 2 načina rješavanja
- 2.1 Provjerite "Upravitelj ispisa"
- 2.2 Skeniranje virusa
- 2.3 Čišćenje reda čekanja ispisa
- 2.3.1 Uobičajeni način
- 2.3.2 Prisilno čišćenje
- 2.4 Obnavljanje sustava
- 2.5 Ponovno instalirajte pisač
Uzroci problema
Izvori pogreške:
- onesposobljavanje službe odgovorne za proces (slučajno ili namjerno);
- oštećenje sustava datoteka;
- zlonamjernih;
- netočna instalacija upravljačkih programa pisača;
- začepljen registarski kotačić.

načina rješavanja
Najčešći uzrok kvara ispisa u kodu 000006 (pogreška 0x000006ba) onemogućuje odgovornu uslugu pa prvo provjerite vjerojatnost, a zatim idite na drugu.
Provjerite "Upravitelj ispisa"
- Slijedite put: "Start" - "Upravljačka ploča" - "Sustav i sigurnost".
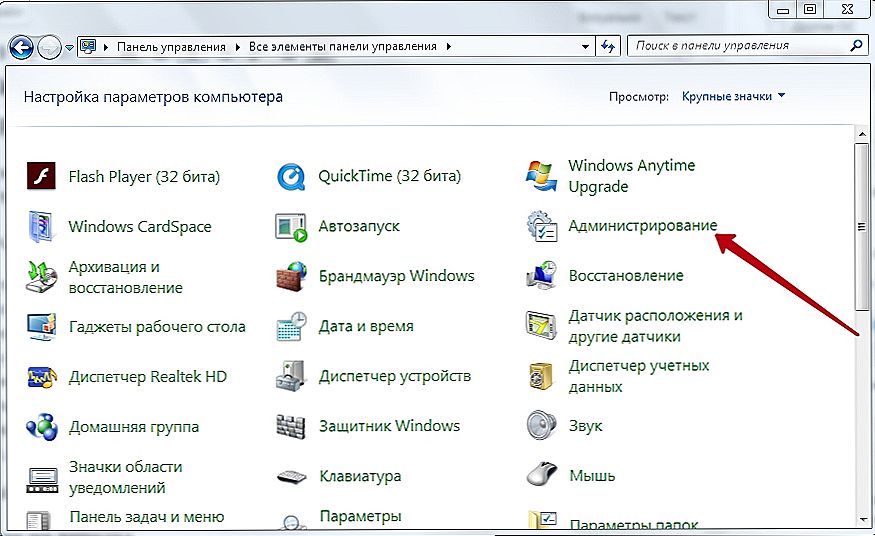
- Promijenite vrstu prikaza na "Velike ikone" i idite na stavku "Administracija" - "Usluge".
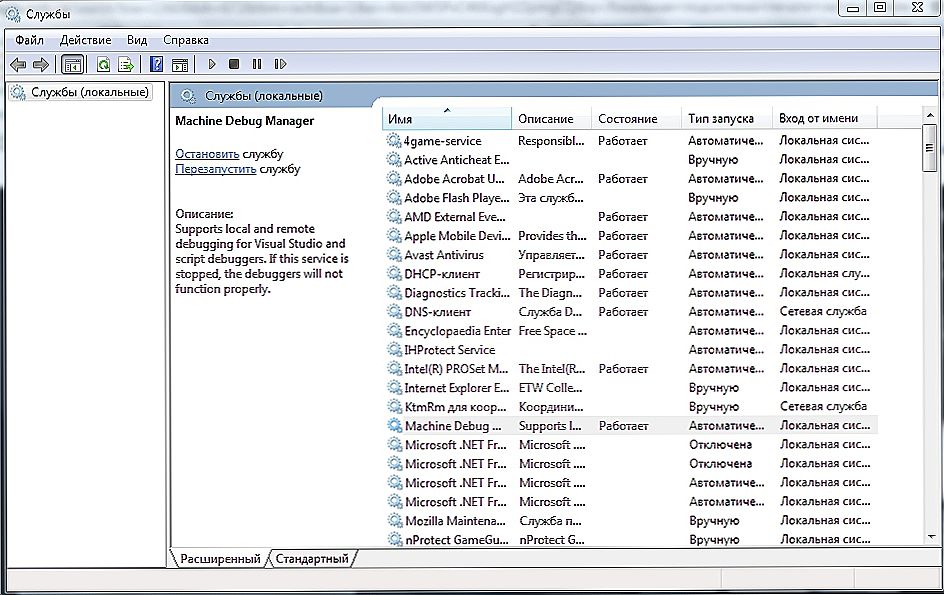
- Sada imamo dugačak popis različitih komponenti, među kojima moramo pronaći "Print Manager".
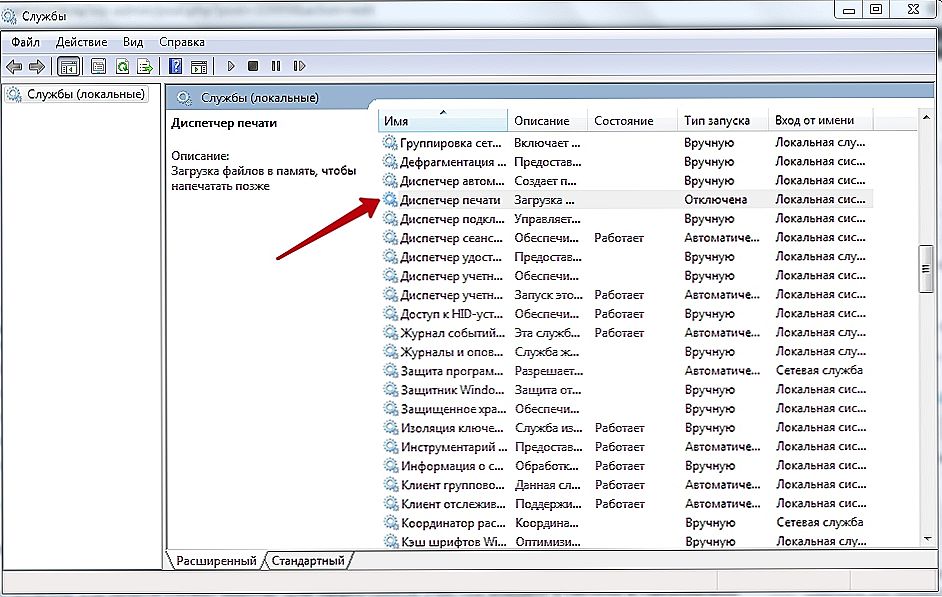
- Nasuprot tome bi trebao biti napisan "Radovi". Ako ne, dvokliknite naziv usluge i odredite vrstu automatskog pokretanja.
- Zatvorite prozor i u lijevom stupcu kliknite "Pokreni".

- Pričekajte da komponenta funkcionira i vratite se na ispis.
Obično za Windows 10 ove mjere su dovoljne za normalizaciju procesa uklanjanja podataka na papiru.
Skeniranje virusa
Često su virusi zapreka tiskanju. Za učinkovito čišćenje, prijavite se na "Siguran način rada":
- Ponovno pokrenite računalo i prije nego što se pojavi čuvar zaslona, pritisnite F8 ili druge tipke: F1, Del, F2, F10, Tab, Reset (njihov izbor ne ovisi o vašem sustavu Windows: 8, 10, 7 ili XP, već samo o vrsti BIOS-a ) i pričekajte da se BIOS pokrene.
- Odaberite "Siguran način" - dobit ćete pristup glavnim kontrolnim funkcijama.
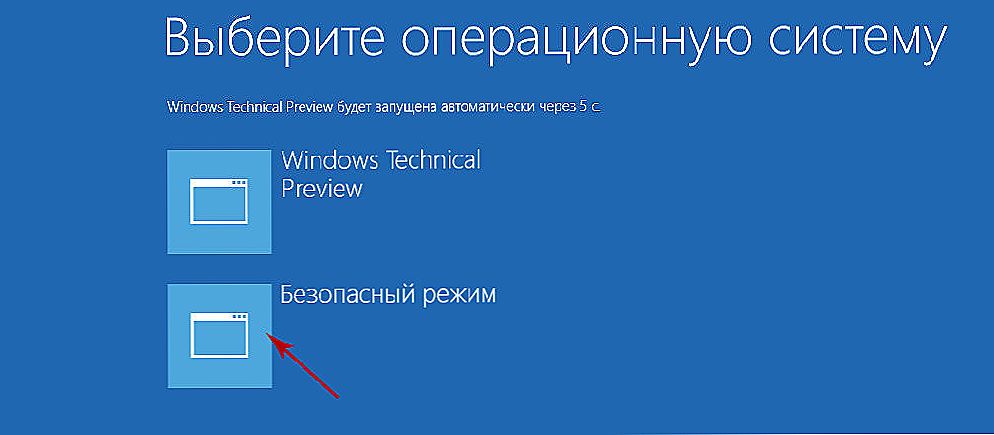
- Pokrenite antivirusni program (imajte na umu da neki od njih rade samo u standardnom načinu rada) i provjeriti sve datoteke.
Također možete preuzeti antivirusni program i pokrenuti skeniranje s bljeskalice.
Čišćenje reda čekanja ispisa
Uobičajeni način
- Otvorite "Upravljačka ploča" (u sustavu Windows 10 bolje je postupati ne kroz "Opcije", već putem "Klasične aplikacije") i kartice "Uređaji i pisači".
- Odaberite povezani pisač i kliknite ikonu pomoću pomoćne tipke miša.
- Ovdje morate kliknuti "Prikaži red čekanja za ispis".
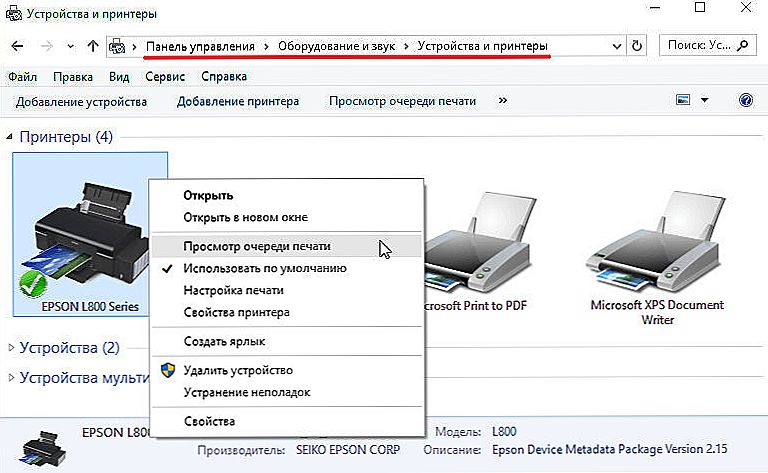
- Kliknite posljednji odjeljak "Printer" i odaberite "Clear queue".
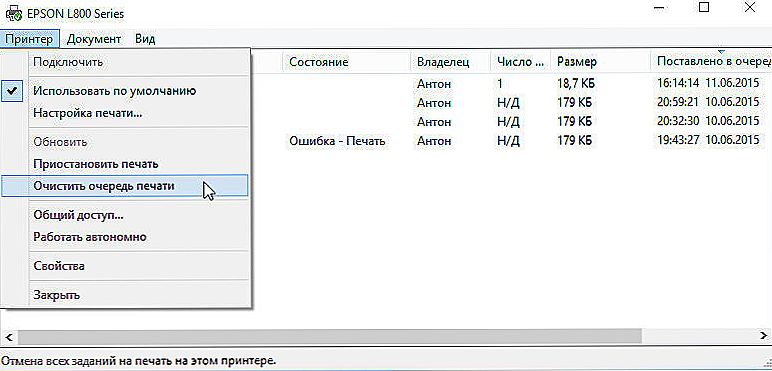
Prisilno čišćenje
Ako se kao odgovor na pokušaj brisanja registra ispisa pojavi poruka da je nemoguće izvršiti operaciju, morat ćete se usredotočiti na neku drugu metodu.
- Ponovo pronađite pisač na popisu uređaja, kliknite naziv s glavnim gumbom miša i na vrhu pronađite karticu "Svojstva poslužitelja ispisa" - "Napredne postavke" - "Mapa za red čekanja za ispis".
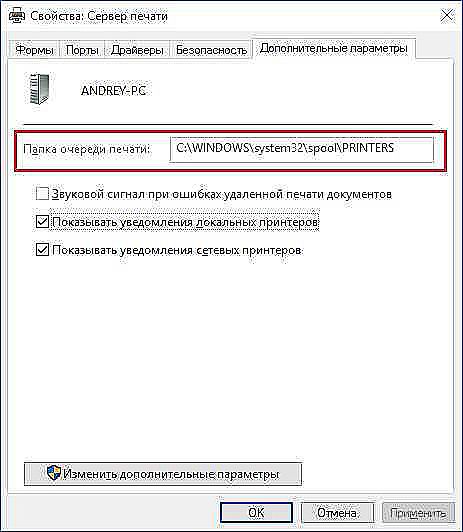
- Redak mora sadržavati put: C \ windows \ system32 \ spool \ Printers. Ako je polje prazno, kliknite "Promijeni napredne postavke" i unesite vrijednost.
- Zatim zatvorite "Upravljačka ploča", kliknite Win + R.
- U retku "Run" pišemo: cmd i kliknite na "Enter".
- Nakon otvaranja naredbenog retka (prozor s crnim poljem), odredite za izvršavanje: neto zaustavljanje spoolera.
- Zatim se izmjenjujte:
- od% systemroot% \ system32 \ spool \ pisači \ *. shd / F / S / Q
- od% systemroot% \ system32 \ spool \ pisači \ *. spl / F / S / Q
- neto start spooler.

Ponovo pokrenite računalo i pokušajte ispisati dokument kako biste bili sigurni da sve radi dobro.
Obnavljanje sustava
Također je vrijedno provjeriti stanje datoteka sustava. Za ovo:
- Nazovite "Command Line" (gore navedeno je kako je učinjeno).
- Postavite naredbu: C / Windows / System32 / sfc / scannow.
Sada će OS dijagnosticirati i popraviti problem samostalno.
Ponovno instalirajte pisač
- Odspojite pisač iz računala i iz mreže.
- Unesite "Upravljačka ploča" - "Uređaji i pisači".
- Označite pisač i kliknite na vrh "Izbriši uređaj".
- Ako imate sustav Windows 10, ponovno pokrenite sustav i ponovno povežite pisač s računalom.
http://www.youtube.com/watch?v=UnDWbdj2OL
Za ranije verzije sustava Windows trebate preuzeti upravljačke programe s web mjesta tvrtke čije ime vaša oprema nosi i instalirati ih:
- Izvadite datoteke iz arhive i spremite ih negdje pri ruci kako biste se sjetili točnog puta.
- Otvorite "Ovo računalo" - "Svojstva sustava" - "Upravitelj uređaja".
- Pronađite svoj pisač, desnom tipkom miša kliknite njegovo ime i odaberite "Ažuriraj upravljački program" - "Pretražujte na računalu" - ne raspakirane datoteke.
Prije ispisa, bolje je ponovno pokrenuti operacijski sustav.