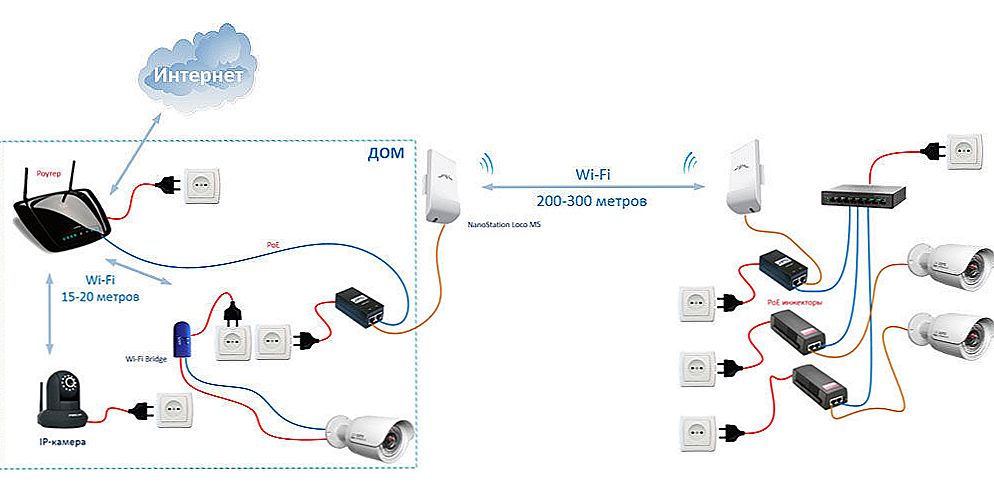Redovni korisnik vrlo često treba stvoriti internetsku vezu ili je konfigurirati. Imamo mali izbor - izravno povežite kabelom ili koristite bežične tehnologije kao što su 4G ili Wi-Fi, u ovom ćemo članku pogledati sve načine. Prva stvar koju ćemo razumjeti jest kako povezati i konfigurirati internet u sustavu Windows na računalu ako kabel priključite izravno na računalo ili laptop.
Velika većina korisnika preferira Windows 7 i Windows 10, pa će objašnjenja za konfiguraciju odgovarati sučeljima tih sustava.

VAŽNO. Ako imate poteškoća, provjerite upravljačke programe na mrežnoj kartici, ako je potrebno, zamijenite ih.
sadržaj
- 1 Izrada kabelske veze i postavljanje
- 1.1 Ethernet postavljanje
- 1.2 Postavljanje PPPoE
- 2 Wi-Fi veza
- 2.1 Konfigurirajte Wi-Fi na usmjerivaču
- 3 Postavljanje 3G ili 4G veze
- 4 zaključak
Izrada kabelske veze i postavljanje
Trenutačno pružatelj kabela može pružiti dvije vrste veza:
- Ethernet;
- PPPoE.
Izgradnja tih veza je posve drugačiji proces, tako da je PPPoE uvijek bio i bit će mnogo stabilniji, brži i sigurniji za korisnika.Čak i obični korisnik može lako utvrditi koju vrstu veze njegov davatelj usluga nudi - ako je to PPPoE, prijava i lozinka uvijek su vezani uz ugovor koji se koristi za stvaranje velike brzine veze. Ethernet ne zahtijeva nikakve podatke, obično isporučen putem ADSL modema ili usmjerivača. Nakon što smo odlučili, vrijedi nastaviti do konfiguracije.
Ethernet postavljanje
Ako nitko nije dotaknuo zadane mrežne postavke, Internet će raditi odmah nakon spajanja kabela. Kada ga povezujete, trebate pogledati indikator na ploči s obavijestima. U ovoj fazi mogu se pojaviti problemi. Za neke korisnike na pokazivaču se pojavljuje uskličnik, a kada pokazivač miša iznad nje prikazuje se natpis "Neidentificirana mreža" ili "Ograničena". Shvatimo kako postupati.

Moramo unijeti "Promijeni postavke prilagodnika", ova se stavka nalazi u mreži i zajedničkom centru za dijeljenje, tamo možete doći tako da nazovete kontekstni izbornik na indikatoru mreže.

Kliknite desnu tipku na Ethernet bloku, a zatim "Properties".

Sada moramo pronaći liniju "Internet Protocol Version 4 (TCP / IPv4)", svakako označite odgovarajući potvrdni okvir ako nije tamo. Zatim odaberite liniju i kliknite gumb "Properties" (Svojstva), otvorit će se parametri ovog protokola.U prozoru koji se pojavi morate postaviti prekidače za radio na automatsku mogućnost dobivanja IP i DNS, kao što je prikazano na snimkama zaslona.
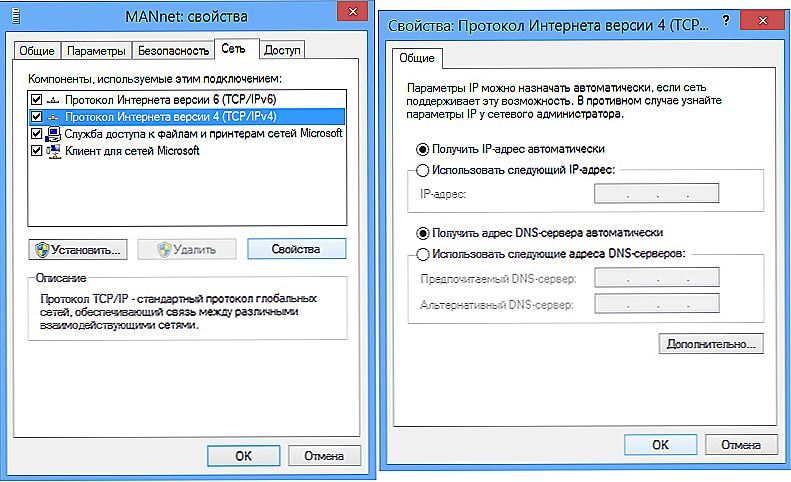
Odaberite automatsko dohvaćanje adresa IP i DNS poslužitelja.
Nakon takvih manipulacija, Internet će raditi u većini slučajeva. Ako problem i dalje postoji, provjerite kabel, usmjerivače, ADSL modeme za odspajanje ili fizičku štetu. Ako sve bude u redu s žicama, najvjerojatnije morate dati vašu MAC adresu vašem pružatelju usluge, ovo je vrlo rijedak fenomen, nećemo ga ovdje razmotriti. To je bio najlakši način za konfiguraciju mreže sustava Windows, nastavljajući se.
Postavljanje PPPoE
Dakle, imate u vašem rukama internetski kabel i list s potrebnim korisničkim imenom i lozinkom koju nam je usluga ljubazno pružala. Pokrenite postavku. Za razliku od prethodne veze, PPPoE treba stvoriti vezu i povezati se s njim svaki put kad uključite računalo.
VAŽNO. Ako se povezujete putem usmjerivača na kojem je već konfigurirana veza velike brzine, ne morate ništa dodirnuti na računalu, spojite se kao Ethernet - samo umetnite kabel u utičnicu.Kao u prethodnim uputama, idite na Centar za mreže i zajedničko korištenje,tamo odabiremo stavku "Stvaranje nove veze ili mreže" i pomaknite se na screenshot da biste stvorili vezu velike brzine (s PPPoE).
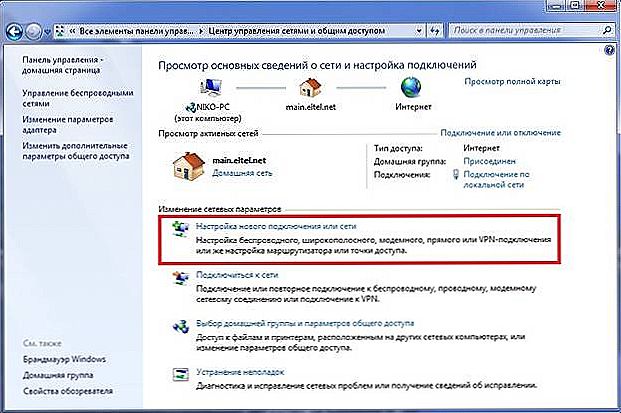
PPPoE je također konfiguriran u Network Management Center.


Sada morate unijeti korisničko ime i zaporku koju smo unaprijed pripremili. Označite potvrdne okvire koji trebate. Među njima - zapamtite lozinku, kako ne biste izgubili vrijeme na ponovnom unosu znakova, jer se morate povezati s internetom svaki put kad uključite računalo.
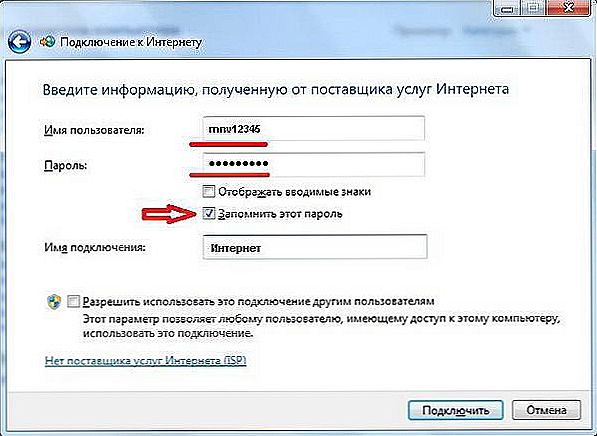
Unesite podatke o autorizaciji koje ste dobili od vašeg davatelja usluga
Sada je stvorena veza na ploči koja se pojavljuje kada kliknete na indikator. Također možete postaviti automatsku vezu s mrežom.
Drugi blok članak su bežične tehnologije za povezivanje s mrežom: Wi-Fi i 3G / 4G, započnimo.
Wi-Fi veza
Obično korisnici nemaju problema s postavljanjem Wi-Fi bežične mreže u sustavu Windows, sve to je potrebno za otvaranje popisa dostupnih mreža i odabir jednog od njih.
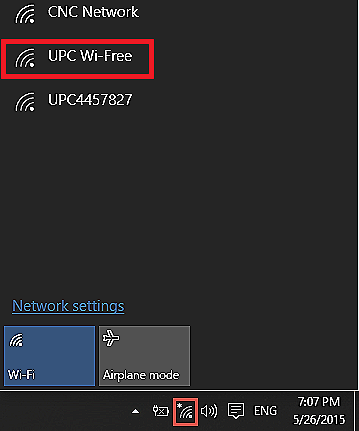
Povežite se s jednom od pronađenih mreža
Međutim, postoje slučajevi kada je potrebno konfigurirati ili ponovo konfigurirati Wi-Fi, pa ćemo dodirnuti postavke usmjerivača.
Konfigurirajte Wi-Fi na usmjerivaču
Mreža ima bezbrojne upute za svaki model usmjerivača, ali nije potrebno znati sve, algoritam povezivanja je uvijek isti. Općenito, uvijek imamo izbor - za prilagodbu na DVD disku koji dolazi u paketu s usmjerivačem ili putem administrativne ploče. U slučaju diska, sve je jasno, samo slijedite upute asistenta, a internet je spreman, ali morat ćete se nositi s administratorom.
Da biste dobili unutra, moramo otvoriti preglednik i unijeti u adresnu traku: 192.168.1.0. U rijetkim slučajevima, adresa može biti drugačija i bit će naznačena u dokumentima usmjerivaču ili izravno na njegovom poklopcu. Nakon otvaranja stranice, nudimo nam da unesemo prijavu i lozinku. Ako nitko nije promijenio ništa prije vas, oba polja popunjena su riječima admin. Mi smo u upravnom odboru.
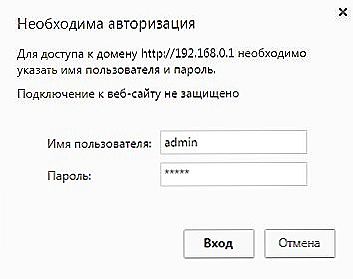
Da biste pristupili ploči s postavkama usmjerivača, morate proslijediti autorizaciju

Pogotovo za nas u administratorskom sučelju bilo kojeg usmjerivača nalazi se stavka "Quick Setup" i to nam je potrebno. Kliknemo na ovu stavku i slijedimo put, popunjavajući sva polja. Nakon dovršetka instalacije usmjerivač će se ponovno pokrenuti i Wi-Fi je spreman za upotrebu.
VAŽNO. U slučaju problema provjerite zdravlje upravljačkih programa na Wi-Fi adapteru.Postavljanje 3G ili 4G veze
Vrijeme je za jedan od najjednostavnijih načina povezivanja i konfiguriranja interneta na Windows - 3G ili 4G modem. Ovdje imamo i dva izbora - za stvaranje dial-up veze ili slijedite programske upute od samog modemskog izdavača.
Dial-up veza je stvorena na isti način kao i brzi, a prema snimci zaslona razumjet ćete sve.

Kada se povezujete s 3G ili 4G modemom, iznimno je rijetko da koristite ovu metodu, stoga jednostavno priključujemo modem na USB konektor, pokrenemo ugrađeni softver i slijedite upute. Zatim kliknite ikonu naše veze i uživajte u internetu. Na ploči mreže također možete konfigurirati automatsku vezu kada je povezan modem.
zaključak
Nije potrebno konfigurirati sve veze, ali čak i takve ne bi trebale uzrokovati poteškoće nakon čitanja ovog članka. Nismo dodirivali neka suviše sužena pitanja, samo zato što im je potreban zaseban članak. Stoga, ako i dalje imate bilo kakva pitanja ili pojašnjenja - napišite u komentarima.