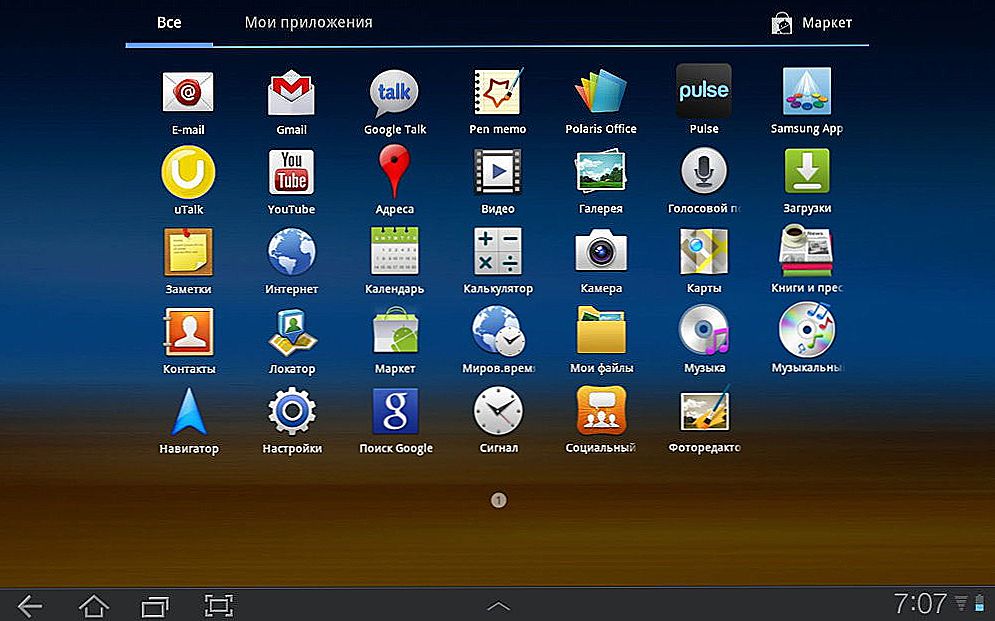Skype je već dugo vremena jer Ubuntu nije primio svježe nadogradnje jer sad sadrži mnogo pogrešaka i propusta. Međutim, većina korisnika mora koristiti Skype kao glavni glasnik iz jednog jednostavnog razloga zbog kojeg njihovi prijatelji i prijatelji sjedaju na sustavu Windows, a ne žele koristiti druge programe.
U ovom metodološkom materijalu ispitat ćemo jednu jednostavnu, ali za mnoge korisnike, važnu temu - kako instalirati Skype na Ubuntu na nekoliko jednostavnih načina.

Instalirajte instant messenger za Linux OS slijedeći naše upute.
Skype je besplatan program zatvorenog izvora pa zbog toga jednostavno ne može biti prisutan u službenim spremištima Ubuntu. Međutim, on je, kao i ostale vlasničke aplikacije, prisutan u skladištenju kanonskih partnera. Univerzalna pohrana nije uključena kao standard, što znači da morate sami spojiti, što ćemo sada učiniti.
U tu svrhu pokrenite program Softver i ažuriranja iz Unity Dash, a zatim ne zaboravite staviti kvačicu pokraj Canonical Partners na kartici Softver:
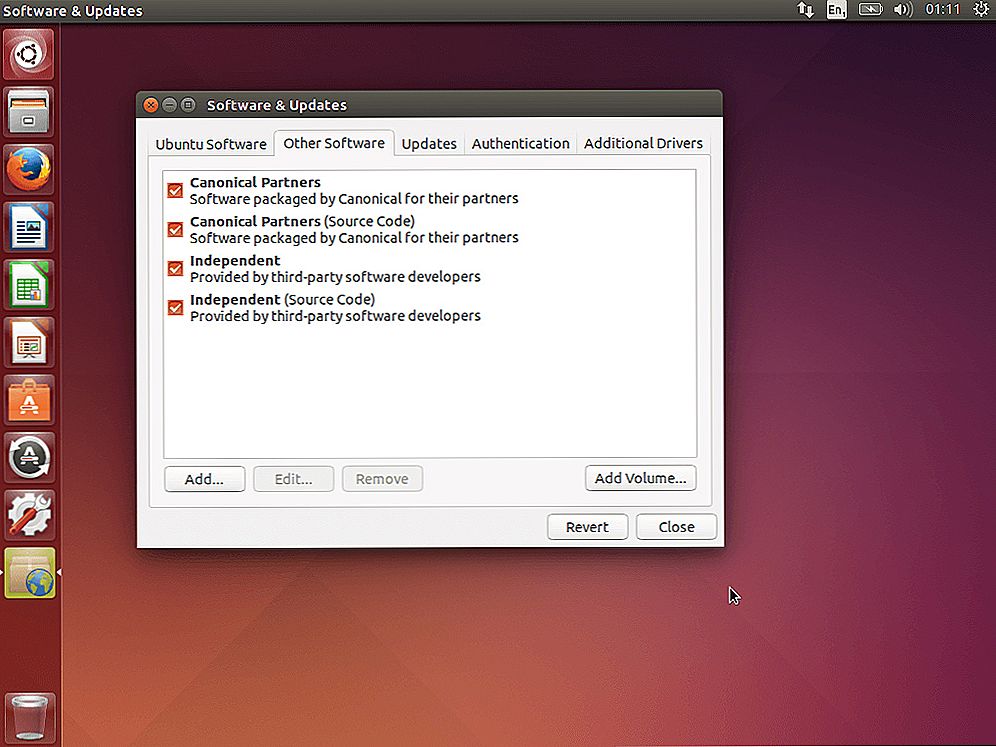
Postavite potvrdne okvire kao što je prikazano na snimci zaslona.
Drugi spremište, koji se koristi za spremanje izvornog koda programa, također se ne može povezati.
Sada ćemo napraviti sljedeću stvar, izravno, instalaciju Skype za Linux Ubuntu. Za instalaciju možete koristiti drugi upravitelj paketa, na primjer, isti Synaptic.
Pokrenite Synaptic s izbornika za upravljanje crtama, zbog čega dodavanje skladištenja nije automatski ažurirao pakete baze podataka sustava, pa se trebate posvetiti samom pokretanju ažuriranja. Trebate samo kliknuti na funkciju Ponovno učitavanje.
Nadalje, na ploči za pretraživanje upišite Skype. Desnom tipkom miša kliknite paket Skype i odaberite Označi za instalaciju iz kontekstnog izbornika.
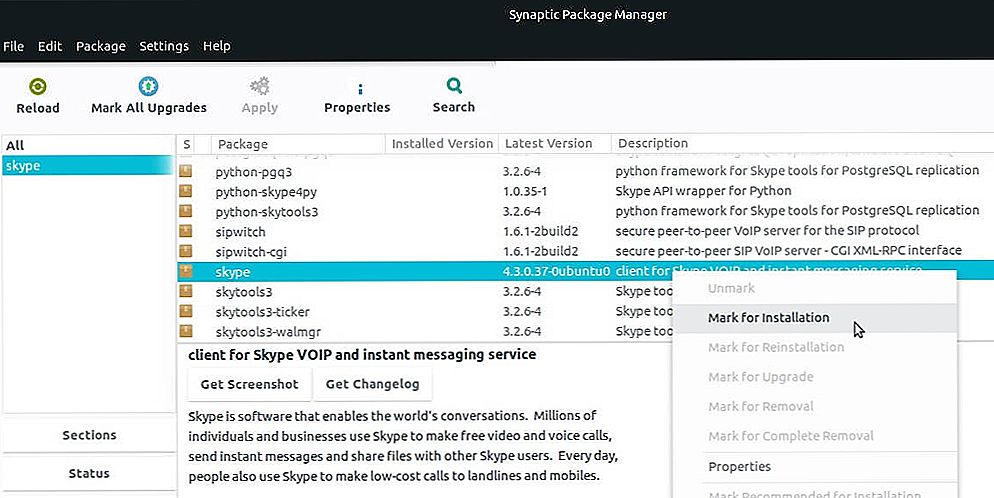
Odaberite Označi za instalaciju
Zatim moramo kliknuti gumb Primijeni kako bismo dovršili uspješan postupak instalacije.
Korištenje grafičkog upravitelja paketa nije obavezno, sve se radnje mogu izvesti na samom terminalu. Instaliranje Skypea u Ubuntu, koristeći terminal, ponekad se događa još više na vrijeme.
Prije svega, dodajte skladištenje Canonical partnera, ako to već niste učinili, kao što je gore spomenuto:
$ sudo add-apt-repozitorij "deb http://archive.canonical.com/ $ (lsb_release -sc) partner"
Dodajte i386 arhitekturu:
$ sudo dpkg -add-arhitektura i386
Nakon ažuriranja i izrade instalacijskog postupka:
$ sudo apt update & & sudo apt instalirajte skype
Kao rezultat toga, ostaje nam da unesemo samo prolaz, ako iznenada znakovi koje unesete nisu vidljivi, nemojte paničariti, to je normalno, trebate pritisnuti tipku Enter, a zatim Y za daljnji postupak instalacije i pričekati trenutak završetka.
Instalirajte Skype Ubuntu pomoću ručnog načina
Ne morate dodati pohranu sustavu baze podataka kako biste ispravno instalirali najnoviju verziju Skype Ubuntua na računalo. Sve što vam je potrebno je preuzimanje instalacijskog deb-paketa s službene web stranice Skype i završetak instalacije putem dpkg-a.
Najprije preuzmite instalacijski program:
$ wget http://download.skype.com/linux/skype-ubuntu-precise_4.3.0.37-1_i386.deb
Ako pokušate instalirati i386 paket u x64 verziju sustava, odmah ćete dobiti pogrešku kako biste to izbjegli, morate dodati i386 arhitekturu:
$ sudo dpkg -add-arhitektura i386
Zatim idite na radnu mapu u koju je preuzeta paket baze podataka i koristite dpkg za instalaciju:
$ sudo dpkg -i skype-ubuntu-exact_4.3.0.37-1_i386.deb
Uslužni program može zahtijevati ovisne komponente koje nisu dovršile postupak instalacije u sustavu, da bi ih instalirali, izvršite sljedeću radnju:
$ sudo apt-get -f instaliraj
Na kraju zadnje faze, naš Skype program će biti uspješno instaliran i možete ga sigurno koristiti. Ako ne možete pronaći prečac iz uslužnog programa, jednostavno zatvorite program i ponovo unesite svoju prijavu i lozinku. Ili putem ploče konzole pokrenite Skype.
Kako promijeniti ikonu Skype
U pravilu, u početku će ikona Skypea na radnoj površini biti svijetlozelene boje. Za mnoge korisnike sustava to će izgledati ružno rješenje. Uostalom, kada ikona izgleda u ovoj boji, jednostavno se ne uklapa u cjelokupni dizajn upravljačke ploče. Ali sve se može popraviti, i to je vrlo jednostavno i jednostavno.
Najprije morate preuzeti i instalirati paket sa sni-qt verzijom:
$ wget https://www.dropbox.com/s/x91gec5q0uz3hnx/sni-qt_0.2.6-0ubuntu1_i386-modified.deb?dl=0 -O sni-qt_0.2.6-0ubuntu1_i386-modified.deb
$ sudo dpkg -i sni-qt_0.2.6-0ubuntu1_i386-modified.deb
Zatim preuzimamo i prenesemo nove ikone u mapu na / usr / share / pixmaps / skype:
$ wget https://www.dropbox.com/s/wimn53noljv0vbi/skype_systemtray_custom_icons.zip?dl=0-O skype_systemtray_custom_icons.zip
unzip skype_systemtray_custom_icons.zip
$ sudo mkdir / usr / share / pixmaps / skype
$ sudo cp skype / * / usr / share / pixmaps / skype
$ sudo chmod + r / usr / udio / pixmaps / skype / *
Međutim, u ovom slučaju, jedan manji nedostatak može se očitovati, to je odsutnost brojača koji vas obavještava o nepročitanim porukama. Ako želite vratiti sve natrag, samo izbrišite ovaj kôd (ovo je naš instalirani paket i ikone):
$ sudo dpkg -r sni-qt_0.2.6-0ubuntu1_i386-modified.deb
$ sudo rm -r / usr / udio / pixmaps / skype
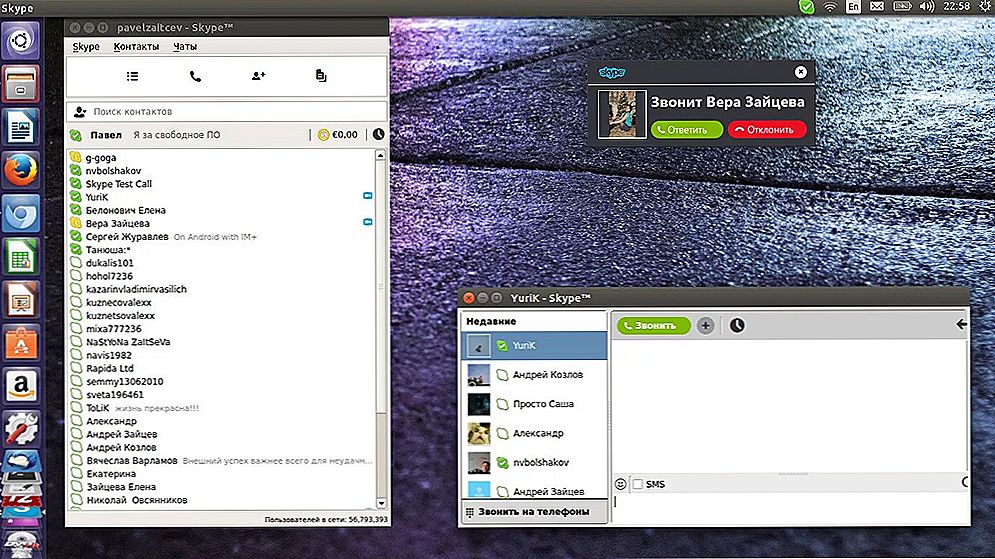
Sada možete koristiti Messenger u OS Ubuntu
Sigurno nakon čitanja ovog članka nemate pitanja o tome kako instalirati Skype bez ikakvih problema i previše buke. A ako i dalje ne možete sami instalirati Skype, napišite u komentarima ispod. Svakako ćemo vam pokušati pomoći u ovom pitanju!