Prilikom zamjene tvrdog diska ili prijenosa sustava s jednog računala na drugo, morate znati kako prijenos Windows 10 na drugi disk ili SSD. To je učinjeno kako ne bi instalirali Windu ispočetka, već jednostavno izradite kopiju iz starih medija i nastavite upotrebljavati.

sadržaj
- 1 Načini prijenosa
- 1.1 Migrirano pomoću standardnih alata za Windows
- 1.2 AOMEI Backupper Standard
- 2 Prijenos na drugo računalo
Načini prijenosa
Možete prenijeti Windows 10 na razne načine, ali sve su to sasvim slični i različiti, osim programa s kojima kopiraju Windu na drugi tvrdi disk ili SSD.
Možete prenijeti OS na SSD ili HDD, redoviti optički disk ili flash pogon s velikom količinom memorije. U tom slučaju, tehnika će ostati ista, samo vrijeme koje će trebati duže.
Migrirano pomoću standardnih alata za Windows
U sustavu Windows 7/8/10 već postoje standardni alati koji omogućuju prijenos sustava na tvrdi disk drugog proizvođača. Stoga, ako ne želite instalirati ili kupiti dodatni softver, možete to učiniti ovim sredstvima.
Da biste stvorili kopiju, trebat će vam dva pogona, od kojih će jedan koristiti kao mjesto slike, a drugi kao sredstvo za vraćanje sustava.Obično se uloga prvog izvodi putem HDD-a ili SSD-a, a uloga drugog redovitog bljeskalice, koja se prvo mora formatirati.

HDD i SSD
- Otvorite upravljačku ploču i pronađite stavku "Sigurnosna kopija i vraćanje".
- Zatim odaberite "Izradi sliku sustava".
- Navodimo povezan, koji smo odabrali tvrdi disk ili SSD.
- Čekamo stvaranje slike.
- Odaberite "Stvaranje diska za vraćanje sustava" i upućuje na tamo bljesak voziti.
Sve. Sustav je uspješno prebačen na tvrdi disk ili SSD.
AOMEI Backupper Standard
Uz pomoć programa AOMEI Backupper Standard, također možete prenijeti Windows10 na novi prijevoznik. To je apsolutno slobodan i lako obavlja ovu funkciju. Proces stvaranja kopije sastoji se od dvije faze: izravno stvaranje slike sustava Windows 10 i stvaranje diska za podizanje sustava.
- Instalirajte program AOMEI Backupper Standard.
- Pokrenite i odaberite "Create bootable media" odjeljak na kartici "Utilities".
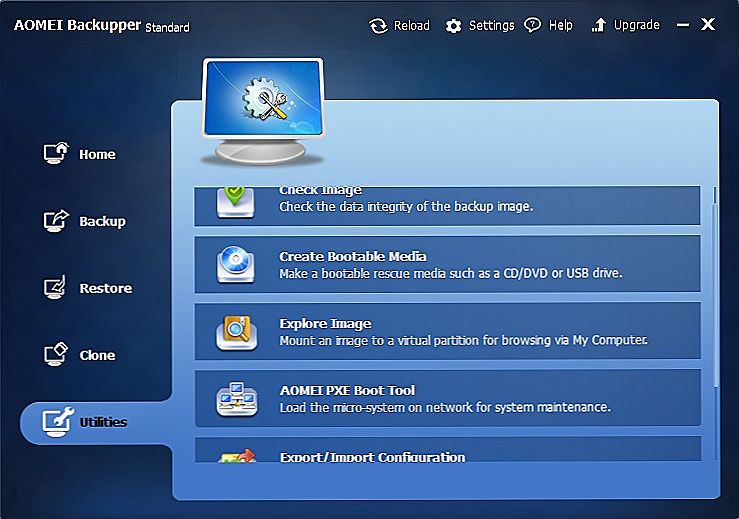
Stvorite odjeljak za podizanje sustava za pokretanje
- Odaberite drugu vrstu medija (WindowsPE).
- Tada ćemo odrediti koji će mediji izvršiti ovu funkciju. Važno je podsjetiti da bljesak voziti mora biti formatiran, jer će sve informacije iz nje biti izbrisane tijekom stvaranja medija.
- Otvorite odjeljak "Backup" i odaberite "System bacup".
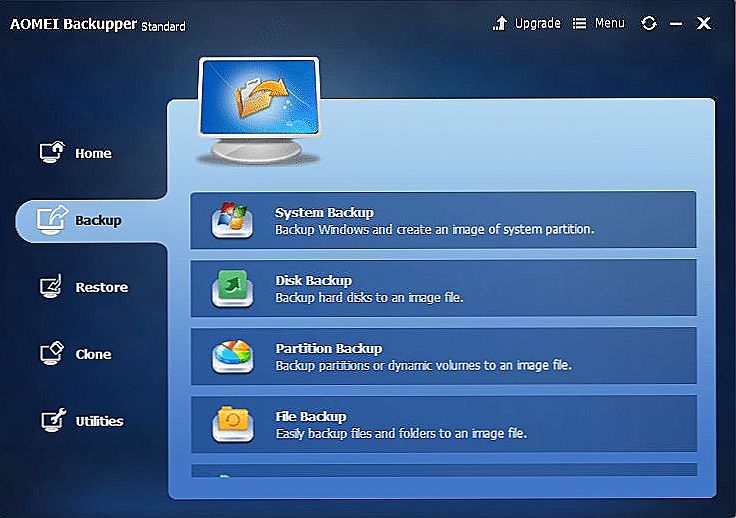
Sustav bacup
- Nadalje, u prvom stavku označavamo disk koji trenutno sadrži sustav Windows 10, obično ga program sama određuje.
- U drugom odlomku navodimo HDD, flash disk, SSD, na koji će se sustav kopirati.
- Pritisnite gumb "Start" u nastavku.
Slika sustava na drugom uređaju i instalacijski program spremna su za to. Da biste spremili sliku sustava Windows 10, možete koristiti bilo koji medij, ali je bolje ako su uređaji koji koriste USB kanal jer prijenos podataka putem USB-a izlazi brže nego na optičkom disku. Općenito, brzina ovisi o parametrima kao što su količina prenesenih podataka, brzina USB priključka ili optičkog pogona.
Nakon toga možete vratiti sustav na SSD ili tvrdi disk s kojim ste zamijenili sličan stari računalni uređaj. Za ovo:
- Pokrenite medij za podizanje sustava.
- Pojavit će se prozor programa, odaberite odjeljak "Vrati".
- Pomoću gumba "Zakrpa" postavite put do kopije sustava.
- Kliknite "Da", a zatim "Dalje".
- Zatim odaberite medij na kojem će sustav biti implementiran.
- Provjeravamo podatke i kliknite "Pokreni".
Dakle, sada smo potpuno prebacili Windows 10 na drugi tvrdi disk ili SSD, koji je zamijenjen prethodnim.

Akronika istinska slika
Acronics True Image je jedna od najčešćih aplikacija koje obavljaju ovaj zadatak. Programeri su također pokušali premjestiti Windu što je moguće lakše.Program, za razliku od prethodnog, podržava ruski jezik.
- Instalirajte i pokrenite Acronics True Image.
- Odaberite particiju na kloniranju diska.
- Stavili smo marker suprotno automatskom načinu rada.
- Odaberite izvorni disk.
Acronics True Image izvest će punu klonaciju, nakon čega će HDD sadržavati kopiju cijelog sustava koji se može instalirati. Kloniranje obično traje 30-40 minuta, ponekad malo više, a ovisi o snazi samog računala.
Pored ovih programa, postoji obilje za ponudu za obavljanje sličnog postupka. U pravilu, svi ti procesi u njima se izvode u isto vrijeme, a pristupačnost za korisnika je otprilike jednaka. Međutim, većina tih programa ili programa plaćeni su jer još uvijek mogu obavljati mnogo akcija koje nas malo zanimaju.
Prijenos na drugo računalo
Prijenos sustava Windows 10 s jednog diska na drugi je mnogo lakši od prijenosa na drugo računalo. U tom se slučaju mogu pojaviti nekonzistentnosti ili će operacija završiti u padu. Da biste to izbjegli, važno je znati značajke takvog prijenosa.
Prvo, vrijedi ukloniti protuvirusne programe i programe za montažu slike (DaemonTools, Alcohol 120%) prije nego što napravite kopiju jer može spriječiti oporavak na novom računalu.I drugo, koristite poseban alat za premještanje sustava Windows 10.
Ako želite prenijeti sustav na drugi računalo pomoću starog tvrdog diska, a ne kasnije zamijeniti, sve će to biti još lakše. Ako želite koristiti drugi HDD ili SSD, nakon izvršenja algoritma ispod, možda ćete morati obavljati algoritme koji su opisani na početku članka.
- Otvorite naredbeni redak kao administrator
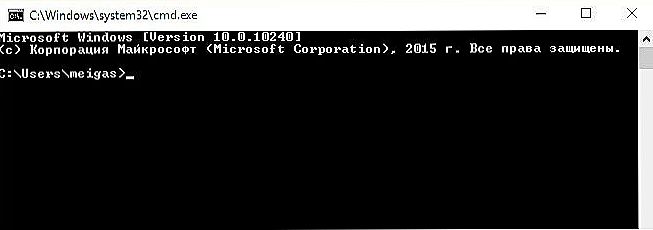
C: \ Windows \ System32 \ Sysprep \ Sysprep.exe
- Unesite: "C: \ Windows \ System32 \ Sysprep \ Sysprep.exe",
- Pokreće program Sysprep. Ona će pripremiti "Windu" za kretanje.
- Stavili smo "Idite na prozor dobrodošlice sustava (OOBE)", kvačicu pored stavke "Priprema za upotrebu", "Isključi".
- Odvojite tvrdi disk i postavite novo računalo.
- Prolazimo standardnim i jednostavnim postupcima registracije za novog korisnika.
Sve, sada Windows 10 je prisutan u prethodnoj konfiguraciji sa svim datotekama na novom računalu.
Neke uslužne programe omogućuju vam da odmah ugradite HDD ili SSD koji sadrži sustav, a ne naiđete na pogreške prilikom prijenosa "Windows". Sve što trebate učiniti je upisati ključ licence za proizvod, a zatim možete početi koristiti stare podatke.
Može se zaključiti da ne postoji ništa teško u prijenosu "Vind" od računala do računala ili kopiranja na medije trećih strana, bilo da je to tvrdi disk ili SSD. To možete učiniti sami, bez pomoći stručnjaka. Glavno je slijediti gore navedene upute.












