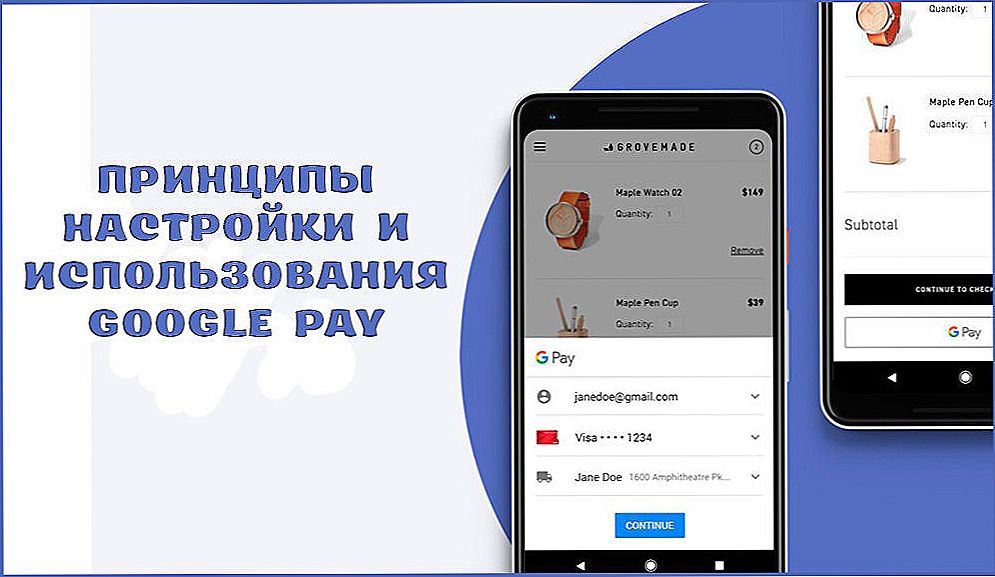Jedva je moguće pronaći osobu koja aktivno koristi računalnu opremu, ali ne raspolaže prijenosnim pogonom. Doista, USB bljesak voziti trenutno djeluje kao odličan alat koji omogućuje brzo kopiranje sadržaja i njegovu uspješnu pohranu. Imajući uvijek bljesak voziti s vama, osoba dopušta da se nikada ne dijeli s važnim dokumentima, da ih uvijek bude s njim, da odmah upotrijebi, ako je potrebno.

Načela rada s USB flash pogonom na MacBooku su jednostavna i jednostavna.
Međutim, ako možete koristiti prijenosne diskove na Windowsu gotovo sve, onda principi rada s njima na MacBooku za mnoge ostaju izvan razumijevanja. Predlažemo vam da se upoznate s preporukama koje će vam pomoći da razumijete kako formatirati USB bljesak voziti na MacBooku, kako prenijeti fotografije, audio snimke ili video materijale na prijenosni pogon.
sadržaj
- 1 Osnove rada s flash pogonom
- 1.1 Oblikovanje flash pogona
- 1.2 Pokrenite s bljeskalice
- 1.3 Kopiranje datoteka
Osnove rada s flash pogonom
Ako ste postali vlasnik MacBooka, korisno je za vas naučiti kako raditi na takvom uređaju s prijenosnim pogonima.Ako je u sustavu Windows dovoljno kliknuti desnu tipku miša i odabrati opciju "Format", a na MacBooku takve radnje nemoguće, jer jednostavno nema takve stavke. Međutim, to ne znači da je nemoguće formatirati USB bljesak voziti na MacBooku. Koristeći takav gadget trebali biste samo napraviti neke druge manipulacije, pomoći ćemo vam da saznate koje.
Oblikovanje flash pogona
Ako imate flash pogon koji namjeravate aktivno koristiti, prenesite materijale na njega, a isto tako i MacBook, morate formatirati novi USB flash pogon. Činjenica je da je format pogona usmjeren na Windows, također morate "podesiti" pod MacBook računalom. Promjena formata pogona je jednostavna ako se upoznate s algoritmom akcija.
Umetnite USB bljesak voziti u svoj MacBook, a zatim idite na "Programs", idite na "Utilities" liniju, tamo ćete naći "Disk Utilities" opciju. Prijavite se na njega. Prevedite svoj pogled na bočnoj traci, tamo ćete vidjeti vaš prijenosni pogon, odaberite ga. Sada na vrhu ćete naći četiri kartice, trebali biste otići na drugi u nizu pod nazivom "Brisanje".

Na ovoj kartici možete se ponovno upoznati s malom instrukcijom, ako iznenada osjetite "drhtanje u koljenima". Sada odmah trebate odabrati format koji želite dati vašem pogonu. Da biste radili na MacBook računalu, optimalni se format smatra "Mac OS Extended (časopisom)", stoga je to onaj koji odaberete na padajućem popisu. Ostaje kliknuti gumb "Brisanje" koji se nalazi na dnu prozora, jer proces počinje, zahvaljujući kojem ćete moći brzo formatirati USB flash pogon.

Podsjećamo vas da je bilo koji proces formatiranja popraćen potpunim uništenjem svih podataka s pogona. Ako želite formatirati pogon koji ste već koristili, ima važne informacije, fotografije, videozapise s kojima ne biste htjeli dijeliti, a zatim prije početka postupka kopirajte sav sadržaj na drugi izvor, gdje ga možete pohraniti.
Koristeći istu metodu, moći ćete formatirati memorijsku karticu jer je također definirana kao prijenosni pogon. Prije pokretanja postupka također razmotrite koja je opcija formata prikladna za vašu memorijsku karticu.
Pokrenite s bljeskalice
Nije tajna da se često flash pogon koristi kao izvrstan alat za podizanje. Ako se morate i dizati s bljeskalice, morate slijediti određene korake. Prvo spojite prijenosni pogon, a zatim uključite svoj MacBook. Ako je već uključeno, ponovo je ponovno pokrenite. U trenutku pokretanja sustava držite tipku "Option (Alt)" i nastavite ga držati dok ne vidite izbornik na zaslonu u kojem se od vas zatraži da odaberete opciju podizanja sustava.

U ovom izborniku trebate uputiti na svoj bljesak voziti. Ponekad se možda ne nalazi na ovom popisu. Nemojte paničariti, samo pričekajte nekoliko minuta kako bi MacBook mogao skenirati i identificirati sve uređaje koji su joj povezani. Vaš prijenosni pogon zasigurno će se pojaviti u izborniku za podizanje sustava. Morate ga odabrati pomoću miša, strelica na tipkovnici ili trackpad. Sada morate potvrditi da zaista želite pokrenuti svoj MacBook s namjenskog flash pogona. Da biste to učinili, jednostavno pritisnite tipku "Return (Enter)". Kao što vidite, nema poteškoća u izvođenju tog postupka.
Kopiranje datoteka
Jasno je da ako odlučite koristiti flash pogon, morate zapisati i kopirati neke podatke. Nažalost, često se pridošlice suočavaju s problemom zbog kojeg uspijevaju kopirati bilo koji sadržaj, uključujući fotografije, video, audio, na MacBook, ali u suprotnom smjeru postupak se zaustavlja. Kada pokazivač miša i još jedan pokušaj kopiranja nešto na USB bljesak pogonu s MacBook računala, korisnik vidi eksplicitnu ikonu "zabrana". Čak i pokušavajući nastaviti postupak kopiranja fotografija na prijenosni pogon, ništa se ne događa.
VAŽNO. Doista, takav problem postoji, ali često se odnosi na činjenicu da vaš pogon ima format koji nije namijenjen za korištenje s MacBook računalom. U većini slučajeva, ovaj se problem pojavljuje ako je vaš flash disk formatiran NTFS-om.Naravno, da riješite ovaj problem, samo trebate oblikovati disk. Možete odabrati bilo koji format koji je percipirao MacBook. To može biti FAT32 ili exFAT. Nakon što formatirate flash pogon, pokušajte ponovo kopirati fotografiju, video, audio na vaš disk. Sada provjerite da sve funkcionira bez jednog neuspjeha.
Stoga, rad s flash pogonima kada koristite MacBook ima svoje osobine, ali ne biste se trebali bojati, jer nećete morati poduzimati nikakve superkompleksne radnje, dovoljno je upoznati se s našim preporukama.