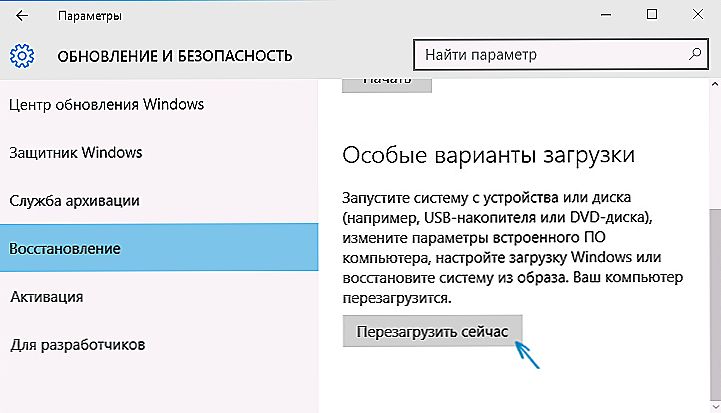Zašto moram vratiti integritet datoteka sustava Windows? Provjera integriteta sustava Windows 10/8/7 / XP je neophodna ako se sumnja da su neke od particija sustava promijenile ili bile pogođene učincima zlonamjernog softvera.
Postoji nekoliko alata za provjeru integriteta datoteka sustava Windows 10. Najčešći je SFC.exe, često korištenjem DISM.exe. Također možete koristiti funkciju Repair-WindowsImage izvršenu u sustavu PowerShell. Preporučujemo upotrebu nekoliko metoda, ali jedan po jedan. To je neophodno jer svaka opcija provjerava integritet različitih datoteka. Ako trebate izvršiti takav postupak, ali ne znate ispravno provjeriti integritet datoteka sustava Windows 10, da biste ih ispravili, nastavite s radom pažljivo pročitajte preporuke u nastavku, slijedite korake koji slijede, a zatim možete provjeriti i vratiti integritet datoteka sustava Windows 10 i drugih verzije.

Provjerite status datoteka sustava pomoću alata Windows
SCF skeniranje
Mnogi korisnici skeniraju operacijski sustav prije nego što oporavi izgubljene, oštećene datoteke,izvedene u svrhu njihovog ispravnog funkcioniranja, nastavljanja neprekinutog rada, otklanjanja poteškoća kroz obnovu oštećenih komponenti, uporabe sfc / scannow naredbe, pregledava i ispravlja particije sustava Windows 10 izvan mreže.

Provjerite pomoću naredbenog retka
- Da biste aktivirali ovu naredbu, najprije otvorite CMD, započnite s administrativnim pravima. Pomoću miša možete aktivirati uslužni program tako da desnom tipkom miša kliknete izbornik Start, a zatim na popisu odaberete "Naredbeni redak". U dijaloškom okviru type sfc / scannow pritisnite Enter.
- Provjera će započeti, otkriti će se nedostaci, a oni će se početi ispravljati bez vašeg intervencije, pomoći automatski, samim sustavom. Ako se pogreške ne otkriju, bit ćete obaviješteni da zaštita OS resursa nije otkrivena.
- Ako odlučite provjeriti neku, određenu iz datoteka sustava, a zatim u naredbenom retku odredite scf / scanfile = "put do datoteke".
- Treba napomenuti da SCF nije u mogućnosti ispraviti pogreške onih particija koje se izvode u vrijeme skeniranja, stoga je najbolje koristiti SFC samo kada pokrenete "Vraćanje Windows 10 okruženja".
Pokrenite SFC pomoću okruženja za oporavak
Da biste ispravno aktivirali SCF, slijedite korake u nastavku.
- Pripremite disk prije oporavka.
- Idite na izbornik "Opcije" - "Ažuriranje i sigurnost". Odaberite "Recovery" - "Posebne opcije preuzimanja". Zahtjev za dopuštenje za ponovno pokretanje, kliknite na "Restart Now".
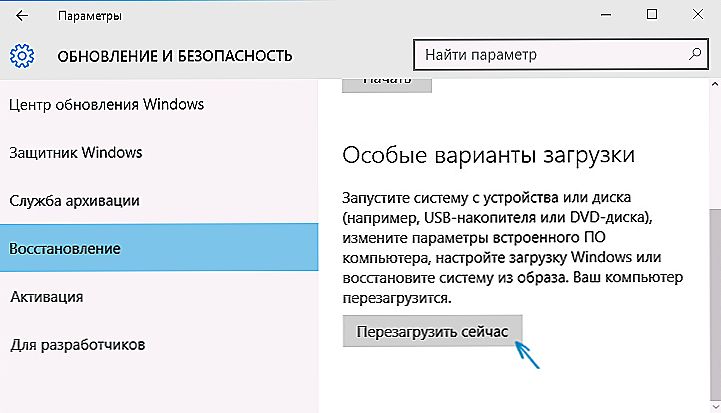
U tom slučaju trebat će vam disk za oporavak sustava Windows.
- Zatim, dizanje s diska za oporavak.
- Preuzmite s USB flash pogona, instalacijskog diska za sustav Windows 10 i odabirom željenog jezika vidjet ćete donji gumb "Vraćanje sustava", kliknite ga.
- Zatim idite na izbornik "Rješavanje problema" - "Napredne opcije", pokrenite CMD. Kada se pojavi crni prozor, unesite: Diskpart, glasnoću popisa.
Nakon provedbe gore navedenih koraka, pojavit će se popis volumena, morate zapamtiti ili upisati slova koja odgovaraju sistemskoj particiji i disku "Rezerviran od strane sustava".
izlaz
sfc / / scannow / offbootdir = početno pismo bootloadera: \ / offwindir = E: \ Windows (ili vaš put do direktorija u sustavu Windows 10).
Kao rezultat toga, skeniranje treba započeti, provjeravajući integritet datoteka sustava, oporavak će biti dostupan za sve njih.Imajte na umu da čekanje traje dosta značajno, ne morate ga isključiti niti ponovno pokrenuti računalo tijekom cijelog postupka. Posljednja akcija trebala bi se izvršiti samo kad je skeniranje dovršeno i zatvorite naredbeni redak.
Skenirajte pomoću DISM.exe
Ovaj uslužni program koristi se za montiranje slika, omogućuje prepoznavanje i rješavanje problema koji nastaju s OS particija kao rezultat njihove štete i popravak. Savršeno je za one dijelove koji SFC nije mogao podnijeti. Također se može koristiti ako SFC nije mogao otkriti nikakve probleme s skeniranjem. Budući da nije ograničeno samo na jednu vrstu skeniranja i liječenja oštećenih područja, obavezno obavite ovu operaciju pri radu s komponentama sustava.
Naredba se koristi i za pokretanje DISM.exe. Aktivirajte je od administratora i slijedite korake:
- Diska / Online / Cleanup-Image / CheckHealth - ova funkcija pruža informacije da postoje nedostaci, štete na različitim komponentama sustava Windows 10. No, ne provodi se dubinska provjera, koristi se samo prethodno pronađeni podaci.
- dism / Online / Cleanup-Image / ScanHealth - skeniranje mogućih oštećenja pohrane komponenti. Ova provjera često traje dovoljno vremena, periodično vješanje tijekom procesa implementacije (obično za 20%).
- Displej / Online / Cleanup-Image / RestoreHealth - temeljito pregledavanje i obnavljanje datoteka sustava offline, vraćanje, što također traje dosta vremena.
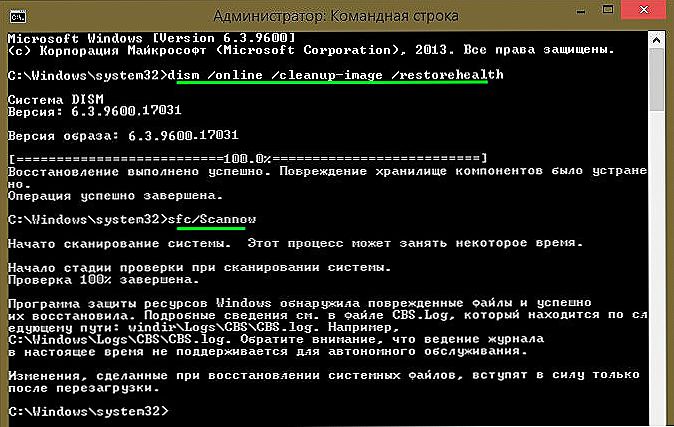
Uslužni program pomoći će otkriti i vratiti oštećene datoteke.
Svi zapisi radnji u izvođenju gore navedenih naredbi bilježe se na stazi Windows \ Logs \ CBS \ CBS.log, Windows \ Logs \ DISM \ dism.log
Poput prethodnog korisničkog programa, DISM se također pokreće kroz način obnavljanja sustava Windows 10.
Provjera integriteta datoteka sustava u sustavu Windows 7/8 identična je istoj operaciji u 10. godini. To se izvodi na isti način - preko naredbenog retka preko SFC i odgovarajuće naredbe. Sve se radnje izvode u istom slijedu kao što je prethodno opisano. Sličan algoritam provjerava integritet datoteka sustava u sustavu Windows XP. Početak tumača naredbenog retka je sljedeći:
- idite na početni izbornik;
- kliknite opciju "Run";
- U dijaloški okvir upišite naredbu "cmd", a zatim na tipkovnici Enter.
Kao rezultat toga, otvorit će se uobičajena naredba, možete izvršiti sve radnje kako biste provjerili OS datoteke zbog nedostataka.
Sve ove operacije pomoći će vam vratiti oštećene, oštećene particije bilo kojeg klasičnog operacijskog sustava Windows, što će omogućiti rješavanje problema zlonamjernog upada u rad računala, brzinu vraćanja u rad i izbjegavanje ekstremnih mjera kao što je potpuno oporavak sustava u slučaju kvarova. Ne morate ponovno instalirati cijeli OS, samo vratite oštećene komponente. Prepoznajte ih pomoću posebnih naredbi i uslužnih programa, a računalo će nastaviti s radom.