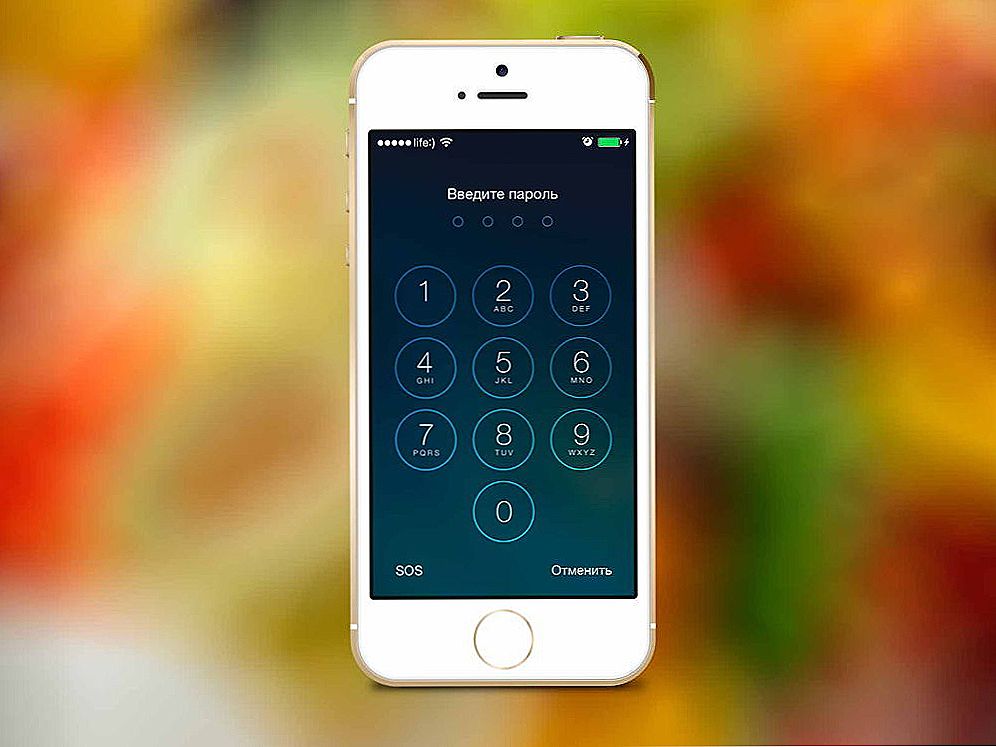Windows Task Manager (engleski - Task Manager) jedan je od ugrađenih Windows alata - alata usmjerenih na dijagnosticiranje i upravljanje procesima servisnih sustava.

Ograničenja korištenja Upravitelja zadataka mogu se ukloniti.
Što učiniti ako se Task Manager u sustavu Windows ne otvori - koje poluge smo kontrolirali da bi nastavili kontrolu nad računalom.
sadržaj
- 1 Otvaranje upravitelja
- 2 Razlozi za pozivanje upravitelja
- 2.1 Otvaranje programa
- 3 Tretiramo poziv dispečera
- 3.1 Metoda 1
- 3.2 Metoda 2
Otvaranje upravitelja
Sa sustavom Windows XP i novijim, Task Manager se može otvoriti s poznatim trofaznim čipom - "Ctrl + Alt + Del". Dijaloški okvir otvoren ovom naredbom uključuje akciju za pokretanje:

Možete ga pokrenuti na drugi način nakon što upišete "taskmgr.exe" na naredbeni redak:

Također se može pokrenuti odabirom pozivne stavke iz izbornika radnji za programsku traku:

Razlozi za pozivanje upravitelja
Već smo rekli da se Dispečer koristi u praćenju usluga, programa i procesa. Na jednostavan način - to je zatvaranje zamrznutih aplikacija, analiza resursa. Također konfigurira autoload sustava.
U sustavu Windows 10 ima značajniju funkcionalnost u usporedbi sa sedam. U početku bi se trebao otvoriti u jednostavnom (srušenom) obliku.Ako je bilo koji od prijava zaglavljen i ne radi, Upravitelj zadataka moći će se nositi s dovršavanjem svog rada iz tog stanja. Da biste to učinili, odabire se lijevim mišem i aktivira se naredba "Ukloni zadatak":

Detaljni prikaz trčanje (trčanje) Task Manager stječe klikom na gumb "Detalji". U sustavu Windows 10 to će izgledati ovako:

I tako je bilo u sedam:

Ovdje, u usporedbi sa sustavima Windows 10 i 8, Dispatcher ima do devedeset posto istog potencijala. No, mnogo manje praktičnost i interakcija:
- Na kartici "Aplikacije" (W 7) ne prikazuju se programi koji se izvode u pozadini (nevidljivi);
- "Brzina" (W7) je jednaka "Performanse" u funkcionalnosti (W 10, 8);
- Kartica "Mreža" nije pronašla mjesto u W 10, 8 - ti su podaci uključeni u "Izvedbu";
- Na kartici "Korisnici" (W 10, 8) ne možete vidjeti samo njihov popis (W 7), već i aplikacije koje oni otvaraju.
Otvaranje programa
Uz uobičajene programe zatvaranja, Upravitelj zadataka može ih pokrenuti. Hitnost takvog manevra događa se kada vodič ne uspije - kada na radnoj površini ništa nije vidljivo, osim tužnih pozadina.
Da biste pokrenuli aplikaciju putem Task Manager (za sve verzije sustava Windows isti), morate pokrenuti novi zadatak iz izbornika "Datoteka":

U sljedećem prozoru morate unijeti naziv izvršne datoteke ili ga odrediti putem "Browse", potvrdivši "OK":

Tretiramo poziv dispečera
Ako se Task Manager ne otvori ni u jednom od gore navedenih metoda, blokiran je. Najčešće je to virusni napad. Postoje zlonamjerni virusi koji inficiraju ne samo jedan od programa, već i blokiraju Task Manager i uređivanje registra (potrebno je otključati upravitelja):

Morate početi s antivirusnim tretmanom - bez nje, nikakve radnje nemaju smisla. Nakon postupka liječenja virusa, pogodno rješenje za sve probleme bilo bi vratiti sustav u točku oporavka pred virusnog stanja PC-a. Ako nema prisutnosti ili želje za korištenjem spetsutilit, računalo možete ponovno pokrenuti ručno:
Metoda 1
U izborniku tipkom "Start-Run" ili u prozoru nakon istovremenog pritiska tipke "Win + R" upišite "gpedit.msc":

Ova akcija otvara "pravila grupe". Iz nje morate proći kroz "User Configuration" u "Administrative Templates", i kroz "System" na "Ctrl + Alt + Del" resursa. S desne strane prozora dijaloga unesite (dvostrukim klikom) značajke "izbriši":

Odabere "Onemogući", možete - "Nije navedeno" (jedno od dva):

Metoda 2
Slično prethodnoj metodi, unesite još jednu naredbu - "regedit":

Pomoću gumba "OK" dolazimo do registra i pratimo rutu "HKEY_CURRENT_USER \ Software \ Microsoft" u "Windows". Dalje kroz "CurrentVersion \ Policies" u "System". Izbrišite ili dodijelite vrijednost "DisableTaskMgr" na nulu. Nakon izvršenja takvih radnji, posao upravitelja je obnovljen.
Nadamo se da ćemo uz pomoć našeg članka uspjeti riješiti problem "Upravitelj zadatka".
Pišite o svojim uspjesima, podijelite ih s prijateljima, ostavite komentare.