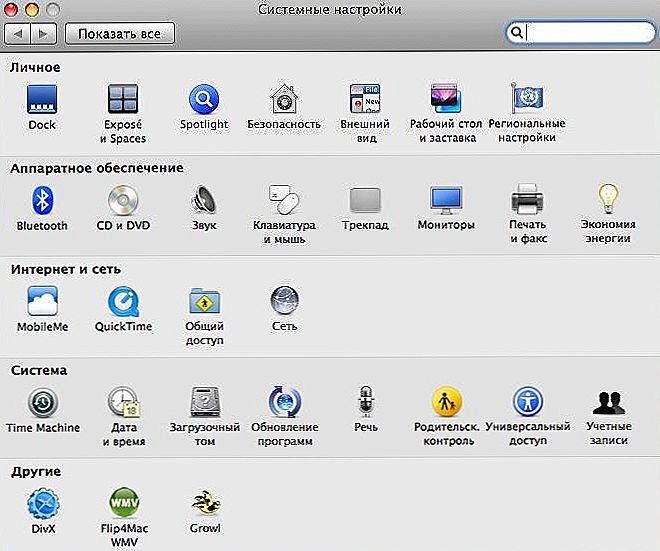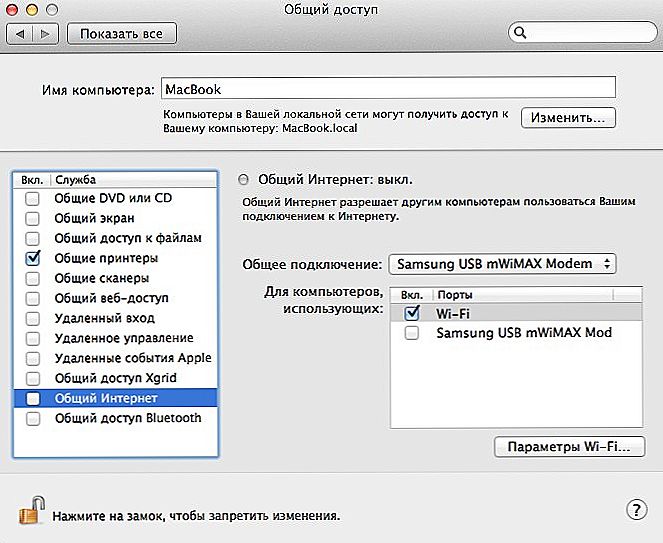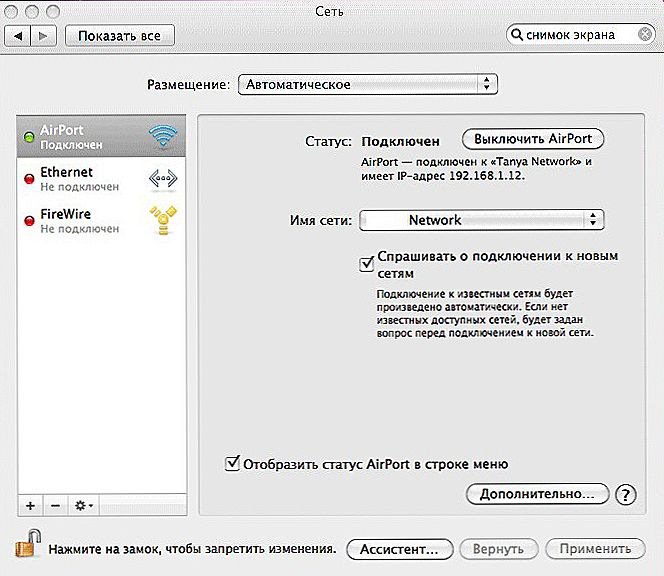U suvremenom svijetu, navikli smo se povezati s internetom u bilo koje vrijeme i na bilo kojem uređaju, Wi-Fi je postao uobičajen kao računala i uređaji koji se razvijaju. S velikim brojem uređaja pitate se kako učinkovito organizirati pristup internetu, postaviti mrežu na svakom gadgetu ili, na primjer, distribuirati Wi-Fi sa svog MacBook Pro računala da biste mu povezali telefon ili tablet.

Na MacBook računalu možete stvoriti pristupnu točku za prijenos Wi-Fi veze.
Distribucija Wi-Fi znači izradu pristupne točke s računala koje će emitirati signal za povezivanje drugih uređaja. Prednost takvih veza je mogućnost povezivanja neograničenog broja gadgeta bez potrebe za korištenjem žica, kao i na bilo kojem mjestu gdje se MacBook Pro može ići na mreži.
Kritičari Applea uvijek se oslanjaju na činjenicu da u njihovim proizvodima nema univerzalnosti, da nisu u stanju zadovoljiti zahtjeve integracije tehnologije u suvremenom svijetu. Da, ako imate jedan proizvod ove tvrtke, onda neizbježno morate kupiti sve ostale high-tech proizvode ove marke. Ovo je djelomično točno. Ali sada, pred konkurencijom, Apple želi pružiti svoje proizvode sa svim funkcijamasvojstvena glavnim natjecateljima. Konkretno, to je mogućnost emitiranja Wi-Fi za bilo kojeg klijenta, čak i drugih marki i operacijskih sustava.
Nužni uvjeti za distribuciju Interneta
Da biste emitirali internet putem MacBook Pro, mora biti konfiguriran za pristup mreži. To se može učiniti na sljedeće načine:
- MacBook je povezan s internetom putem bežičnog pristupa (javna mreža ili usmjerivač);
- koristeći Ethernet mrežni kabel;
- pomoću USB modema.

S prvim stavkom, sve je jasno, osim sumnje o svrhovitosti distribucije. Ako postoji Wi-Fi na mjestu gdje se nalazite, zašto morate distribuirati Internet od MacBook računala. Je li to lozinka od njega, koju ne znate ili zaboravite, te u MacBook Pro postavkama se spremaju i uspješno funkcioniraju. Malo kasnije, reći ćemo vam gdje možete vidjeti zaporku s Wi-Fi mreže na MacBooku, ako ste je zaboravili. Imajte na umu da je Wi-Fi modul samo jedan, a može primiti ili prenijeti signal. Stoga, ako ste na taj način povezani, možete bežično distribuirati internet samo putem Bluetooth uređaja Appleu.
Ako je u sobi u kojoj se nalazite mreža velike brzine, možete ga povezati putem Ethernet kabela.Ako prijenosno računalo nema takav konektor (na primjer, MacBook Air), upotrijebite poseban adapter. Nakon spajanja kabela, DHCP veza će se automatski konfigurirati. Ako se to ne dogodi, preuzmite podatke od davatelja o postavkama, možda koristeći PPPoE, tada morate odabrati odgovarajuću stavku u postavkama.

Baš kao i bilo koji Windows računalo, MakBook Pro može biti spojen na Internet preko USB modema. Kada kupujete modem, imajte na umu da ga podržava vaš operativni sustav. Preuzmite i instalirajte sve potrebne upravljačke programe, unesite postavke pružatelja, nakon čega ćete biti povezani s 4G ili 3G mrežom mobilnog operatera. Nakon toga možete distribuirati Wi-Fi za ostale gadgete.
Stvaranje pristupne točke
Sada možete početi stvarati Wi-Fi mrežu pomoću MacBook Pro-a:
- Povežite računalo s internetom na neki od ranije opisanih načina.
- Idite na odjeljak "Dijeljenje" u odjeljku "Postavke sustava".
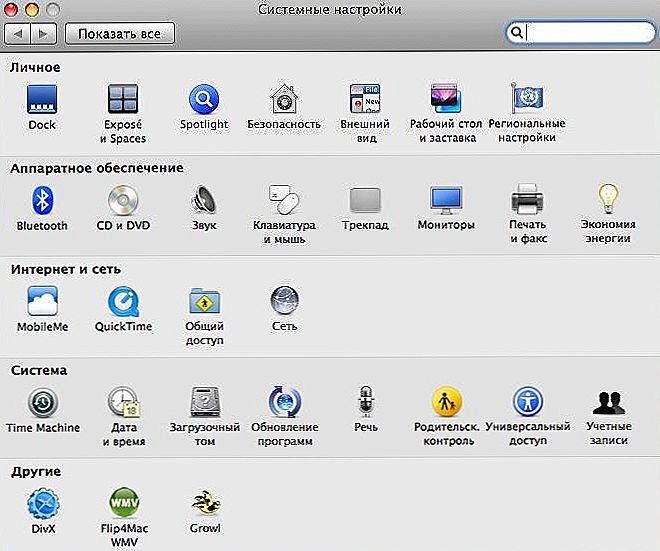
- Odaberite "Zajednički internet", ali nemojte provjeravati.
- U desnom prozoru u polju "Zajednička veza" odaberite koje računalo želite koristiti za pristup Internetu. Odaberite Ethernet ako je vaš MacBook Pro povezan putem kabela ili naziva USB modema koji koristite.Ili Wi-Fi, ako želite povezati računalo ili Apple telefon putem Bluetootha.
- U sljedećem polju "Za računala koja upotrebljavaju" odaberite Wi-Fi. Ako MacBook primi signal, ostaje samo Bluetooth PAN.
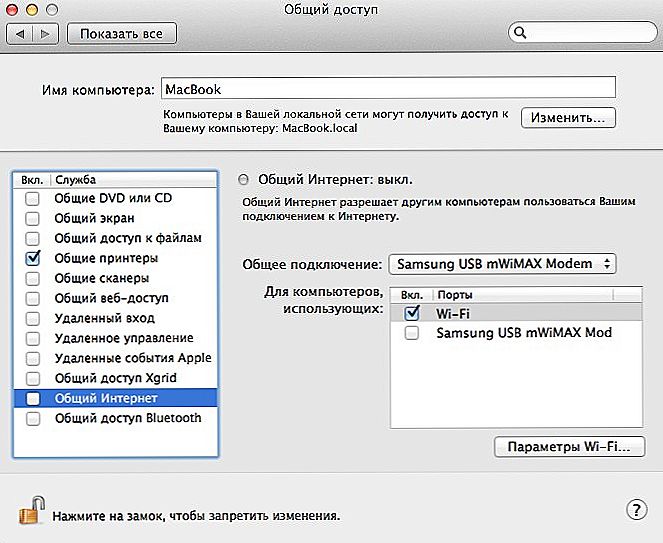
- Sada kliknite gumb "Wi-Fi postavke". Ovdje morate pronaći ime mreže, ostaviti zadani kanal, odabrati vrstu enkripcije (po mogućnosti "WPA2 Personal"), razmisliti o zaporci.
Sada na tim računalima i gadgetima kojima je potreban pristup Internetu:
- započnite traženje dostupnih Wi-Fi mreža;
- odaberite naziv novoizgrađene veze, kliknite na "Connect";
- Unesite lozinku i možete koristiti internet.
Ako je MacBook povezan Wi-Fiom i distribuira putem Bluetootha, a zatim na iPhoneu ili iPadu, idite na Bluetooth postavke i spojite se na MacBook Pro. Na taj način dobivate Internet na svoje gadgete.
Još jedan koristan savjet vezan uz Wi-Fi emitiranje. Ako ste u inozemstvu gdje postoji pristup mreži putem Etherneta i želite pregledavati sadržaj s ruskih poslužitelja namijenjenih isključivo korisnicima iz Rusije (na primjer, filmovi usluge ivi.ru), možete učiniti sljedeće:
- Idite na odjeljak Postavke sustava "Mreža".
- U lijevom prozoru odaberite PPPoE ili Ethernet (možete i tamo i tamo).
- Kliknite gumb "Napredno".
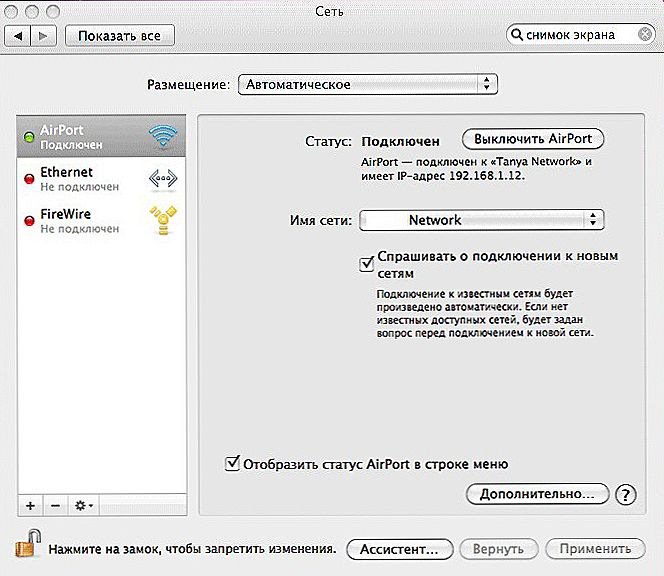
- Kartica "Proxy" stavite kvačicu na desnu "Web-proxy".
- U polja upišite podatke proxy poslužitelja. Postoje plaćeni i besplatni proxyji, pretražujući na internetu, odaberite najprikladnije za vas.
- Kliknite U redu i "Primijeni".
Sada će cijeli Internet stream, distribuiran putem Wi-Fi-ja, proći taj proxy i moći ćete koristiti usluge s tabletnog računala ili drugog mobilnog uređaja.
Kako pregledati zaporku s Wi-Fi mreže
Većina nas stvara složene zaporke za zaštitu podataka, pristup datotekama i, naravno, za pristup Internetu. Ako ste zaboravili svoju Wi-Fi lozinku, možete je pogledati na sljedeći način:
Idite na "Aplikacije", a zatim "Uslužni programi", "Terminal" ili kroz pretraživanje Spotlighta unosom terminala. Unesite sljedeći redak u terminal:
sigurnosni nalaz-generic-password -ga "NAME" | grep "lozinka:"
gdje je naziv naziv vaše mreže.
Zatim unesite korisničko ime i zaporku za Mac. U terminalu će se prikazati željena lozinka (lozinka).
Isto se može učiniti pomoću aplikacije Keychain:
- Pokrenite aplikaciju (možete upotrijebiti pretraživanje Spotlight u gornjem desnom kutu zaslona).
- Pronađite naziv mreže kojoj ste zaboravili lozinku i dvaput kliknite na njega.
- Stavite kvačicu u okvir "Prikaži zaporku".
- Unesite korisničko ime i zaporku u sustav.
- Lozinka za Wi-Fi prikazana je u polju.

Imajte na umu da na taj način možete saznati zaporku samo mreže kojoj je MacBook Pro već povezan s spremanjem zaporke. Inače će vam pomoći samo sučelje usmjerivača.
Kao što vidite, funkcionalnost MacBook-a nije niža od računala sa sustavom Windows. Jednostavno možete stvoriti pristupnu točku i distribuirati Wi-Fi na bilo koji mobilni uređaj, jer samo trebate pristup Internetu s MacBook računala i nekoliko jednostavnih koraka za postavljanje. A uz pomoć njega možete saznati i lozinku s Wi-Fi mreže bez pribjegavanja sučelju usmjerivača.