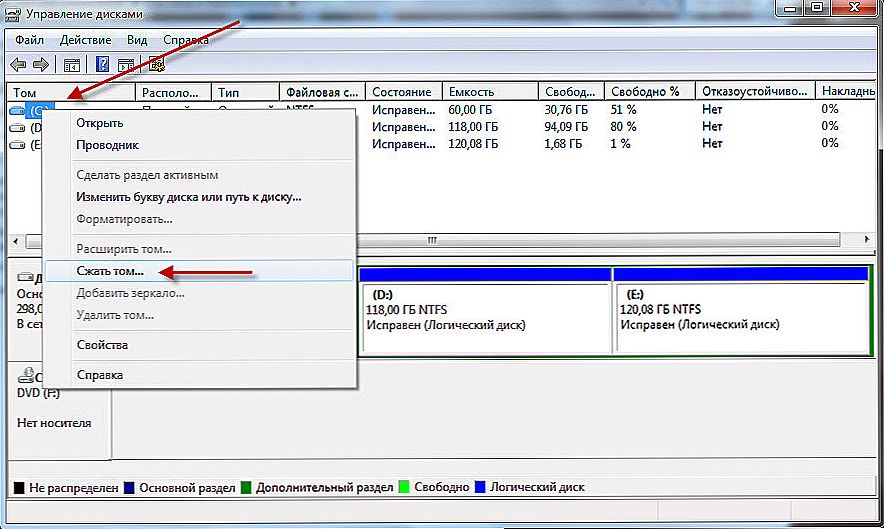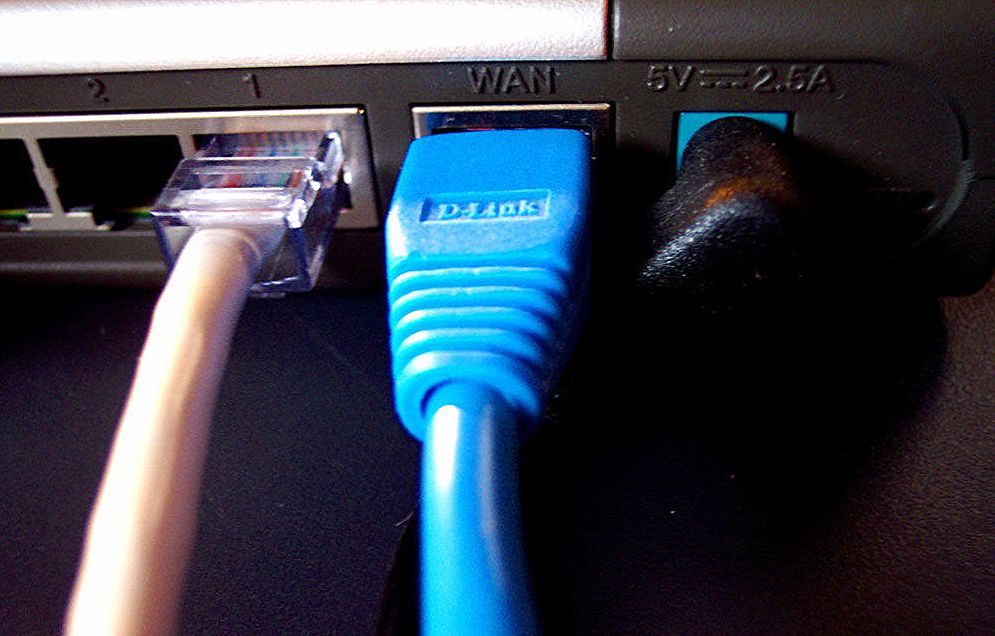Dakle, odlučili ste instalirati Ubuntuov operativni sustav za sebe, no odjednom ste naišli na takav koncept kao particioniranje diska i ne razumijete što dalje. Situacija je bolno poznata mnogim novim korisnicima u Linux svijetu. Ali nemoj paničariti. Potrebno je samo malo da shvatite kako stvoriti particije kada instalirate Ubuntu, a možete to učiniti sami.

Razdvajanje HDD diska u odjeljke kada instalirate Ubuntu.
Sigurno je u mnogim člancima na Linuxukid forumima čuo puno puta da je "u Linuxu sve drugačije". To je stvarno. Ali to ne znači da je sve komplicirano i teže. Jednostavno, ovi operacijski sustavi koriste iste tvrde diskove na nešto drugačiji način. Pokušajte razumjeti kako, tako da su daljnje sve radnje jasne.
sadržaj
- 1 Particije diska u Ubuntu
- 2 Priprema diska
- 3 Particioniranje diska
- 3.1 Ubuntu particioniranje
- 3.2 GParted
Particije diska u Ubuntu
Windows, u pravilu, ne rezati disk na nekoliko dijelova (i ako se smanjuje, a zatim najviše dva, a vrlo rijetko u tri), ali ga koristi kao nedjeljivu cjelinu: gdje je sustav, datoteke su tu, a početna mapa i sve ostalo , Linux sustavi prema zadanim postavkama dijele HDD na tri ili četiri dijela ili particije.Ovi odjeljci su od tri vrste.
- Primarni ili glavni odjeljak. Glavna stvar koju trebate znati o njemu - to bi uvijek trebalo biti na disku. Instalirajte operacijske sustave na nju. Na primjer, Windows se može instalirati isključivo na glavnoj particiji.
- Logička particija je slobodan prostor koji sustav napušta tvrdi disk za potrebe korisnika. Ako ste imali Windows XP, onda se sjećate nekoliko "Local diskova": C, D, E, F. Ovo su logičke particije. Usput, Linux sustavi se lako mogu dizati.
- Prošireni odjeljak je kontejner koji morate stvoriti kako biste na njemu stavili neograničen broj logičkih. U praksi je broj, naravno, ograničen softverom, ali u teoriji to ne čini. Za razliku od glavnih: može biti najviše četiri - takvo pravilo diktira suvremena računalna oprema koja neće povlačiti više od primarnih particija.
Zašto vam je potreban takav hard disk rezanje u komadiće? Vjerojatno, neki su već nagađali.
- Sigurnost podataka. Ako operacijski sustav instaliran u jednom dijelu iznenada "leti", svi ostali dijelovi ostat će netaknuti i spremit ćete sve datoteke.
- Korištenje različitih datotečnih sustava.Često to daje veliku udobnost i prednosti.
- Mogućnost instaliranja dva operativna sustava odjednom, što je upravo ono što vam je potrebno.
Sada je jasno zašto je vrijedno stvoriti proširenu particiju, ako već nije na HDD-u - instalirajte Ubuntu tamo. Međutim, to nije sve. Linux, pak, dijeli ovu polovicu, trećinu ili četvrtinu velike jabuke na nekoliko komada različitih veličina. To je ono što je temeljno drugačije od sustava Windows. Razmotrite ove osnovne dijelove.
- / - glavni odjeljak. Unutar toga su svi podaci. Iz nekog razloga, to nije ni odjeljak, već posuda u odjeljcima.
- / home - home particija. Ovdje su svi korisni podaci. Kao što vidite, ona pripada korijenskoj particiji.
- / swap - swap particija. Kao što znate, RAM nije uvijek dovoljno, osim što je ušao u stanje hibernacije, uvijek je potrebno imati takvu particiju. U sustavu Windows za to se koristi datoteka, no još je praktičnija za particiju.
- / boot - dio tvrdog diska, gdje se nalazi operativni sustav: kernel i sve drugo.

Označavanje - ovo je podjela tvrdog diska, zbog čega se ispostavlja da se sastoji od nekoliko dijelova. Na jednom od njih, Windows počiva, a na ostalima Ubuntu uspijeva.Ipak, ono što će se odmarati i što cvjetati ovisi o vama.
Za što je to učinjeno? Opet, tako da ne uništavate sve datoteke na udaru zbog bilo kakve greške u sustavu. Je li jezgra otišla? Nema problema, instalirali su novu, a datoteke u kućnom imeniku nisu na bilo koji način utjecale. Štoviše, Ubuntu često objavljuje ažuriranja. Tijekom takve nadogradnje moguće je izbrisati prethodne verzije pa je prikladno odvojiti sustav od korisničkih podataka. Nakon toga mnogi čarobnjaci stvaraju još više logičnih particija: za glazbu, poslužitelje, posebnu cache i ostale.
Priprema diska
Postupamo u praksi. Prije nego što započnete oznaku, trebate pripremiti HDD s instaliranim sustavom Windows. Proces koji ćemo izvesti naziva se kompresija. Činjenica je da nema prvobitno neparticioniranog prostora pa morate to učiniti sami. Prikladno je komprimirati pomoću starog operativnog sustava jer Ubuntu može lako izbrisati sve instalirane datoteke s pogona C, a time i sustav.
Na novom Windowsu, jedan C pogon često je dostupan, ali uopće nema pogona D. Ovo nije baš pogodno jer, s obzirom na rad s ovim odjeljkom, riskirate ostavljati računalo bez operacijskih sustava i uništiti sve podatke.Stoga, prije nego što počnete sve radnje, trebali biste napraviti sigurnosnu kopiju i spremiti je na disk ili flash pogon. Nakon toga možete sigurno nastaviti kompresiju.
- Otvorite uslužni program za upravljanje diskovima. To možete učiniti na sljedeći način: desnom tipkom miša kliknite ikonu "Ovo računalo" i odaberite "Upravljanje", a zatim otvorite ovaj program.
- U uslužnom programu odaberite glasnoću C, međutim, ako postoji D (što je važno), odaberite je. D prije nego što je vrijedno formatirati. Ako ne želite izgubiti sve datoteke tijekom postupka oblikovanja, prebacite ih na C ili na vanjske medije. S pogonom C, to nećete učiniti jer je sustavna.
- Odaberite C u prozoru "Disk 1", pritisnite PCM i tamo kliknite "Sažimanje glasnoće".
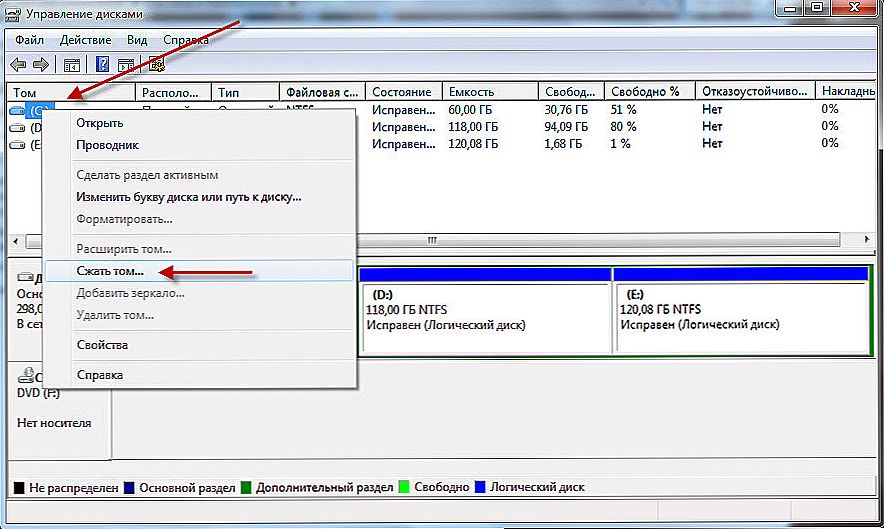
- Otvara se novi prozor. U polju "Veličina kompresibilnog prostora" postavili smo koliko nije šteta za Ubuntu, ali ne na štetu Windowsa, jer će joj biti teško vratiti te gigabajte kasnije. Bit će optimalno otpustiti za novi sustav od 40 GB i više.
- Nakon toga kliknite "Squeeze". Važno je da tijekom kompresije računalo bude povezano s mrežom i nema nestanka struje. Inače, tvrdi disk može biti potpuno izgubljen.
Prolazi najopasnija faza putovanja. Nastavit ćemo raditi s Ubuntu softverom.
Particioniranje diska
Označavanje se može izvesti na mnogo različitih načina, uključujući terminal. Za novorođenče, izgled diska u Ubuntu je optimalan kada je instaliran ili putem GParted uslužnog programa, što je sjajno za tu svrhu.
Ubuntu particioniranje
Ovo je najlakši HDD oznaka. To se izvodi prilikom instalacije sustava s bootable flash pogona ili diska.
- Dizanje iz medija za podizanje sustava (ispričavam se za tautologiju).
- Odaberite "Install Ubuntu".
- Sve su opcije postavljene prema svojim prioritetima. Najvažnije je prozor Instalacija tipa. Ovdje se nude tri opcije: zajedno sa starim operacijskim sustavom, izbrišite stari OS i stavite Ubuntu ili vlastitu verziju. Možete ograničiti izbor jednog od prva dva. Onda će sve biti automatski, onda ne možete čitati. Međutim, korisno je učiniti sve sa svojim rukama kako bi uspješno primijenili nova znanja. Općenito - odlučite za sebe.
- Ako ste odabrali treću opciju, u sljedećem prozoru trebate napraviti novu tablicu za particiju klikom na odgovarajući gumb.
- Odaberite slobodni prostor koji je napravljen u prethodnom koraku i kliknite na plus.
Vrijedno je napraviti malu ali važnu digresiju. Onda opet možete ići na dva načina.
- Prva je ako imate UEFI.UEFI je analog BIOS-a, ali moderniji, koji obavlja iste funkcije. Obično, ako postoji UEFI, bit će naznačeno na naljepnici na računalu. Ili možete koristiti posebne alate za otkrivanje. U svakom slučaju, ako ste postigli ovaj korak, to znači da ste spojili medij za pokretanje, to znači da ste već koristili UEFI ili BIOS.
- Drugi je ako imate BIOS. Tada će sve biti malo drugačije i malo lakše.
Dakle, ako UEFI.

- Pritisnemo na plus.
- Prva particija koja će se stvoriti bit će bootable. Morate staviti oznaku na "Primarni" i odabrati "Koristi kao EFI boot particija". Veličina: 200 MB.
- Zatim stvorite korijenski direktorij. U grafikonu smo koristili "Ext4 journaling file system". Veličina: 20-30 GB, ovisno o tome koliko prostora imate. Općenito, to je oko 40-50% cjelokupnog mjesta. Primarni. Početak ovog prostora.
- Sljedeća sekcija: dom. Sve je isto, osim veličine, koja se sada treba prilagoditi tako da ostane 2-4 GB za datoteku za slanje stranica i točku montiranja: / home. Iako je moguće napraviti logičku particiju. Nije bitno.
- Treći dio, kao što možete pogoditi, bit će Swap ili Swap. Za njega izdvajamo mjesto jednako količini RAM-a na računalu.Nema više točke u naglašavanju. Stavite: "Koristite kao zamjensku particiju". Tip je logičan.
- Odaberite uređaj za instalaciju bootloadera u potpunosti cjelokupnu prethodno neobilježenu particiju.
- Kliknite "Instaliraj odmah".
Stvari su malo drugačije ako nemate UEFI.
- Prva particija koja će se stvoriti bit će nazvana / boot. Zauzeta veličina: 7-10 GB. Sedam je dovoljno, međutim, ako nema problema s web-lokacijom, bolje je uzeti deset, jer svako sljedeće ažuriranje dodaje 200-300 MB. Vrsta: logično. Datotečni sustav datoteka
- Drugi odjeljak: / home. Ovdje odabiremo cijelo mjesto, osim što će ostati na Swapu. Sustav datoteka je isti, tip je također logičan.
- Pa, zamijeni. Evo, sve je točno kao u prethodnim korak-po-korak upute.
- Sada je uređaj za instalaciju bootloadera koji trebate dodijeliti particiju / boot, koja je stvorena za to.
GParted
GParted uslužni program rješava kvar hard diska. Vidjet ćete se sami ako odlučite koristiti ovu metodu.

- Prvo spojite CD s pokretnim sustavom ili USB i pokrenite Ubuntu bez instalacije.
- Uključite GParted. Preuzimanje nije potrebno, već je uključeno u popis unaprijed instaliranih programa.
- Radimo s neparticioniranim prostorom. Trebalo bi već biti prikazano u glavnom prozoru programa. Ako se iznenada ispostavilo da je montiran (ključ je nacrtan ispred nje), kliknite desnu tipku miša na njemu i kliknite "Unmount". Nakon toga, s njim će biti moguće izvršiti daljnje akcije.
- Napravite prošireni odjeljak. Kliknemo na PKM, odaberite "Novi" ili Novi i, bez smanjenja prostora, stavite proširenu particiju ili proširenu particiju u desni gornji stupac. Ime se ne može popuniti.
- Ponovo kliknite desnu tipku miša i odaberite "Create Partition" ili New. Veličina će biti 7-10 GB ili 7000-10000 MB. Sustav datoteka: ext Logička particija. Naziv: / root.
- Slično tome, stavili smo Swap s istom vrstom particije, ali s drugim nazivom (swap), datotečnim sustavom (linux-swap) i volumenom od 2 ili 4 GB.
- A posljednji odjeljak, koji opet sadrži preostali prostor, bit će / home. Ext4 datotečni sustav i boolean tip
- Usput, ne zaboravite na UEFI. Ako je, također je potrebno stvoriti odjeljak za analogiju s prethodnom uputom.
- Posljednji korak.Provjeravamo je li sve ispravno postavljeno, a zatim kliknite zelenu kvačicu na vrhu. Činjenica je da GParted ima jednu vrlo prikladnu funkciju. Neće započinjati nikakve radnje dok ne pritisnete ovaj gumb pri vrhu. Do tog trenutka možete eksperimentirati s markupom po želji. Glavna stvar je provjeriti sve prije nego što pritisnete najdražu tipku.
- Procesi neće raditi brzo. Trenutačno ne možete odspojiti prijenosno računalo ili računalo s mreže.
Nakon takvog označavanja putem GParted-a, možete jednostavno instalirati Ubuntu u već spremni direktorij. Morate koristiti, kao što znate, particiju / boot.
Pa, sada ste znatno proširili svoje znanje o tvrdim diskovima. I što je najvažnije, oni su shvatili (stvarno se nadam) kako izgleda diska u Ubuntu, za što i kako to učiniti sami. Ovo je samo prvi korak prema izradi idealnog operacijskog sustava za sebe. Dalje će biti mnogo zanimljivije.