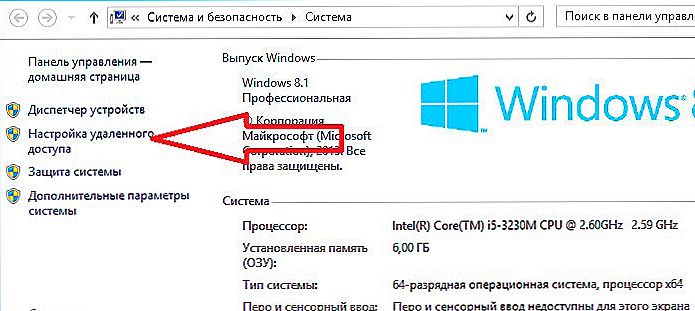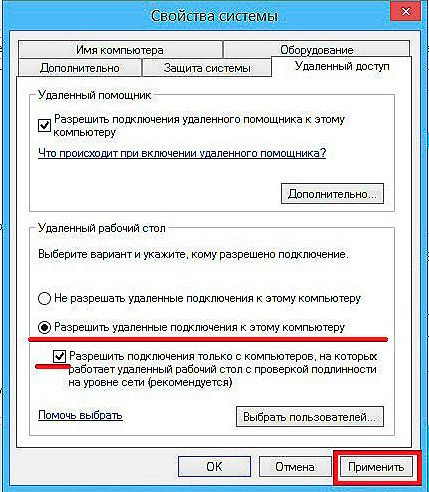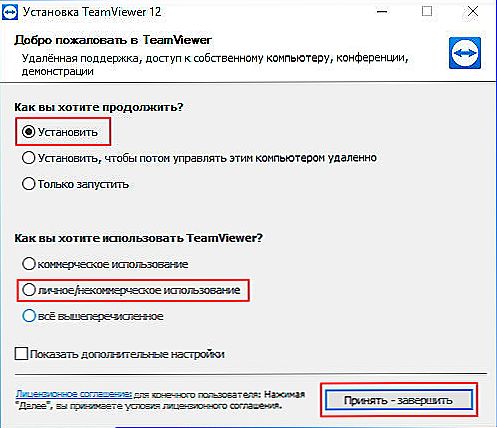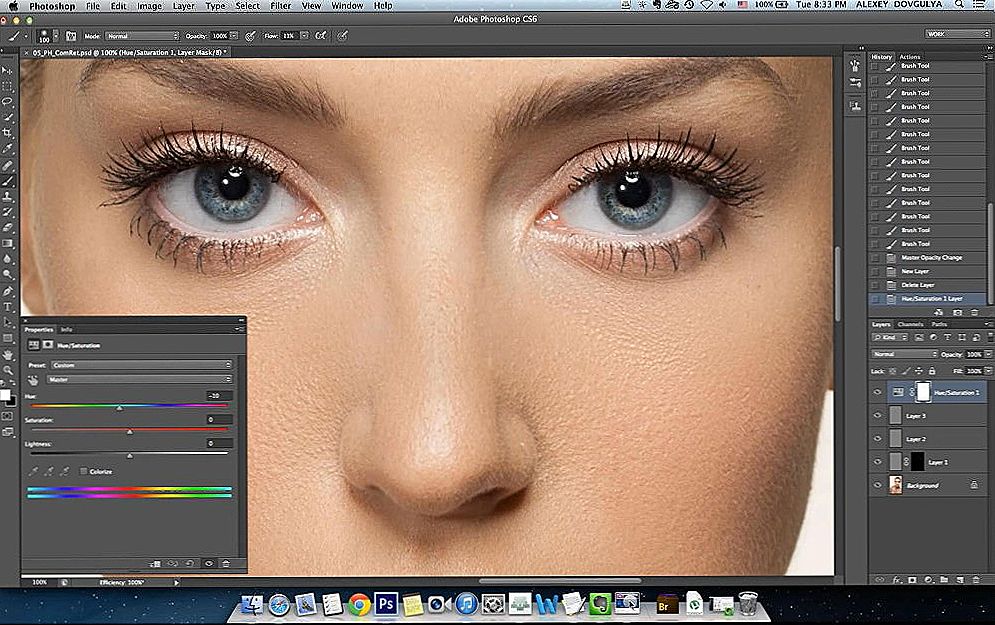U sustavu Windows korisna je mogućnost pristupa kontroli nad drugom računalom putem lokalne mreže ili Interneta. Na primjer, dok ste kod kuće, ne možete samo otići na radno računalo, već, primjerice, ispisati dokument na pisaču usluge. Da bi to bilo moguće, morate stvoriti i konfigurirati udaljenu radnu površinu na uređaju na koji se želite povezati.

Da biste to učinili, oba uređaja moraju biti u istoj lokalnoj mreži ili imati povezani internet te nije nužno da imaju iste verzije operacijskog sustava. Možete prilagoditi reprodukciju zvuka, pokrenuti programe i pristupati podacima na drugom radnom mjestu. Imajte na umu da će to smanjiti sigurnost, jer će teoretski računalo biti otvoreno svim korisnicima na mreži, a samo će lozinka biti prepreka uljezima. Učinite to što je moguće teže, nemojte koristiti standardne riječi i kombinacije.
Koristeći standardni Windows OS alati
Postavljanje udaljenog pristupa na radnu površinu može se pokrenuti korištenjem standardne usluge Windows. Prije svega, lozinka štititi račun na mjestu na kojem se želite povezati:
- Otvorite prozor upravljačke ploče.
- Pronađite ikonu "Korisnički računi".
- Otvorite "Promjena lozinke za sustav Windows".
- Kliknite "Izradi lozinku za svoj račun".
- Napravite i napišite kao složenu lozinku što je više moguće.
Zatim morate dopustiti veze s našim računalom:
- Na izborniku Start pronađite liniju "Računalo", iz kontekstnog izbornika otvorite "Svojstva".
- Slijedite vezu "Postavljanje udaljenog pristupa".
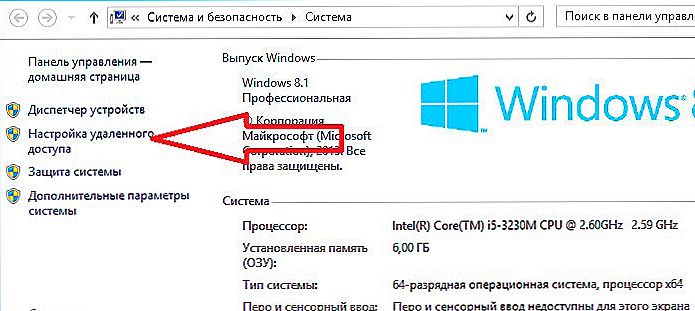
- U prozoru ćete morati dopustiti bilo kojem klijentu da se poveže ili autentificira. Ako radite na računalima na kojima je inačica OS veća od Vista, onda je bolje odabrati drugu stavku.
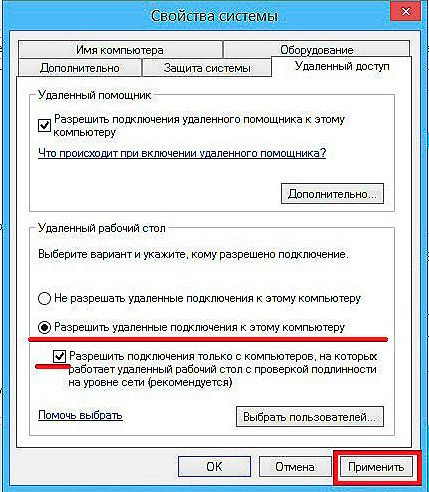
- Kliknite "Odaberi korisnike".
- Unesite nazive računala koja se mogu povezati. Naziv se nalazi u istom odlomku "Računalo" - "Svojstva".
Da biste išli na udaljeni radnu površinu:
- Kliknite Start, "Standardno", a zatim "Pokreni".
- Unesite mstsc.

- U prozoru koji se otvori unesite IP ili naziv željenog računala.
- Unesite svoje korisničko ime.
- Također možete prilagoditi veličinu radne površine, dubinu boje, reprodukciju zvuka, lokalne diskove koji se koriste i drugi.
Ako se nakon toga ne možete spojiti, možda vatrozid blokira pristup radnoj površini.Idite na odjeljak vatrozida na upravljačkoj ploči, a zatim "Omogućite pokretanje programa ili komponente putem vatrozida".

Zatim označite stavku "Udaljena radna površina".
Možda ako pristupate putem Interneta, morat ćete otvoriti priključak 3389 u routeru. Idite na sučelje usmjerivača, ovaj parametar obično se nalazi na kartici "Napredne postavke".
I još jedno stanje: trebate onemogućiti način mirovanja na udaljenom računalu jer u ovom trenutku neće biti dostupan.
VAŽNO. Na Windows Vista Starteru, Home Premiumu, Home Basicu, Windows 7 Starteru, Home Premiumu, Home Basicu, operacijskim sustavima Windows XP Home Edition nije moguće konfigurirati udaljenu radnu površinu. Ovo su ograničenja ovih verzija, na koje korisnici ne obraćaju pažnju.Ali vlasnici ovih verzija ne bi trebali biti uzrujani. A također i onim korisnicima kojima je smatrana instrukcija izgledala pretjerano komplicirano. Postoji softver koji lako rješava taj problem.
Upotrebe posebnih primjena
Postoje jednostavni i istodobno višenamjenski programi za pristup udaljenom radnom stolu, na primjer, TSplus (samo demo verzija je besplatna), TeamViewer (besplatno za kućnu upotrebu), Chrome Remote Desktop (besplatno).

Vjerojatno najprikladniji od njih je TeamViewer, ima sljedeće karakteristike:
- Podrška za različite operativne sustave, uključujući platforme za Android i iOS.
- Kompatibilan sa starijim verzijama operacijskog sustava.
- Nije potrebno dodatne postavke, određuje parametre vatrozida i mreže.
- Jasno sučelje na ruskom.
- Brzi prijenos podataka.
- Visoke sigurnosne veze.
- Radite s više računala.
- Automatsko otkrivanje korisnika u mreži.
- Napredne postavke za upravljanje korisničkim pravima, mogućnost njihova grupiranja.
- Mogućnosti razgovora, konferencija, dijeljenja datoteka, pohrane ih u oblaku.
- Daljinska reprodukcija videa i zvuka u visokoj kvaliteti.
- Mogućnost korištenja izravno iz preglednika.
- Pristup putem lokalne i internetske mreže.
- Ispišite dokumente lokalnog pisača s drugog računala.
- Sinkronizacija međuspremnika.
- Sposobnost zatamnjivanja zaslona udaljenog uređaja.
Da biste konfigurirali pristup udaljenom računalu putem TeamViewera, učinite sljedeće:
- Preuzmite i instalirajte program na udaljenom računalu.
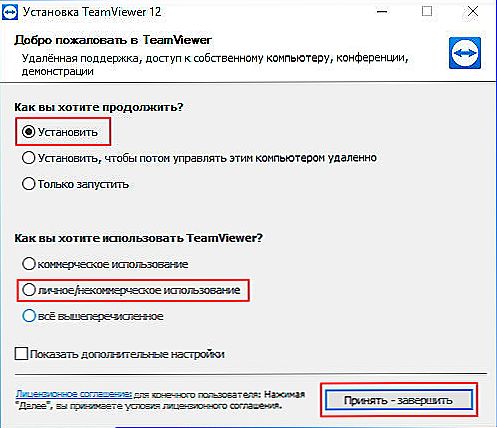
- Prilikom postavljanja postavite parametar "Puni pristup".
- Nakon instalacije, postavljanje će početi za naknadne veze, morat ćete dobiti ime i zaporku.
- Stvorite račun.
- Da bi radna površina imala stalni pristup, nemojte izlaziti iz programa, neka bude u pozadini.
- Na klijentskom računalu instalirajte program ili koristite preglednik tako da odete na službenu web stranicu.
- Za povezivanje unesite korisničko ime i zaporku.
Stoga možete stvoriti i konfigurirati radnu površinu u nekim verzijama sustava Windows pomoću standardne usluge. U slučaju da to nije moguće, preuzmite jednu od posebnih aplikacija. To će omogućiti korištenje ove funkcije čak i s mobilnih uređaja, osim što ne zahtijeva posebno znanje, a nema potrebe za razumijevanjem postavki.