sadržaj
- 1 Što trebate znati?
- 2 Kako snimiti disk za podizanje sustava?
- 3 Kako stvoriti bootable flash drive?
- 4 Nemam sliku, što da radim?
- 4.1 Windows 7
- 4.2 Windows 8.1 i 10
- 5 zaključak
Što trebate znati?
Dragi čitatelji, danas ćemo razgovarati o tome kako napraviti disk za podizanje sustava ili Windows 7 flash disk, 8.1 ili 10 za računalo. No, za početak, pregledat ćemo osnovne uvjete za obavljanje tih radnji. Također ćete morati saznati koje opcije stvaranja postoje. Nakon toga ćemo analizirati svaku od ovih metoda koristeći detaljan primjer. Dakle, ovdje su neke od opcija koje ćemo danas razmotriti: mogućnost snimanja postojeće slike operacijskog sustava zasebno za disk i bljesak voziti. Posljednji blok opisuje snimku pomoću posebnog uslužnog programa tvrtke Microsoft, ako niste preuzeli sliku. Ova metoda je pogodna za disk i flash pogon.

Stvaranje bootable disk ili Windows flash pogon
Ali prije nego što provedete navedeni postupak, morat ćemo se pobrinuti da ste u potpunosti spremni. To znači da imate potrebne alate i programe. Općenito, sve što vam je korisno opisano je u nastavku:
- Disk mora biti najmanje 4.7 gigabajta.Bolje je uzeti dva disketa unaprijed jer postoji mogućnost da će biti zabilježena pogreškom. U tom slučaju, drugi uređaj će vam pomoći. Imajte na umu da za neke verzije OS-a ova vrsta snimke uopće ne funkcionira. Najbolje je koristiti bootable USB bljesak voziti.
- Pri korištenju istog bljeskalice potrebna nam je kapacitet pohrane od najmanje osam gigabajta. Podržava USB tip 0 (gotovo svi pogoni su prikladni za ovaj parametar). Naravno, ništa ne bi trebalo biti napisano na njemu. Ako postoje datoteke i podaci, prebacite ih na drugo mjesto.
- Ako nemate sliku sustava, potrebna vam je aktivna internetska veza. Ako koristite tarifni plan s ograničenim prometom, preporučujemo da ne koristite ovu vrstu veze. Jednostavno možete dobiti kružnu svotu u korist svog pružatelja usluga. Koristite samo vezu s neograničenim podatkovnim prometom.

Proces stvaranja diska za podizanje sustava
- Neki uređaji nakon ponovne instalacije možda neće raditi zbog nedostatka upravljačkih programa u ponovnom instaliranom sustavu. U tom slučaju, unaprijed se pobrinite barem o vozaču da se povežete s internetom.Na primjer, ako prijenosno računalo ima Wi-Fi, preuzimanje unaprijed preuzmite s službene web stranice odgovarajuće upravljačke programe za verziju OS-a koju ćete instalirati. U suprotnom, nakon ponovne instalacije, ništa vam neće pomoći. To znači da nećete imati nikakvih upravljačkih programa za grafičku karticu, bez upravljačkih programa za zvuk i tako dalje. A ako se barem brinete o Internetu, možete ih sve preuzeti koristeći uobičajene alate za Windows.
- Ne zaboravite prenijeti sve potrebne datoteke i podatke s računala na vanjski medij. Ako vaš uređaj ima dva lokalna diska, gdje je jedan dizajniran za operacijski sustav, možete prenijeti podatke na drugu. Neće nestati i neće nestati. Glavna stvar je odabrati pravi disk jer jedna mala pogreška može dovesti do ogromnog gubitka informacija. Preporuča se prijenos osobnih datoteka na vanjski medij za pohranu. Kao što oni mogu služiti i običnom USB stick, i vanjski tvrdi disk.
- Kao što ste primijetili, postoje mnoge nijanse čak i prije nego se provode glavne akcije. Ako ste sve uzeli u obzir, onda možete početi raditi. Ako ćete instalirati sustav Windows 8.1 ili 10, preporučujemo da odmah prijeđete na zadnji stupac "Nemam sliku, što radim?", Stavka "Windows 8.1 i 10".Odaberite odgovarajući blok i slijedite upute.
Kako snimiti disk za podizanje sustava?
- Umetnite prazni prazni disk u pogon računala ili prijenosnog računala.
- Pronađite prethodno preuzetu sliku sustava koju trebate s Interneta u istraživačkom računalu.
- Pritisnite desnu tipku miša i odaberite "Burn disc image".
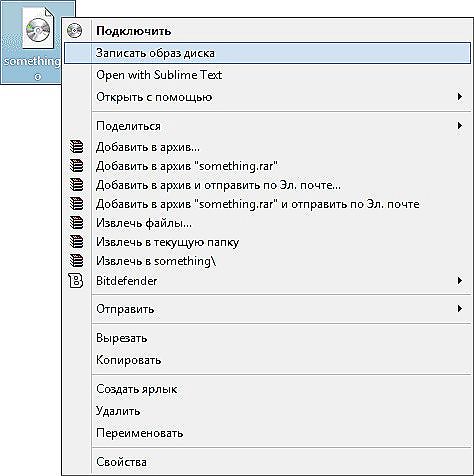
Desnom tipkom miša kliknite sliku i odaberite "Burn image disk"
- Ako ne, prijeđite na petu stavku koja opisuje upotrebu programa treće strane.
- U prikazanom prozoru odaberite uređaj za snimanje koji će poslužiti kao prethodno umetnuti disk. Preporuča se i potvrditi okvir uz disk za provjeru nakon snimanja.
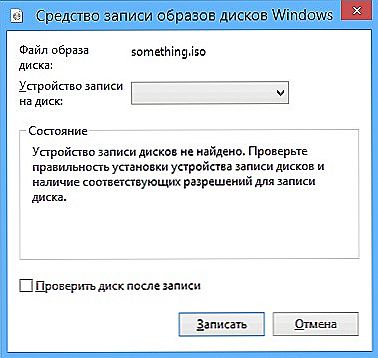
U prikazanom prozoru odaberite uređaj za snimanje.
- Kada sve bude spremno, kliknite "Piši". Pričekajte dok ne završite program. Gotovo!
Imajte na umu da standardni način snimanja slike može to učiniti s pogreškama, jer se to radi na maksimalnoj brzini, što negativno utječe na sliku. Bolje je koristiti program treće strane (ako je moguće).
- Preuzmite UltraISO program i instalirajte ga na svoje računalo ili laptop.
- Pokrenite program i kliknite karticu "Datoteka" na gornjem dijelu izbornika. Zatim odaberite stavku "Otvori".
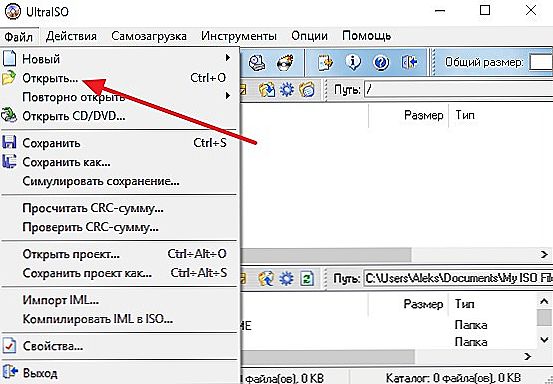
Kliknite Datoteka, a zatim - Otvori
- Ovdje ćemo morati odrediti put do slike diska. Kliknite U redu.
- Sada pronađite ikonu gorivog diska ispod gornjeg izbornika i kliknite ga s lijevom tipkom miša.
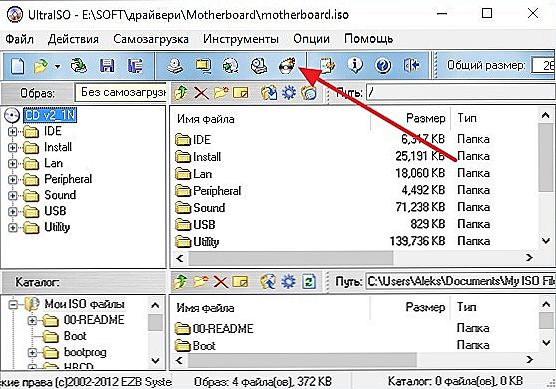
Kliknite na disk za snimanje u gornjem dijelu izbornika
- Navedite svoj disk kao uređaj za snimanje i postavite minimalnu brzinu kako bi slika bila instalirana bez gubitka podataka.
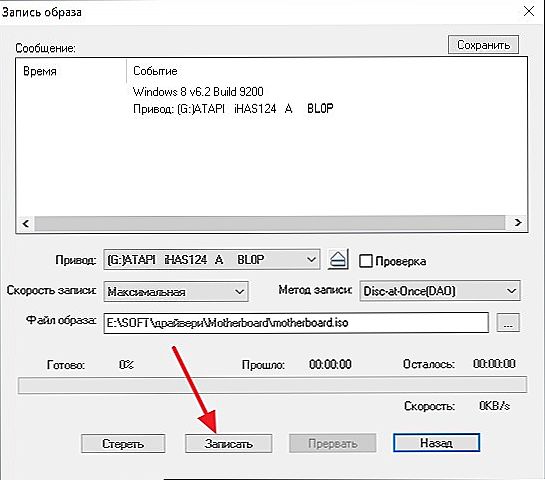
Postavite parametre za snimanje slike diska
- Kada su postavljeni svi parametri, kliknite Snimi ili "Napiši" i pričekajte dovršetak postupka. Gotovo!
Kako stvoriti bootable flash drive?
- Za rad moramo instalirati poseban program pod nazivom WinSetupFromUSB. Da budem iskren, riječ "instalacija" ovdje će biti preglasna: nakon preuzimanja datoteke, morat ćete samo raspakirati arhivu i pokrenuti verziju zbog bitnosti vašeg operativnog sustava (32-bitni ili 64-bitni).
- Dakle, preuzmite potrebnu arhivu s službene stranice programa http://www.winsetupfromusb.com/downloads/ i raspakirajte arhivu.
- Pokrenite željenu datoteku, kao što je opisano u gornjem odlomku.
- Pojavit će se glavni uslužni prozor, gdje ćemo postaviti potrebne parametre.
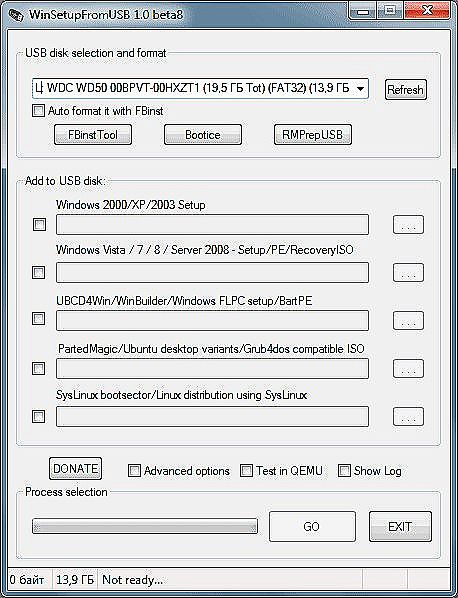
WinSetupFromUSB glavni prozor
- Na samom vrhu instalacije flash pogona, koji će biti instaliran na Windows.
- Potvrdite okvir uz AutoFormat s FBinst, koji će izvršiti pripremne radove za vaš pogon.
- U sljedećem bloku Dodaj na USB disk označite okvir pored željene verzije operacijskog sustava (onu koju ćete instalirati). Zatim kliknite gumb s desne strane s tri točke i odredite put na kojem se pohranjuje iso datoteka sa slikom sustava. Napominjemo da su potvrdni okviri nasuprot onih verzija sustava koje ste dodali. To jest, ako stavite samo Windows 7 ili 8, tada će biti jedan krpelj.
- Sada kliknite gumb Idi i pričekajte da uslužni program obavlja svoj posao. Ovaj proces može potrajati neko vrijeme, stoga nemojte paničariti izvaditi bljesak voziti, ponovno pokrenuti računalo i tako dalje. Kada je sve spremno, vidjet ćete odgovarajuću poruku u prozoru programa.
Nemam sliku, što da radim?
Ako niste preuzeli sliku i mislite da je sve loše, tada ste jako pogriješili. Zapravo, mnogo ste sretniji od onih koji su prethodno pripremili datoteku za snimanje. Činjenica je da je Microsoft pripremio vrlo prikladan alat za svoje korisnike koji će učiniti sav posao za vas (odnosi se na Windows 8.1 i 10).Za one koji žele staviti sedam, još uvijek moraju podrigivati. Odaberite željenu verziju operacijskog sustava i idite na odgovarajući okvir.
Windows 7
- Idite na web stranicu https://www.microsoft.com/ru-ru/software-download/windows7.
- Na dnu stranice napišite aktivacijski ključ i kliknite gumb "Provjeri".
- Sustav će vam automatski dati vezu za preuzimanje službenih slika posebno za vaš ključ. To jest, ne morate pogoditi, vaš ključ je pogodan za Home Basic ili Professional.
- Imajte na umu da ključ koji je došao s vašim uređajem neće raditi ovdje (naljepnica na stražnjoj strani prijenosnog računala, na primjer). Ali sustavom možete aktivirati ovaj ključ.
- Za snimanje slike upotrijebite gore opisane postupke kako biste stvorili disk ili bljesak voziti.
Windows 8.1 i 10
- Puno ste sreće. Sada ćete saznati zašto.
- Ako želite instalirati osam, idite na https://www.microsoft.com/ru-ru/software-download/windows8 i preuzmite alat klikom na gumb pri dnu stranice.
- Ako ćete postaviti prvih deset, idite na https://www.microsoft.com/ru-ru/software-download/windows10 i preuzmite alat pomoću plavog gumba istog naziva.
- Pokrenite preuzeti alat na računalu ili prijenosnom računalu.
- Odaberite jezik, OS verziju i kapacitet sustava.Ako u potonjem nema sumnje, onda pogledajte dubinu bita u prozoru svojstava računala. Da biste to učinili, otvorite "Moje računalo" ili jednostavno "Računalo".
- Pritisnite desnom tipkom miša u prazan prostor i kliknite "Svojstva".

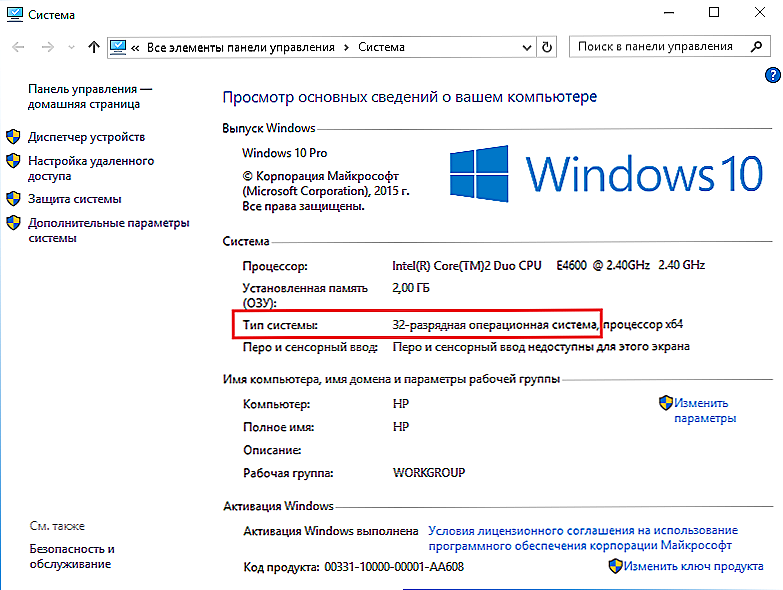
Saznajte kapacitet sustava
- Kada odaberete prve opcije, kliknite gumb Dalje.
- Slijedite upute na zaslonu, odaberite bljesak ili disk na kojem ćete snimiti sliku. Potvrdite sve svoje radnje.
- Pričekajte za preuzimanje i snimanje slika. Brzina ovih akcija ovisi o brzini vašeg interneta. Gotovo! Možete nastaviti instalirati ili jednostavno izvaditi sliku medija.
zaključak
Dragi prijatelji, danas smo potpuno rastavili pitanje kako napraviti, spaliti i stvoriti boot disk ili Windows 7, 8.1, 10. USB bljesak voziti. Nadamo se da je sve riješeno za vas i da ste uspješno obavili svoj posao. Recite nam u komentarima koji su od ovih brojnih načina pomogli u ostvarivanju vaših planova.












