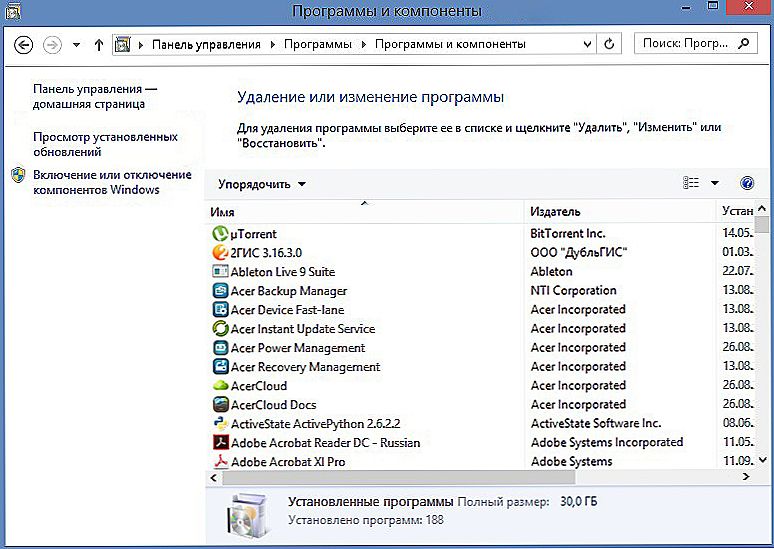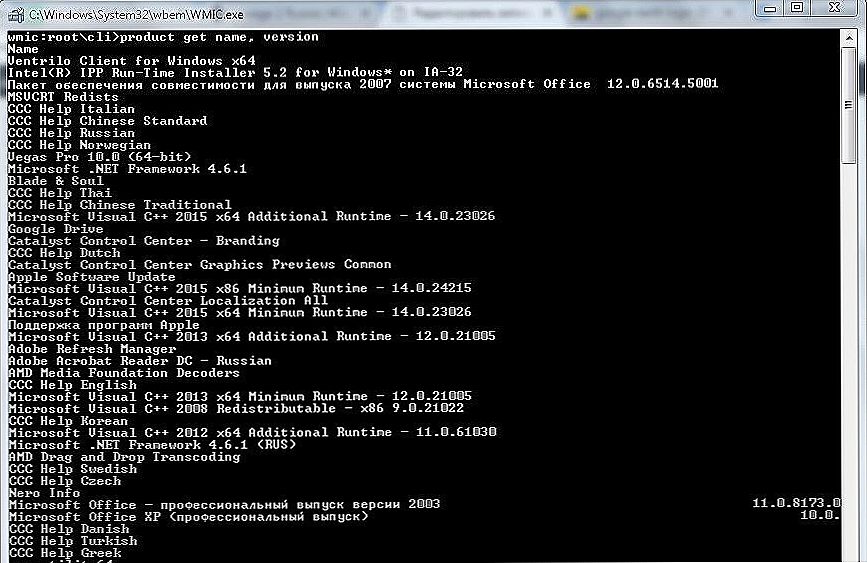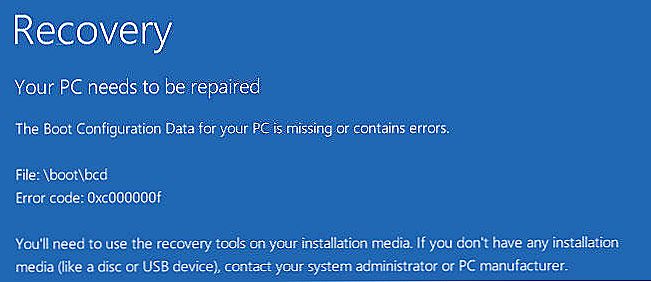Kada radite s računalom, uvijek postoji mnogo informacija koje prosječni korisnik jednostavno ne vidi. Iskusni programer zna da ponekad za puni rad sustava potrebno je očistiti od "smeća". Ne bi bilo suvišno da obična osoba nauči ovo. Da biste pronašli neki program ili uklonili nepotrebnu aplikaciju, ne samo da trebate znati pregledati popis instaliranih programa u sustavu Windows, već i kako osloboditi slobodan prostor.

Postoji nekoliko načina za provjeru popisa instaliranog Windows programa.
sadržaj
- 1 Zašto je takav popis potreban?
- 2 Glavni načini
- 3 Zbog softvera treće strane
- 4 Korištenje sustava Windows Power Shell
Zašto je takav popis potreban?
- Instaliranje / deinstaliranje programa.
- Nakon ponovne instalacije / instalacije operativnog sustava.
- Za dopunu softvera koji nedostaje.
- Prepoznati zlonamjerni softver.
Glavni načini
S mogućnošću sustava Windows 7, 8, 10, Vista i XP.
- Najcjelovitija slika svih nedavno instaliranih upravljačkih programa na računalu nalazi se u mapi na "C" pogonu (Programm datoteke). Kada ga otvorite pojavljuje se popis s nazivima aplikacija.Da biste uklonili određeni alat, otvorite željenu mapu, pokrenite datoteku "uninstall" i slijedite čarobnjak za instalaciju / deinstaliranje.
- Pomoću upravljačke ploče možete otvoriti popis upravljačkih programa u sustavu Windows 7, 8, 10. Pronađite "Programi" i "Programi i komponente", gdje bi se trebali pojaviti svi programi. U sustavu WindowsXP ovaj se postupak može izvesti putem "Početak", "Postavke", "Dodaj ili ukloni programe". U verzijama 7 i 10 sve instalirani softver može se razvrstati po nazivu (datumu) instalacije. Tu je također naznačeno i veličina softvera, što često omogućava, nakon uklanjanja uslužnog programa, oslobađanje prostora.
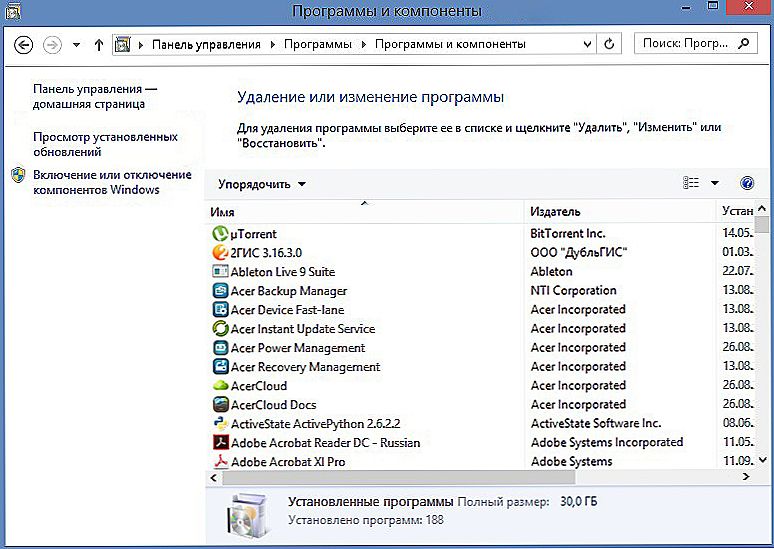
- Popis možete vidjeti i na izborniku Start, Svi programi. Ali ovdje nije potpuni popis jer nakon instalacije neke aplikacije ne stvaraju automatski mapu s početkom i brisanjem.
- Ako ne možete pronaći mapu programa, ali na radnoj površini postoji prečac, u 7, 8, 10 verzija sustava Windows, desnom tipkom miša kliknite na njega. Prikazuje se popis s kojeg možete odabrati opciju "Lokacija datoteke" s potrebnom mapom koja se može izbrisati.
- Započnite naredbeni redak iz izbornika "Start" administratora i unesite riječi "WMIC" i "Enter". Zatim, da biste vidjeli popis, zapišite naredbu "proizvod dobiti ime, verziju".U ovom slučaju, katalog nije formiran odmah, već neko vrijeme. Nakon toga, za spremanje na računalo, unesite adresu "/output:C:\appsfile.txt dobiti naziv proizvoda, verzija", gdje je "C" prikladan pogon za vas.
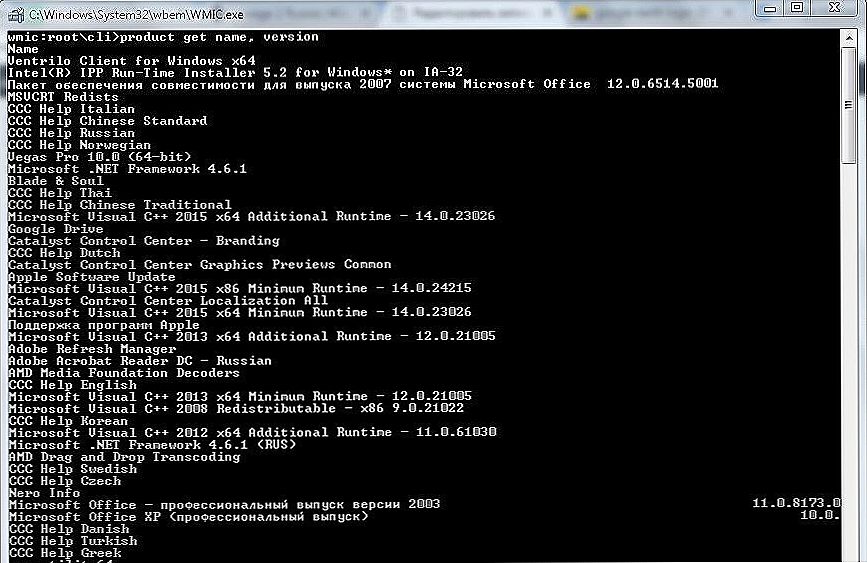
Zbog softvera treće strane
Ccleaner je popularna uninstaller koja vam omogućuje da izvozite popis upravljačkih programa na računalo kao txt datoteku na svim operacijskim sustavima, uključujući 10. Možete ga pogledati otvaranjem Ccleanera, odlaskom na odjeljak "Usluga" i odabirom opcije "Deinstaliraj programe". Ako još ne želite ništa učiniti, možete upotrijebiti gumb "Spremi izvješće" i odrediti mjesto za spremanje direktorija.
VAŽNO. Kada koristite ovaj program, spremljeni su ne samo instalirani programi, već i aplikacije iz trgovine Windows, dostupne za uklanjanje.Korištenje sustava Windows Power Shell
Ovo je standardna značajka operacijskog sustava za detaljniju analizu i upravljanje računalom. To jest, to je ista naredba s više mogućnosti. U 8 i 10, operativni sustav u okviru za pretraživanje unesite riječ powerhell. Desnom tipkom miša kliknite na njega i odaberite "Pokreni kao administrator". No, za rad s tom funkcijom trebali biste navesti sve dostupne naredbe koristeći Get Command. Bolje je nositi se s tom funkcijom, posjedujući ozbiljnije znanje.
Bilo koja odabrana metoda za dobivanje registra aplikacija instaliranih na računalu bit će prilično prikladna s obzirom na povećanje intenziteta rada procesa. Uobičajeni korisnik računala moći će ga koristiti, čak i bez posebnih vještina programiranja.