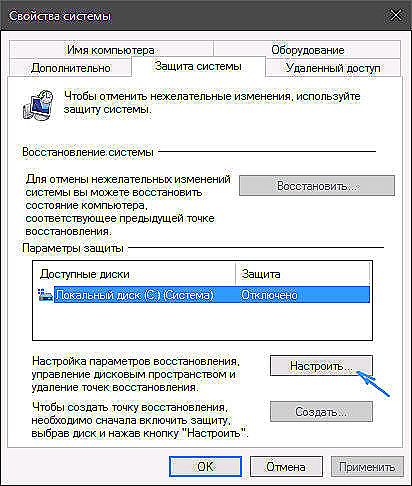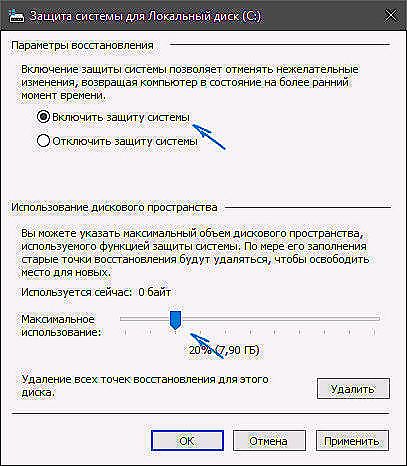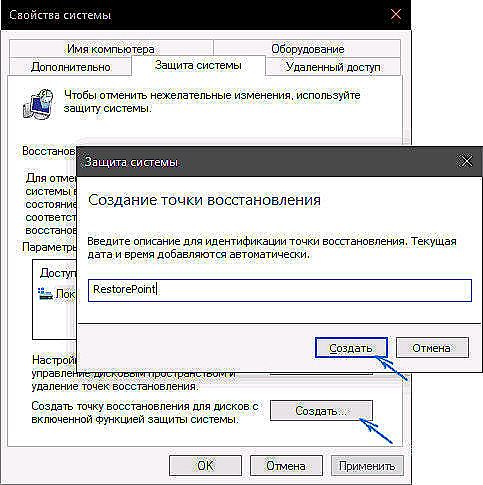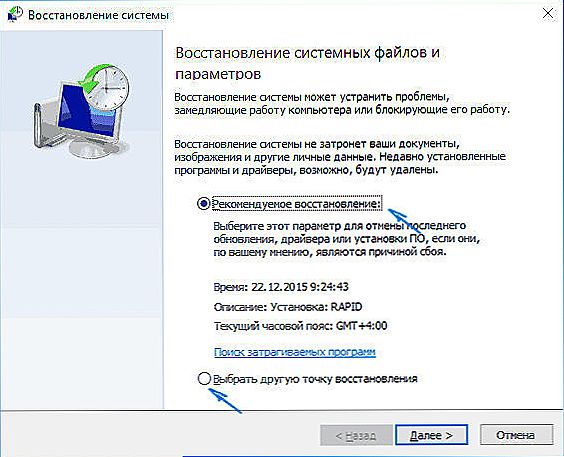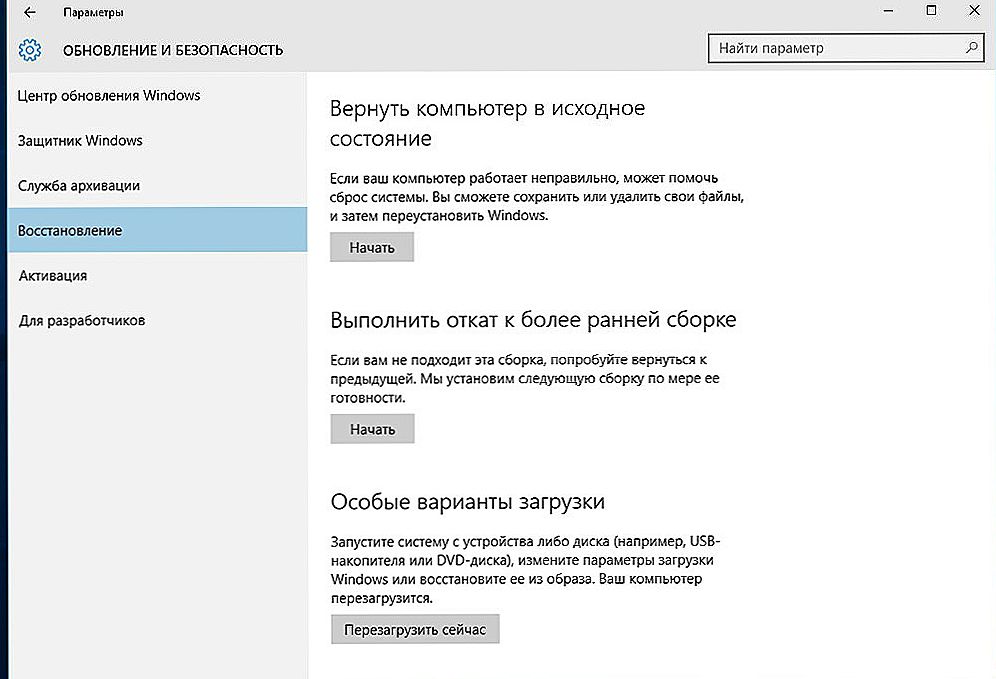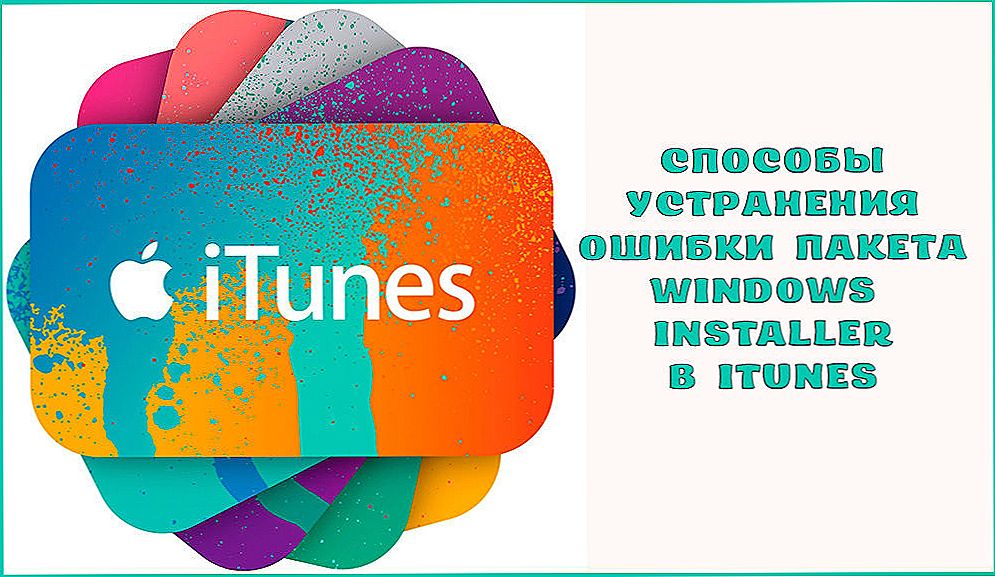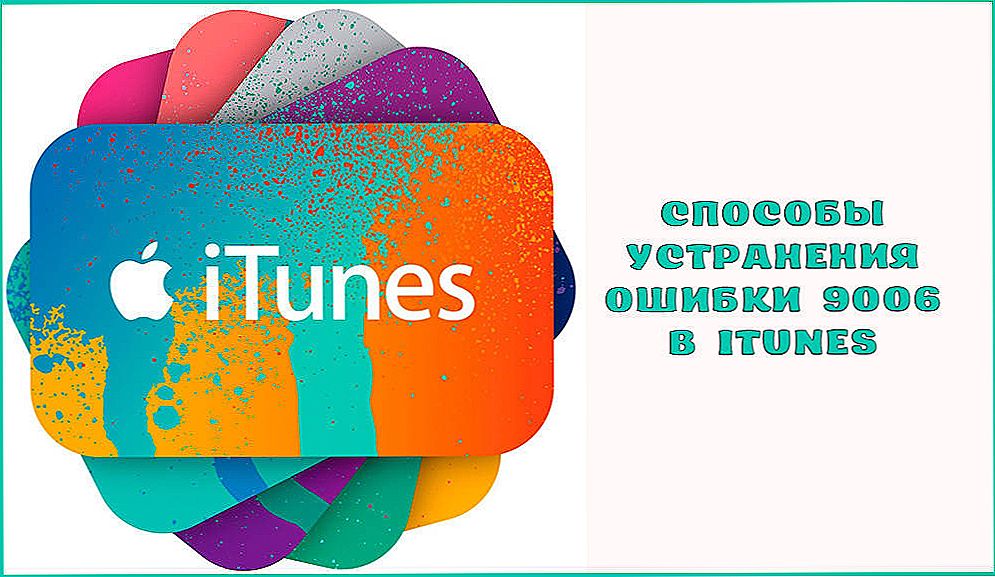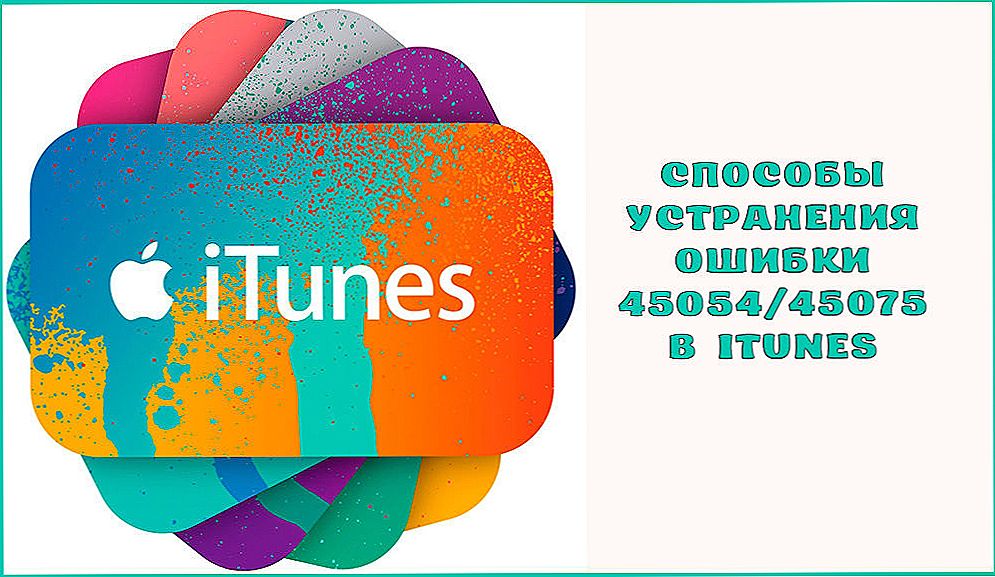BSOD pogreške su jedan od najneugodnijih problema u sustavu Windows. Različiti čimbenici mogu ih uzrokovati, uključujući probleme s hardverom i softverom. U ovom ćemo članku govoriti o problemima s BSOD-om i vidjeti kako ispraviti "kritički proces ushićen" u sustavu Windows 10. Dakle, ako naiđete na taj problem, slijedite korake za otklanjanje poteškoća navedenih u ovom članku. Problem "Kritični proces ushićen" uglavnom se događa kada kritična komponenta sustava Windows otkrije da su podaci promijenjeni kada to nije trebalo biti. Ovaj element može biti loš upravljački program, pogreška u memoriji itd. U većini slučajeva dolazi do iznenadne pogreške kada korisnici jednostavno rade na svojim računalima. Srećom, postoji nekoliko načina za rješavanje ovog problema.

Kako otkloniti poteškoće s kritičnim procesom Pogreška u sustavu Windows.
sadržaj
- 1 Uzroci kritike_procesaDied
- 2 Rješenja o pogrešci
- 2.1 Popravite i ažurirajte upravljačke programe uređaja
- 2.2 Skenirajte i popravite oštećeni datotečni sustav
- 2.3 Korištenje točke vraćanja
- 2.4 Zamjena memorijskih modula
- 2.5 Ažurirajte ili ponovno instalirajte sustav Windows
Uzroci kritike_procesaDied
Postoje mnogi slučajevi u kojima se može dogoditi ova pogreška. Na primjer, zaustavni kôd može se pojaviti u sljedećim situacijama:
- nakon ažuriranja - dogodi se ubrzo nakon što korisnici instaliraju najnovije verzije sustava Windows na svoje računalo ili ažuriraju svoj OS;
- nakon spavanja - ponekad se događa kada korisnici uzmu svoje računalo iz stanja mirovanja: umjesto da nastavljaju raditi, zapravo ne mogu ni uključiti svoje uređaje;
- nakon prijave - neki korisnici vide plavi ekran i ovaj kod pogreške 30 sekundi nakon unosa prijave i lozinke za ulazak u sustav;
- nakon instalacije ažuriranja - tisuće korisnika naišlo je na taj problem nakon ažuriranja sustava;
- tijekom igara - ako ste igrač, to znači da sustav ne podržava nikakve zahtjeve;
- ciklus ponovnog pokretanja - može ponekad dovesti do pojave ciklusa ponovnog pokretanja, ne dopuštajući korisnicima da zapravo koriste svoje računalo;
- Neočekivana iznimka od trgovine - događa se vrlo rijetko, ali, ipak, to je vrlo ozbiljan problem;
- nakon overclocking - ako odlučite overclock vaše računalo za poboljšanje performansi igre, to može izazvati BSoD problema;
- tijekom procesa pokretanja - to se može dogoditi i u trenutku kada Windows započne. Nekoliko sekundi nakon pritiska gumba za uključivanje, na zaslonu se pojavljuje šifra pogreške. To se obično događa prije nego se pojavi prozor za prijavu.

Nadamo se da će u većini gore navedenih slučajeva biti korisni sljedeći koraci za otklanjanje poteškoća.
Rješenja o pogrešci
Sustavne datoteke na sustavu Windows 8 također se mogu mijenjati zlonamjernim softverom. Ne mora biti opasni virus, pa čak i špijunski softver ili adware mogu ih oštetiti. Rješavanje problema trebalo bi početi provjeravati vaše računalo za viruse. Pokrenite antivirusni program i izvršite potpuno skeniranje sustava za otkrivanje i uklanjanje zlonamjernog softvera i kritičnog kvarova procesa. Možete koristiti ugrađene antivirusne, Windows Defender ili antivirusne programe treće strane.
Popravite i ažurirajte upravljačke programe uređaja
Što ako vozači koji zloupotrijebe memoriju uzrokuju pogrešku "Kritični proces umro"? Idite na "Upravitelj uređaja" ("Moje računalo" - desnom tipkom miša kliknite "Svojstva" - na lijevoj ploči "Upravitelj uređaja") i uvjerite se da su apsolutno svi upravljački programi ažurirani i kompatibilni sa vašom verzijom sustava Windows. Važna ažuriranja upravljačkih programa, poput grafičkih kartica ili upravljačkih programa za zvučne kartice također su instalirana putem programa Windows Update.

Oprema koja je instalirana ili konfigurirana na pogrešan način označena je žutom uskličnikom.Dvaput kliknite na ikonu iu odjeljku upravljačkog programa odaberite "Ažuriraj", "Vratite se" ili "Izbriši" (ako ste unaprijed preuzeli datoteku vozača s službene stranice proizvođača hardvera).
Skenirajte i popravite oštećeni datotečni sustav
Pokretanje skeniranja SFC-a jedno je od najčešćih rješenja za probleme vezane uz Windows, ali, nažalost, ne radi uvijek svoj posao. No, u ovom slučaju to može biti korisno, jer skeniranje popravlja datoteke sustava. Oštećene ili izmijenjene datoteke sustava jedan su od najčešćih uzroka našeg problema. Da biste uklonili pogrešku, slijedite ove korake:
- desnom tipkom miša kliknite gumb "Start" i odaberite "Naredbeni redak" (kao administrator);
- Unesite sljedeći redak i pritisnite "Enter": sfc / scannow;
- pričekajte da se proces dovrši (trajat će nekoliko minuta);
- ponovno pokrenite računalo.

Provjerite pojavljuju li se pogreška "Kritični proces umrlih" i BSOD. Ako ne - problem je riješen. Ako se i dalje pojavljuje BSOD, isprobajte neka od sljedećih rješenja.
Korištenje točke vraćanja
Kako popraviti pogrešnu pogrešku?Možete pokušati vratiti sustav na izvorno stanje ili ga čak vratiti u prošlo stanje koje smo prethodno spremili. Morate omogućiti stvaranje točaka za oporavak i izraditi ih prije rizičnih operacija, kao što je instalacija upravljačkih programa ili ažuriranja. Vraćanje bodova pohranjenih na disku pomoću alata System Restore (Vraćanje sustava) omogućuje vraćanje operacijskog sustava Windows u slučaju ozbiljne pogreške. Ako su problemi uzrokovani instalacijom neprepoznatljivog kontrolera, oštećene aplikacije ili neispravne konfiguracije, sustav se može pokrenuti korištenjem. Oni su vrsta povijesti u sustavu Windows.
Korisnik može koristiti unaprijed pohranjenu sliku najvažnijih parametara, konfiguracije registra, knjižnica ili datoteka. I iako će promjene nakon spremanja ove točke biti izgubljene za sustav, njegova upotreba često je jedina metoda za brzo i pouzdano uklanjanje neuspjeha. Problem s točkama oporavka i alat koji ih kontrolira je toda bez nadzora mogu brzo preuzeti većinu prostora koji je dostupan na disku. Windows vam daje veću kontrolu nad time kako spremiti točke vraćanja sustava. Alati namijenjeni za tu svrhu lakše su konfigurirani, omogućeni i onemogućeni.
Da biste mogli koristiti točku vraćanja, prvo ga morate stvoriti:
- U okvir za pretraživanje na programskoj traci sustava Windows unesite Unesi točku oporavka i odaberite opciju pronađene.
- U odjeljku "Zaštita sustava" kliknite stavku s oznakom "Sustav", a zatim "Konfiguriraj".
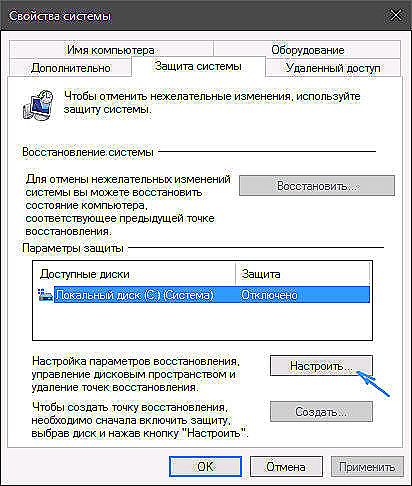
- U sljedećem prozoru kliknite "Omogući zaštitu sustava", a zatim "U redu".
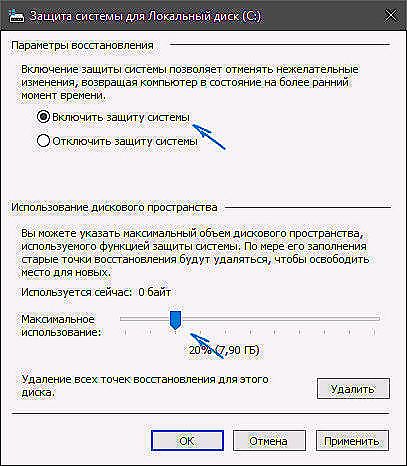
- Sada u prozoru iz točke 2 možemo stvoriti točku vraćanja sustava klikom na "Izradi".

- Imenujte točku vraćanja i kliknite "Stvori" da biste je počeli stvarati, a zatim kliknite "U redu".
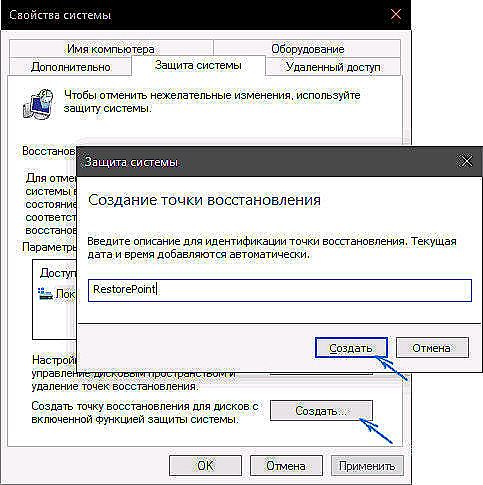
Opcije konfiguracije dostupne su u središtu dijaloškog okvira. Da biste došli do njih, upotrijebite gumb "Prilagodba". Potpuna sigurnosna kopija koja sadrži datoteke i registar sustava bit će stvorena nakon odabira "Vraćanje postavki sustava i prethodnih verzija datoteka". Ako ne želite spremiti datoteke, odaberite "Vraćanje samo postavki sustava".Odabir druge opcije također znači da će u obnovljenom prostoru biti više prostora.
Također možete potpuno onemogućiti sigurnosnu kopiju. Da biste to učinili, označite okvir pokraj Onemogući zaštitu sustava, ali to se ne preporučuje. Možete smanjiti količinu prostora zaštićenih arhivima, ali ne potpuno onemogućiti zaštitu. Pomoću klizača u odjeljku "Upotreba prostora na disku" definirate maksimalni prostor za spremanje svih kopija. Da biste lakše procijenili veličinu, prikazuje se u jedinicama kapaciteta i postotku cijelog odjeljka.
Ako na mediju nema dovoljno prostora i morate vratiti neki prostor, to možete učiniti sigurnosnim kopiranjem. Da biste uklonili kopije s medija, kliknite gumb "Izbriši" u nastavku. Zatvorite dijaloški okvir OK.

Imajte na umu da se konfiguracija rezervacija prostora provodi za svaku particiju zasebno. Ako želite kopirati na drugi disk, odaberite ga na popisu dostupnih diskova u odjeljku "Postavke zaštite" i ponovite korake opisane u ovom i prethodnim odlomcima.
Vraćanje sustava:
- Ponovite korak 1 prethodnog tipa iu prozoru System Properties (Svojstva sustava) na kartici System Protection (zaštita sustava), a zatim kliknite Restore (Vraćanje).
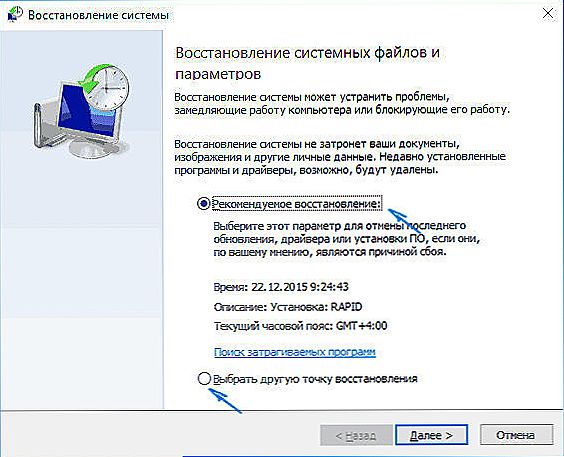
- Zatim kliknite "Dalje", odaberite točku koju želite koristiti i kliknite "Dalje".
- Sada samo potvrdite cijelu operaciju klikom na gumb "Završi".
Nakon ponovnog pokretanja, sustav će se ispravno vratiti na spremljenu točku. To neće utjecati na korisničke podatke.
Zamjena memorijskih modula
Kritični proces umro također pomaže zamijeniti RAM modele na vašem računalu. Minimalna vrijednost za Windows XP je 512 MB, a za Windows Vista i više - 1 GB. Preporučene postavke - za Windows XP 2 GB, a za Vista 3 GB i više. A ako su ostatak naših komponenti dovoljno učinkoviti i zadovoljavaju zahtjeve aplikacije, kupnja više RAM-a je najpoželjnija za ispravljanje kritičnog isključivanja.
Prije svega, trebate provjeriti kakvu vrstu memorije trebate. Trenutno su DDR, DDR2 i DDR3 moduli dostupni na tržištu. Pored razlika u strukturi, stresu i brzini, postoje razlike u njihovom izgledu. Glavna stvar je oblik konektora. Svaka vrsta memorije utiskivanja nalazi se na drugom mjestu. Koristi se za pravilnu ugradnju na matičnu ploču. Kako biste odredili vrstu memorije, upotrijebite program CPU-Z.Na kartici "Memorija" označit će se vrsta RAM-a i njegove brzine. Kod kupnje memorijskog modula, prodavatelj mora odrediti vrstu i brzinu u MHz.

Instalacija modula nije teška. Prvi korak je potpuno isključiti računalo iz izvora napajanja i ukloniti bočnu stijenku kućišta računala. Zatim je bolje staviti računalo na pod ili stol. Sada možete pronaći mjesto memorije, obično utori za RAM nalaze se na desnoj strani matične ploče na vrhu.
Da biste instalirali memoriju, morat ćete otključati plastične nosače smještene na krajevima utora. Sada pričvrstite šipku tako da se slobodno uklapa u utor (tako da se oznaka podudara s zarezom u utoru na matičnoj ploči). Pritisnite memoriju u utor pritiskom modula palcem i prstom dok ne čujete klik od oba zasuna. Nakon instalacije novih RAM modula, možete sastaviti kućište i spojiti opremu na napajanje.
VAŽNO. Prilikom ugradnje bilo koje komponente na računalo izbjegavajte odjeću koja se lako napaja statičkim elektricitetom. To se uglavnom odnosi na veste i veste. Prije demontaže kućišta treba ukloniti moguću "opasnu" odjeću.Elektrostatski propuštanje može oštetiti osjetljive elektroničke komponente.Ažurirajte ili ponovno instalirajte sustav Windows
Vraćanje sustava na izvorno stanje i ažuriranje sustava pomoći će vam da se riješite plavog zaslona:
- Otvorite izbornik Start i kliknite ikonu Postavke.
- Zatim kliknite "Ažuriranje i sigurnost".
- Sada s lijeve strane kliknite "Restore".
- S desne strane odaberite prvu opciju s vrha - "Vratite računalo u prvobitno stanje". Kliknite Start.
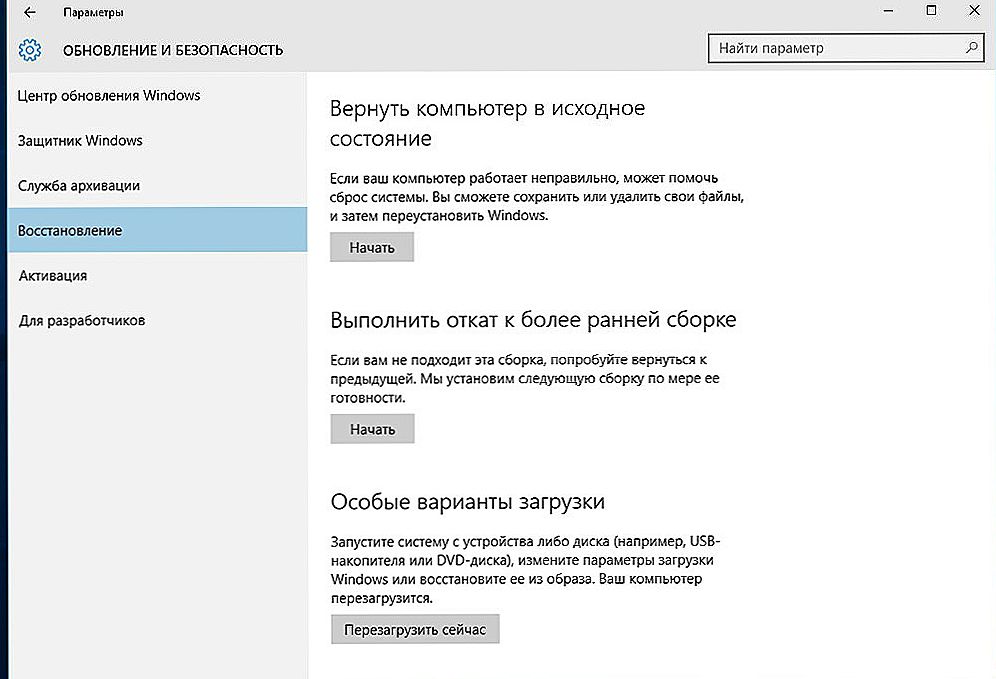
- Sada moramo odabrati jednu od dvije opcije resetiranja - "Spremi moje datoteke" ili "Izbriši sve". Najbolje je odabrati prvu opciju i samo ako niste zadovoljni rezultatom - drugi. U oba slučaja izgubit ćemo sve aplikacije i postavke. Izbor akcije

- U sljedećim koracima potvrdite da želite ponovno pokrenuti računalo i pričekajte da se rad dovrši.
Ako postoji pogreška u okruženju za oporavak, trebate umetnuti Windows instalacijski CD i pokrenuti računalo s čitanjem informacija s pogona. Prilikom ponovne instalacije operacijskog sustava slijedite korake čarobnjaka za instalaciju i pričekajte da završi.