sadržaj
- 1 Koji je ovaj način - hibernacija?
- 2 Kako omogućiti ili onemogućiti?
- 3 Je li hibernacija štetna?
- 4 Zaključimo
Koji je ovaj način - hibernacija?
Dragi prijatelji, danas ćemo naučiti kako onemogućiti, omogućiti hibernaciju u sustavu Windows 7 ili 10. Ali prije izvođenja radnji, važno je saznati više o samom konceptu. To će vam pomoći da razumijete što treba učiniti, koje pogreške treba izbjegavati i tako dalje. Važno je napomenuti da sve radnje koje obavljate pod vlastitom opasnošću i rizikom.

Način rada hibernacije na neki način može nalikovati načinu mirovanja na uređaju. Ali taj način još uvijek ima temeljne razlike. Na primjer, "Spavanje" služi kao svojevrsna pauza za procese koji se izvode na prijenosnom računalu ili tabletu, tijekom kojih računalo i dalje troši energiju dok ostaje u stanju rada (zaslon je isključen, tvrdi disk, sustav hlađenja i tako dalje). Hibernacija radi puno teže: podržava samo datum i vrijeme u BIOS-u. Kopija RAM-a vašeg uređaja spremljena je na vašem računalu. Ispada da kada izađete iz hibernacije, svi se podaci vraćaju.
Obični korisnik može misliti: što supostoje li razlike? Ako je proces drugačiji, a izlazni rezultat dobiva isti rezultat, onda koja je razlika? Činjenica je, dragi čitatelji, da proces izlaska iz hibernacije traje dulje nego ustajanje iz sna (oko deset sekundi u prvom slučaju, au drugoj oko dvije sekunde). I ovdje se troši mnogo manje energije. To će osobito vrijediti za korisnike uređaja čija baterija ima vrlo malo napunjenosti. Na primjer, ako radite, a vaš uređaj ima malo napunjenosti i morate ići na posao, tada će hibernacija biti usput.
Kako omogućiti ili onemogućiti?
Da biste u svojem prijenosnom računalu ili računalu ušli u stanje hibernacije, jednostavno pokrenite laptop shutdown izbornik (gdje odaberete "Shut down", "Sleep" i tako dalje) i odaberite stavku "Hibernacija".
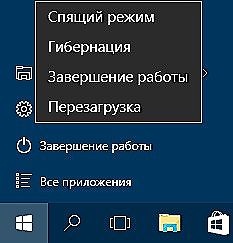
Omogući način
Ali što ako nemate takav izbor? To je česta pojava, stoga se ne treba bojati. Sada ćemo ga pokušati uključiti:
- Na izborniku "Standard" Start, pronađite i pokrenite naredbeni redak kao administrator. Ili upotrijebite polje za pretraživanje za brži pristup željenom programu.
- Upišite powercfg-h, a zatim pritisnite tipku Enter na tipkovnici.
- Obavezno ponovo pokrenite računalo da biste izvršili izmjene.

Naredba powercfg-h na
Kao što možete vidjeti, to je bilo vrlo jednostavno. Na isti jednostavan način možete onemogućiti stanje hibernacije u sustavu Windows 7 ili 10. Ako iz nekog razloga nemate pristup naredbenom retku, počnite čitati od četvrtog paragrafa.
- U izborniku "Standard" pronađite i pokrenite naredbeni redak kao administrator. Ili upotrijebite polje za pretraživanje za brži pristup željenom programu.
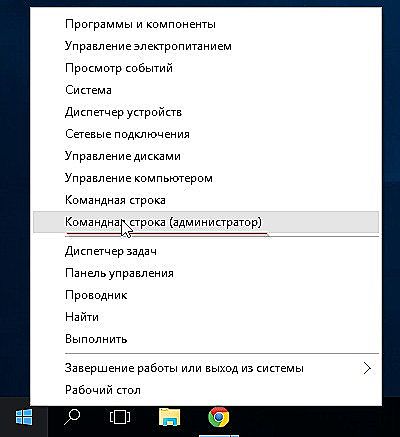
Otvori naredbeni redak
- Utipkajte powercfg-h, a zatim pritisnite tipku Enter.
- Sada ponovno pokrenite računalo kako bi promjene stupile na snagu.
- Također možete onemogućiti taj način putem izbornika upravljačke ploče. Da biste to učinili, pokrenite ga pomoću "Start".
- Zatim otvorite karticu "Sustav i sigurnost".
- Otvorite stavku "Power", kliknite gumb za konfiguriranje plana napajanja.
- U prikazanom dijaloškom okviru odaberite gumb za promjenu dodatnih parametara. U bloku "Spavanje" postavite nultu minuti za karticu "Hibernacija poslije". Ako takav parametar ne postoji, možda na uređaju nije ni omogućen. Ponovno provjerite postavke: najvjerojatnije upotrebljavajte "Spavanje" na prijenosnom računalu ili računalu.
Je li hibernacija štetna?
Vrlo često korisnici postavljaju ovo pitanje. Nema definitivnog odgovora, budući da se ne može tvrditi da je njegova upotreba dobra ili loša. Na temelju prethodno opisanog načela rada (prvi blok) ovog načina rada, može se reći da njegova uporaba ne uvelike nanosi štetu vašem računalu ili prijenosnom računalu. Čak nećete ni primijetiti njezin utjecaj jer je štetna posljedica upotrebe toliko rijetka da frekvencija nestaje. Možete ga sigurno iskoristiti: malo je vjerojatno da je proizvođač namjerno uključio takvu funkciju kako bi se slomio njegovu zamisao, za koje on također daje jamstvo od jedne godine (ili čak i više).
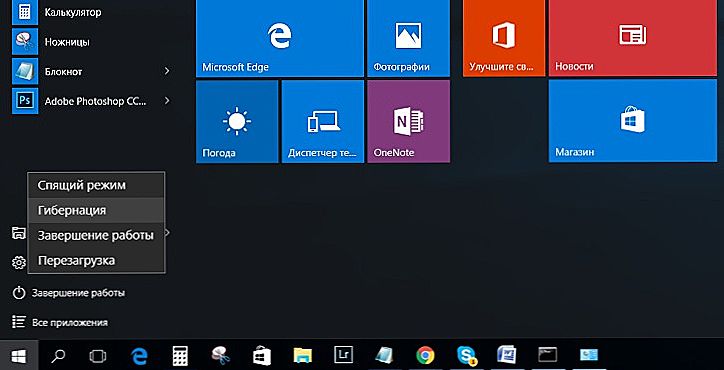
Način mirovanja
O "Sanu" može reći istu stvar. Imajte na umu da se ovaj način praktično ne pojavljuje na suvremenim uređajima, jer troši mnogo više energije nego što je raspravljano. Na primjer, tablet računala sa sustavom Windows 10 prevedene su u stanje hibernacije tijekom vremena. To je zbog uštede baterija ovog tipa uređaja. Vrijedno je napomenuti i da je ova postavka određena samim operativnim sustavom, odnosno korisniku nije potrebno samostalno konfigurirati ništa.
Zaključimo
Dragi čitatelji, danas smo se bavili takvim pitanjem kao što je uključivanje i isključivanje zimskog sna na računalu ili laptopu. Kao što smo razumjeli, takva postavka napajanja važnija je za vlasnike uređaja koji se pokreću na bateriji: podatke o svom radu možete spremiti kao "Spavanje", a duže trajanje baterije računala ili tabletnog računala. Ove postavke omogućuju vam da konfigurirate i Windows 7 i 10, tako da neće biti problema s tim.
Imajte na umu da mijenjanje nekih postavki sustava može negativno utjecati na rad osobnog računala. Potom vam je potrebno dodatno putovanje u specijalizirani servisni centar, koji mnogi pokušavaju izbjeći na svaki mogući način. Ali, bolje je otići tamo odmah, ako se problemi koji su popravili vaše snage i dalje pojavljuju. Ne zaboravite podijeliti svoje mišljenje, kao i dojam u komentarima, draga!












