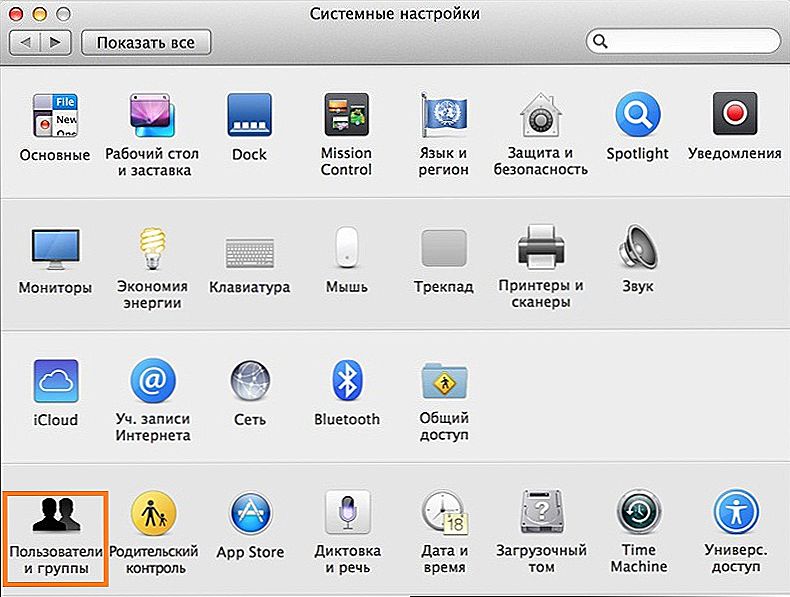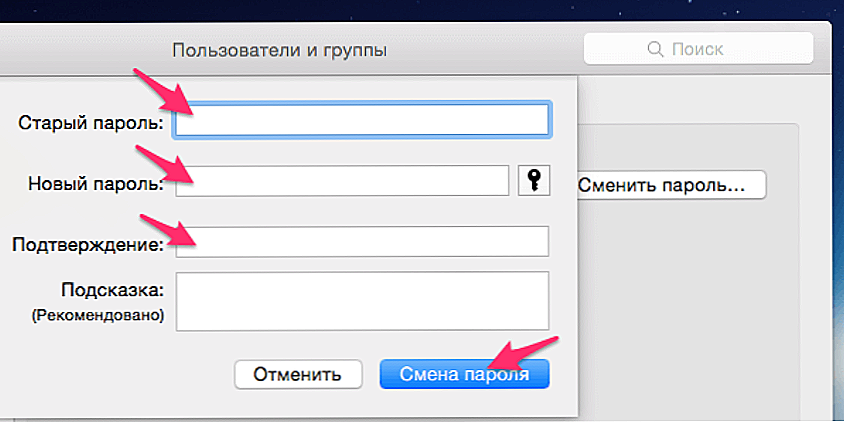Dragi prijatelji, danas ćemo razgovarati o nekoliko pitanja vezanih uz korištenje lozinke na Macbooku. Prvo ćemo govoriti o tome kako ga otključati, a zatim ćemo pogledati postavljanje, mijenjanje i brisanje lozinke, a na kraju ćemo saznati što da radimo ako ste odjednom zaboravili svoj kôd za zaključavanje vašeg Apple laptopa. Da biste radili, trebate samo MacBook s dovoljno energije baterije, malo pažnje i truda s vaše strane. Ako ste spremni, pričvrstite sigurnosne pojaseve i idite!

sadržaj
- 1 Operacije zaporki: instalirajte, izmijenite i izbrišite
- 1.1 Kako otključati MacBook?
- 1.2 Kako staviti lozinku na Macbook?
- 1.3 Kako promijeniti lozinku na MacBooku ili je izbrisati?
- 2 Uh! Zaboravili ste zaporku ...
- 3 Zaključimo
Operacije zaporki: instalirajte, izmijenite i izbrišite
Kako otključati MacBook?
Da biste to učinili, jednostavno unesite zaporku računa, ako je, naravno, postavljena. U suprotnom, otključavanje se događa automatski, bez unosa podataka. I ovdje također može stajati kôd od identifikatora Apple ID, koji je stvoren da dovrši posao za uređaj iz Cupertina. Bez posljednjeg, jednostavno ne možete jednostavno preuzeti aplikacije iz trgovine, koristiti izvrsnu iCloud uslugu i tako dalje.
Stoga, ako ste upravo kupili prijenosno računalo, svakako napravite Apple ID odmah i zabilježite podatke zasebno. To je potrebno ako slučajno zaboravite informacije odande. Važno je napomenuti da je preporučljivo koristiti pouzdane podatke prilikom izrade računa. Na primjer, datum rođenja. To jest, ako trebate vratiti svoju lozinku, možete jednostavno napisati datum rođenja i nećete se morati sjetiti koji ste datum "lijevo" napisali prije godinu dana.
Kako staviti lozinku na Macbook?
- Kliknite ikonu jabuke na vrhu alatne trake.
- Kliknite stavku izbornika "Postavke sustava".
- U prozoru koji se pojavi odaberite "Korisnici i grupe".
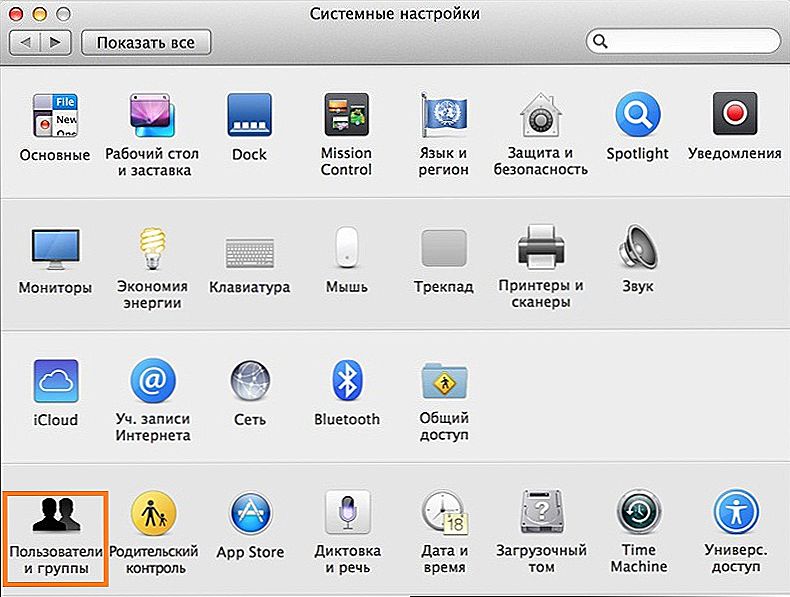
Postavke sustava MacBook
- Prema zadanim postavkama uredit ćemo administratorski račun. Ako želite postaviti lozinku za drugi račun, odaberite željenu lozinku u lijevom dijelu prozora.
- Sada kliknite gumb "Postavi zaporku" u desnom dijelu prozora. Imajte na umu da se naziv gumba može razlikovati ovisno o verziji OS X ili MacOS.
- Unesite zaporku koju ćete pisati svaki put kad se prijavite i potvrdite. Gotovo!
Kako promijeniti lozinku na MacBooku ili je izbrisati?
- Pokrenite postavke sustava za kombinaciju već poznatih postupaka (opisanih u prethodnim uputama).
- U prozoru koji se prikaže kliknite na "Korisnici i grupe" i odaberite račun koji želite urediti.
- Kliknite gumb "Promijeni zaporku".
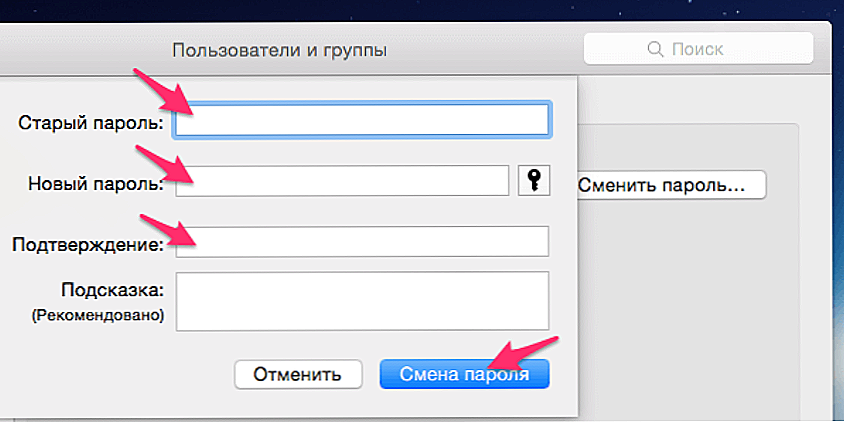
Promjena lozinke na MacBooku
- Unesite svoj stari kod u prvo polje, unesite novi u drugi, potvrdite ga u trećem. Ako želite, možete dodati neki savjet koji će se pojaviti ako iznenada zaboravite kôd za zaključavanje. Kao što može biti, na primjer, pitanje: što znate kuhati najbolje? Ili: koja je tvoja omiljena pjesma? I odmah se sjetite da ste stavili jelo ili pjesmu kao lozinku.
- Da biste izbrisali lozinku, dovoljno je da ne unesete novi u prethodnom koraku, tj. Ostavite prazna polja "Nova lozinka" i "Potvrda". Sustav će vas pitati ako zaista želite ukloniti kôd za zaključavanje. I tek nakon što to potvrdite, promjene će stupiti na snagu.
Uh! Zaboravili ste zaporku ...
U tom slučaju, ne brinite se odmah, jer u sustavu možete resetirati lozinku na Macbook Air, na primjer, ili bilo koji drugi laptop. Ali prije nego što to učinite, vrlo je važno paziti da ga zaboravite i ne napišete kôd na pogrešan način. Za ovo:
- Provjerite nije li CapsLock ključ omogućen.
- Pokušajte se prijaviti bez unosa koda za zaključavanje.
- Zapišite lozinku za vaš račun za Apple ID.
- Kliknite ikonu pitanja u polju za unos koda, što će vam dati savjet ako to prijeđete.
Ako se i dalje ne prijavljujete, učinite sljedeće:
- Unesite kodove u polje dok se ne pojavi poruka sustava koja pokazuje da možete resetirati pomoću Apple ID-a. Ako nakon tri pokušaja pogrešnog unosa zaporke niste primili takvu poruku, to znači da ta funkcija nije dopuštena na vašem računu.
- Kliknite gumb Sljedeća (slično reprodukciji) i prijavite se svojim ID-om Apple koristeći zaslonske upute. Na kraju operacije možda ćete morati ponovno pokrenuti Macbook.
- Nakon toga možete se prijaviti novom zaporkom koju ste postavili u prethodnom koraku.
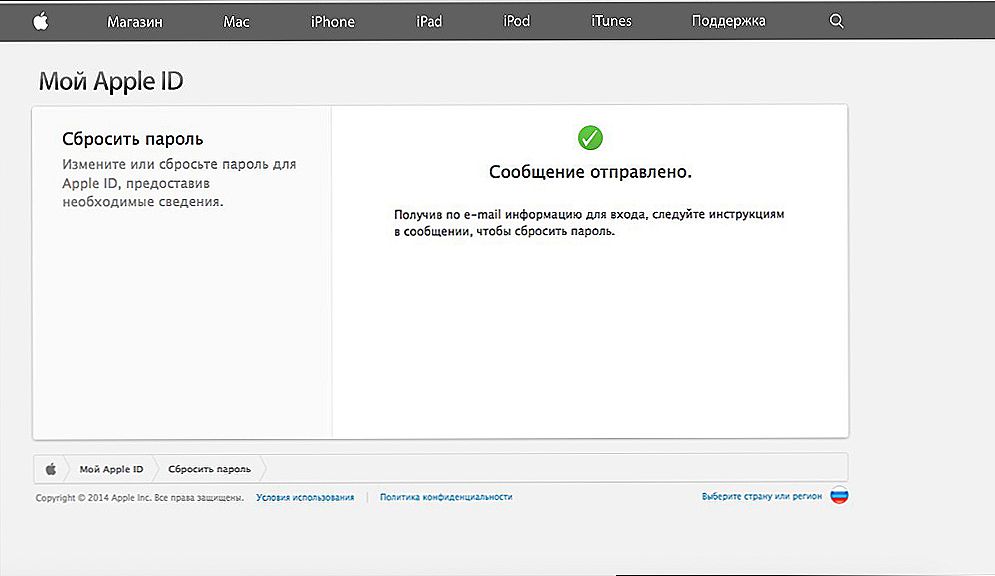
Ponovno postavljanje lozinke pomoću Apple ID
Također možete resetirati lozinku ako znate korisničko ime i kôd za zaključavanje s administratorskog računa. Ako je vaš zapis jedini, tada ova metoda neće funkcionirati. U suprotnom, jednostavno unesite podatke koje poznajete za drugi račun, prijavite se i idite na postavke sustava, kao što ste to učinili ranije.Tamo ćete trebati poznati dio "Korisnici i grupe", gdje ćete morati odabrati ikonu lokota, a zatim ponovno unijeti pojedinosti administratora.
Popis korisnika će se pojaviti u novom prozoru, tamo odaberite ime s kojeg ste zaboravili kôd za zaključavanje. Kliknite gumb "Resetiraj zaporku". Ostaje samo slijediti upute na zaslonu za vraćanje pristupa računu. Spremite sve postavke, a zatim se odjavite klikom na ikonu Apple u gornjem lijevom kutu zaslona i odaberite "Odjava". Sada upišite novo postavljene parametre. Gotovo!
Zaključimo
Prijatelji, sada znate koje operacije možete izvesti pomoću lozinke na Macbook Air (ili bilo kojem drugom): stavite, promijenite, izbrišite ili ponovno postavite. Kao što se ispostavilo, sve se operacije provode u postavkama sustava, točnije u odjeljku "Korisnici i grupe". Nadamo se da ste uspjeli i da nema pitanja. Podijelite svoje uspjehe u komentarima!