Kada se pojavi potreba za instaliranjem operacijskog sustava, većina korisnika ne pokušava čak ni pomoći čarobnjacima jer su već stekli praktično iskustvo instaliranja sustava Windows.
U načelu, oni su u pravu, zaista, instalirati novi operativni sustav, s prtljažnikom u ruci, potpuno je jednostavan. Posebno s obzirom na činjenicu da mnoge diskete za pokretanje prate i druge dodatne značajke. Konkretno, oni su usmjereni ne samo na instalaciju sustava Windows, već i na instalaciju upravljačkih programa, kao i na drugi potreban softver.

Instalacija ranijih verzija sustava Windows na GPT disk prati pogreška. Kako to riješiti - u našem članku u nastavku
Nažalost, ponekad se pouzdanje da će sve ići kao satna radnja može se srušiti poput kuće kartice. Tijekom instalacije sustava Windows, iznenada nakon što ste već uspjeli formatirati disk, pojavljuje se poruka koja najavljuje nemogućnost nastavka postupka. Naravno, ako korisnik prvi put susreće takav problem, on možda ne razumije što je uzrokovalo ovaj neuspjeh. Jedini savjet je izraz koji je u poruci.Ovaj izraz kaže da je nemoguće instalirati sustav Windows, jer disk ima stil GPT particija.
Nažalost, malo ljudi zna što je GPT pa paničari počinju vjerovati da je računalo doživjelo ozbiljan tehnički neuspjeh. Spremni smo vam pružiti odgovore na sva vaša pitanja od interesa, kao i za dijeljenje savjeta koji će vam pomoći da instalirate sustav Windows, čak iu slučajevima kada je vaše računalo opremljeno GPT diskom.

GPT je moderniji stil u usporedbi s MBR-om
sadržaj
- 1 Pripremni rad
- 1.1 BIOS priprema
- 1.2 Priprema bljeskalice
- 2 Instalirajte operativni sustav
- 2.1 Akcijski algoritam
- 2.2 Problemi u instalaciji
Pripremni rad
Prije toga, svi tvrdi diskovi bili su popraćeni MBR shemom, na kojem je tako lako instalirati operativni sustav. Mnogi neiskusni korisnici su zaprepašteni, zašto je bilo potrebno izmišljati nešto novo, stvoriti ovaj nerazumljiv i "problem" stil GPT-a.
Lako je objasniti, tehnički napredak agresivno "diktira" nove zahtjeve. Danas se ne čudi čvrsti diskovi veći od nekoliko terabajta. Nažalost, MBR disk ne može prelaziti 2 TB.I takvi se diskovi ne mogu podijeliti na više od četiri odjeljka.
Naravno, s nabavkom tvrdih diskova s velikim brojem glasnoće korisnici mogu doživjeti neočekivane probleme. Da bi ih izuzeli, proizvođači su stvorili novi diskovni sustav - GPT.
Ako želite instalirati na disk s GPT Windows 10, možda se neće pojaviti problemi, ali kada pokušate instalirati sustav Windows 7, sami se problemi pojavljuju kao podzvani "čarolija". Ako podržavate ovaj operacijski sustav, tako da ga ne želite napustiti, bez obzira na sve, tada se morate upoznati s našim uputama.
BIOS priprema
Preporučujemo da u početku provjerite koja je verzija BIOS-a instalirana na vašem računalu. Važno je da nije bio stari format, ali UEFI. Definirati je apsolutno jednostavna. Ponovo pokrenite računalo, unesite BIOS, pokušajte pomicati miš. Ako vam pokazivač sluša, miš savršeno funkcionira, što znači da je UEFI BIOS instaliran na računalu, što je ono što vam je potrebno. Također možete pronaći potvrdu o novom Bios formatu ispitujući njegovo sučelje.
Nakon što ste potvrdili da ste instalirali UEFI BIOS, predlažemo da nastavite s promjenama postavki.Kada uđete u BIOS, pritisnite tipku F7, tada ćete automatski biti preusmjereni na odjeljak "Napredno".
U ovom odjeljku naći ćete pet kartica, trebamo zadnju karticu "Preuzimanje", kliknite na nju. U sljedećem otvorenom prozoru naći ćete nekoliko prijedloga, preporučujemo da pronađete liniju "USB podrška", kliknite na nju, a zatim pored parametra "Next boot after power failure" odaberite vrijednost Full Initialization.
Sada predlažemo da idete na GPT odjeljak, a zatim pronađite opciju "Opcije preuzimanja", u njemu je racionalno odabrati opciju UEFI. U sljedećoj opciji "Dizanje s uređaja" također morate odabrati UEFI prvu opciju. Pronađite drugi parametar "Sigurno podizanje sustava", postavite je UEFI način rada.
Ostaje napraviti promjene u prioritetu procesa podizanja sustava, što određuje od kojeg uređaja je važno početno pokretanje sustava. Zbog činjenice da namjeravate instalirati Windows 10 ili 7 na tvrdi disk pomoću USB flash pogona s mogućnošću podizanja sustava, naravno, trebate prvo pokrenuti opciju pokretanja s bljeskalice.
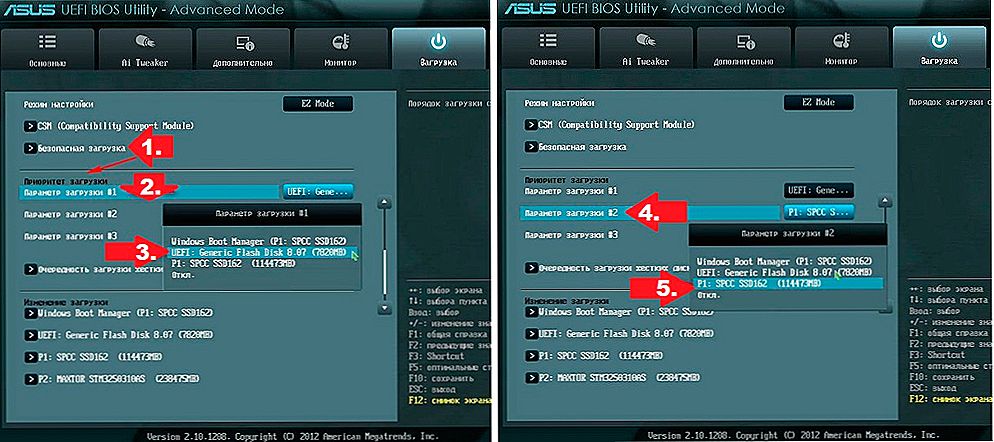
Prvi izvor, navedite USB bljesak voziti, drugi - tvrdi disk
Time se dovršavaju izmjene, ostaje za ponovno pokretanje računala kako bi sve izmjene stupile na snagu. Ponovo pokrenite računalo nakon rada s BIOS-om na poseban način.Da biste to učinili, pritisnite tipku F10 i potvrdite potrebu da spremite promjene.
Priprema bljeskalice
Pa, ako ste se brinuli i pripremili bootable USB bljesak voziti, koji će vam omogućiti da instalirate Windows 10 ili 7 na GPT disk. Ne brinite ako to niste učinili prije, to možete učiniti u ovom trenutku.
Usput, možete pripremiti bootable USB bljesak voziti na bilo kojem računalu, tako da ako je to računalo koje još nije "sposobno" iz nekog razloga, koristite "pomoć prijatelja" tako da ga posudite neko vrijeme. Preporučujemo da odaberete flash pogon s najmanje 8 GB za učitavanje operativnog sustava.
Preuzmite Windows sliku s Interneta, a zatim pomoću odgovarajućih programa najprije formatirajte prijenosni pogon, dati flash pogon parametre diska za podizanje sustava, a zatim kopirajte sliku željenog sustava Windows na pripremljeni bljesak voziti.
I možete ići na drugi način za stvaranje bootable flash pogona, pribjegavajući se naredbenom retku. To je ova metoda koju su iskusni korisnici najviše pozdravili, iako to zahtijeva povećano bdjenje, budući da je praćeno uvođenjem servisnih timova.
Nazovite naredbu da biste to učinili, istodobno držite dva tipka: Shift i F10. Sada morate dosljedno unijeti nekoliko naredbi. Najprije unesite diskpart, a zatim pritisnite tipku Enter, a zatim odmah unesite sljedeću naredbu diska na popisu. Sada će prozor prikazati informacije o tome koji su pogoni pronađeni na vašem računalu. Morate utvrditi gdje je vaš bljesak voziti, pod kojim brojem ga slijedi. To nije teško jer će svako od njih biti označeno njegovim glasnoćama.
Sada unesite sljedeću naredbu za odabir diska 2, u kojoj može biti navedena druga numerička vrijednost umjesto "dva". To ovisi o broju koji ste upravo otkrili vašem pogonu iz kojeg namjeravate instalirati operativni sustav na računalo.
Unesite sljedeće naredbe u strogom redoslijedu koji smo naveli:
- čista, usredotočujući se na akcije vezane uz čišćenje;
- stvoriti osnovnu particiju;
- odaberite particiju 1, potvrđujući vaš odabir ove particije;
- aktivno, što znači da želite aktivirati ovaj odjeljak;
- "format brzo fs = fat32 label =" Win7UEFI "", obavljanje oblikovanja;
- dodijeliti;
- izlaz, koji vam omogućuje da uspješno izađete iz naredbenog retka.
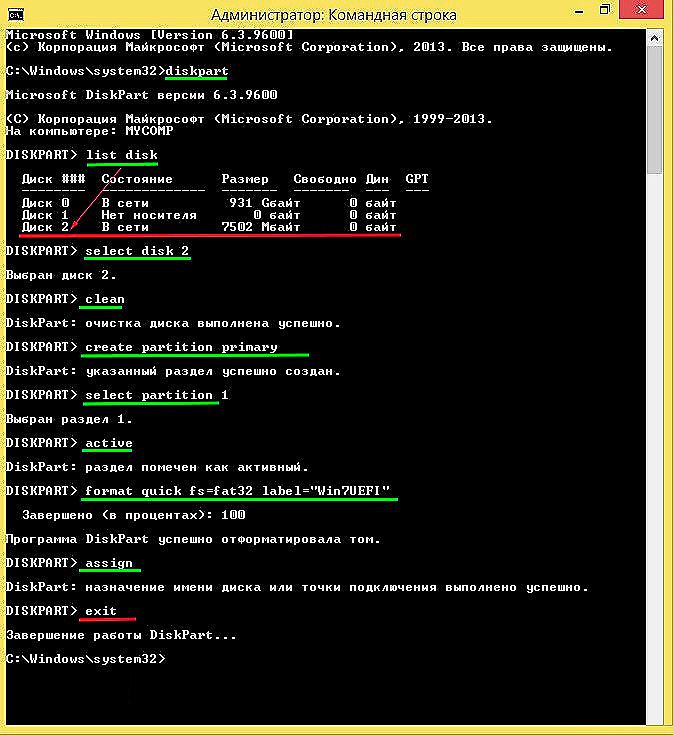
Slijedite korake prikazane na slici.
Koristite bilo koji program koji vam omogućuje ugradnju slike s diska za podizanje sustava. Dobar izbor za obavljanje takvih zadataka je DAEMON Tools.
Ostaje unijeti još jednu naredbu "xcopy I: *. * F: / e / f / h", nakon čega će sve potrebne datoteke za pokretanje biti napisane na našem bljeskalicom. U toj naredbi mogu se mijenjati samo velika slova, budući da slovo I označava disk na kojem je snimljena slika sustava Windows 10 ili 7. No, slovo F označava vaš bljesak voziti.
Instalirajte operativni sustav
Nakon dovršetka pripremnog rada, imate sve kako biste pravilno instalirali sustav Windows 10 ili željenu "sedam", predlažemo vam da se upoznate s algoritmom akcija koje se nećete strogo suočiti s poteškoćama.
Akcijski algoritam
Umetnite bootable USB flash pogon u USB priključak i ponovo pokrenite računalo. Nakon sljedećeg pokretanja, odmah ćete biti preusmjereni na izbornik instalacije operativnog sustava. Prvo, ne zaboravite navesti jezik, udoban za vas. Nemojte zanemariti ovo pravilo jer postupak preuzimanja automatski se izvodi, no povremeno će vam biti potrebno sudjelovanje, zbog čega je tako važno da se poruka pojavljuje na jeziku koji savršeno razumijete.
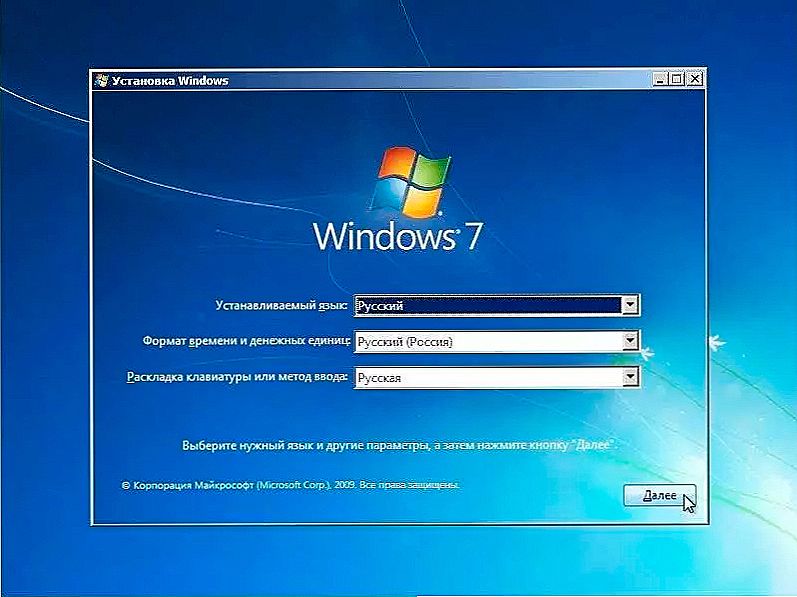
Prva faza - odredite jezik i regiju
Zatim odaberite opciju "Potpuna instalacija", u sljedećoj fazi pojavit će se podaci da vaš disk ima nekoliko particija, to možete zanemariti i slijediti.
Tijekom instalacije disk će se pretvoriti u GPT. Upozoravamo vas da će nakon završetka svih postupaka vaš tvrdi disk biti potpuno čist. Iz tog razloga, ako ste spremili važne dokumente, fotografije ili videozapise, prvo ih prenesite na druge diskove, a tek onda nastavite s preuzimanjem novog sustava Windows.
Usput rečeno, možete formatirati disk iz MBR-a na GPT ne samo kada pokušate instalirati novi OS. Ako je sustav Windows 10 već instaliran na vašem računalu, možete provesti postupak reformatiranja, čak i bez ponovne instalacije operacijskog sustava.
Windows 10 ima takav uspješan alat kao što je "Disk Management". Možete ga nazvati ako kliknete gumb "Start", a zatim kliknite "Run", a zatim u retku unesite "diskmgmt.msc".
Na ekranu će se pojaviti prozor, prikazat će sve diskove u kojima je podijeljen tvrdi disk. Morat ćete izbrisati svaku od njih zauzvrat.Jednostavno je to učiniti, samo kliknite na disk kako biste ga istaknuli, a zatim desnom tipkom miša odaberite opciju "Izbriši glasnoću" u kontekstnom izborniku.
Nakon brisanja svih diskova na taj način, dostupna opcija "Pretvori na GPT disk" pojavljuje se u kontekstnom izborniku, koji vam nudimo. Ovaj format oblikuje brzo, ali samo ako nema loših sektora.
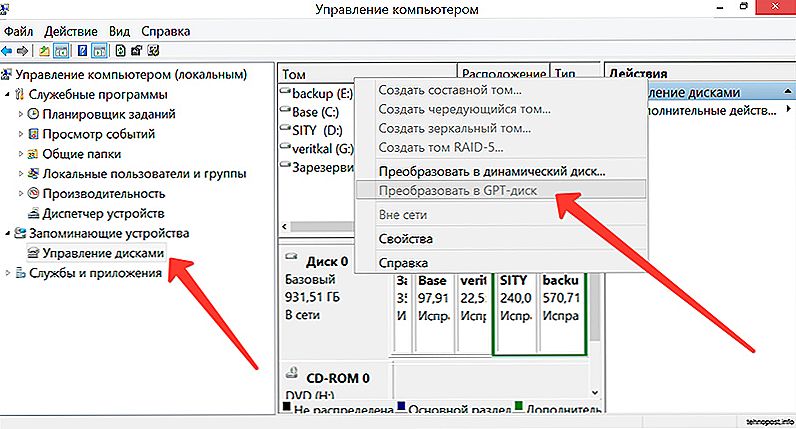
Pretvorba na verziju 10 mnogo je jednostavnija.
Kada proces završi, možete ponovno dijeliti disk na nekoliko particija, od kojih će jedna biti aktivna. Ako je potrebno, možete ponovo instalirati sustav Windows 10 ili omiljeni "sedam" na njemu.
Problemi u instalaciji
Nažalost, ponekad se morate nositi s različitim problemskim situacijama. Ako niste mogli tako lako instalirati operativni sustav, izbrisati sve particije i formatirati disk u GPT-u, to znači da ste propustili nešto, pa morate poduzeti neke druge korake kako biste uklonili pogreške.
Dakle, ponovno pokrenite računalo, nakon pokretanja prozora dobrodošlice diska za podizanje sustava, odaberite opciju "Vraćanje sustava".Zatim ćete imati priliku raditi ponovno s naredbenom retkom.
Već smo radili s prva četiri tima, tako da im je lako za ulazak:
- diskpart;
- popis disk;
- odaberite disk X;
- čist.
Zatim napišite naredbu convert mbr, koja ima za cilj da sustav reformira prostor na disku. Sljedeće naredbe "create partition primary size xxxxxxx" omogućuju vam da odredite veličinu budućeg diska. Zahvaljujući ovom timu, razbiti ćete tvrdi disk u nekoliko odjeljaka s željenom količinom.

Jedan od diskova je važan za aktivan rad
Jedan od diskova je važan za aktiviranje, budući da je kasnije trebao instalirati operativni sustav. Da biste to učinili, upotrijebite aktivnu naredbu. Formatirajte ovaj odjeljak pomoću sljedeće naredbe "format fs = ntfs quick". Ostaje samo dodijeliti pismo na vašem disku pomoću naredbe dodijeliti. Naravno, za izlaz iz naredbenog retka, morate upisati zadnju izlaznu naredbu.
Sada kliknite gumb "Ažuriraj" i nastavite s instalacijom sustava Windows. Nažalost, ako ovaj put budete vrebali zbog nekog redovitog tehničkog neuspjeha, problem je najvjerojatnije leži u nečem drugom.
Često korisnici ne obraćaju pažnju na bitnost svog sustava, tako da pokreću instalaciju s 32-bitnim sustavom, što dovodi do neuspješnog rezultata.Važno je imati 64-bitni operacijski sustav, samo u ovom slučaju možete poduzeti mjere za formatiranje diska u GPT-u i instaliranje novog operativnog sustava.
Dakle, taj se proces ne može nazvati kardinalno lako. Budući da pretpostavlja provedbu nekoliko akcija, nakon čega slijedi uvođenje naredbi. Međutim, ako želite, svaki će korisnik moći shvatiti kako postići željeni, ako slijedi predloženi algoritam.












