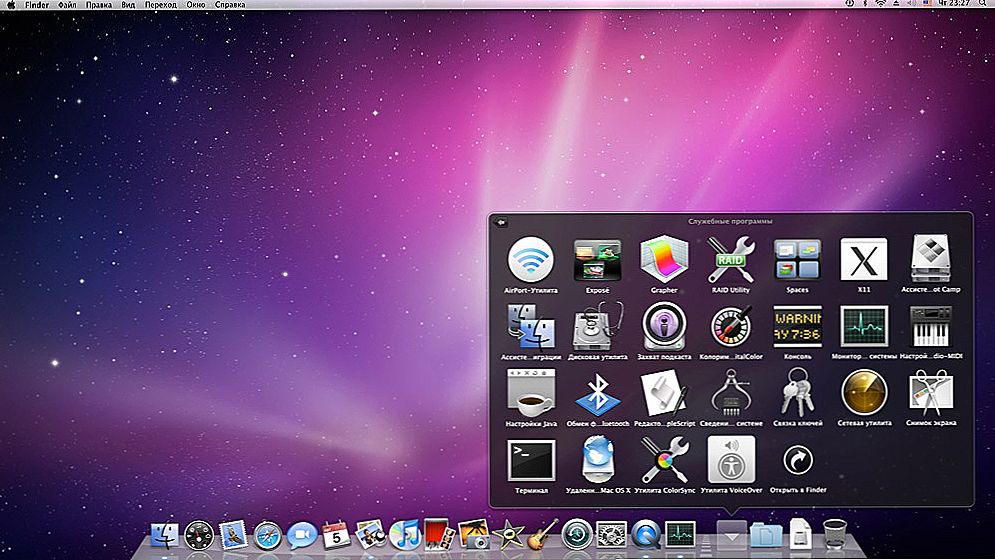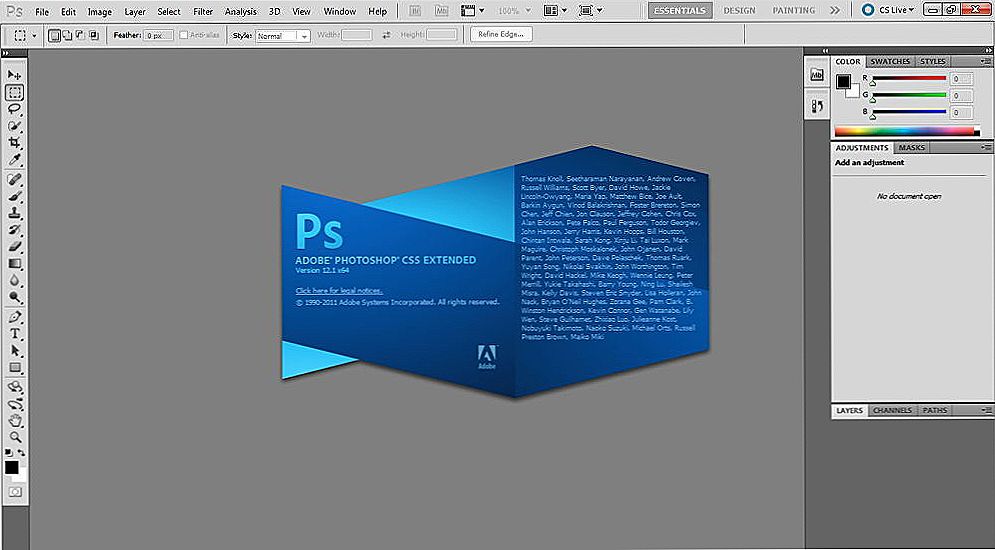Dobar dan, dragi prijatelji, čitatelji i povremeni posjetitelji. Odlučio sam pripremiti detaljnu poduku o radu s programom. CCleaner, Zasebno ćemo pogledati mogućnosti programa, reći vam kako koristiti CCleaner za brisanje sustava smeća, čišćenje registra, pa čak i brisanje popisa za pokretanje.

Najvjerojatnije neću pogriješiti ako to kažem CCleaner - Ovo je najpopularniji program čišćenja sustava od nečistoća. Program je besplatan, iako postoji plaćena Pro verzija, ali je također besplatna. Za one koji ne znaju što je CCleaner program i što čini, objašnjavam. Ovaj program čisti vaše računalo od nepotrebnih datoteka, čime se ubrzava svoj rad. Na primjer, možete napraviti čišćenje ne samo nepotrebne datoteke sustava, već i nepotrebne programske datoteke instalirane na vašem računalu. To se posebno odnosi na preglednike. Koristeći program CCleaner, možete izbrisati povijest, kolačiće, popis unesenih adresa i sl. U svim instaliranim preglednicima.
SSD, Smart TV prijemnici, igraće video kartice, procesori za računala, višenamjenski uređaji, antivirusni programi, usmjerivači, Wi-Fi pojačala, smartphone do 10.000 rubalja
Druga važna funkcija CCleanera je čišćenje registra svih vrsta pogrešaka.Ipak, postoje ugrađeni programi kao što su: "Deinstaliranje programa", "Autorun", "Vraćanje sustava" i "Brisanje diskova". Sve ove funkcije, sada detaljnije razmotrimo i slike.
Preuzmite i instalirajte CCleaner
Prvo, moramo preuzeti i instalirati program. Najnovija verzija CCleanera uvijek se može preuzeti s ove stranice http://www.piriform.com/ccleaner//download.
U stupcu gdje je besplatna verzija, kliknite vezu "Piriform.com".

Otvorit će se nova stranica i odmah ćete se zatražiti da spremite instalacijsku datoteku. Savjetujem vam da kliknete gumb "Start", nakon što instalacijska datoteka preuzmete na vaše računalo, instalacija CCleanera automatski će se pokrenuti.

Ako ste datoteku instalacije spremili na računalo, instalacija CCleanera neće se automatski pokrenuti, morate ručno pokrenuti instalacijsku datoteku.
Instalacija se ne razlikuje od instaliranja drugih programa. U prvom prozoru odaberite jezik ako je potrebno i kliknite gumb "Dalje".

U sljedećem prozoru uklonite / postavite potrebne potvrdne okvire i kliknite gumb "Instaliraj".

Kada je instalacija završena, možete ostaviti oznaku pored "Run CCleaner" i kliknite gumb "Završi".

Sve instalacije su gotove.
Čišćenje sustava od smeća s CCleanerom
Možete početi raditi s programom CCleaner. Ako se program ne pokrene automatski, otvorite ga pomoću prečaca na radnoj površini ili u izborniku Start.
Za početak, razmotrite postupak čišćenja sustava od nepotrebnih datoteka. Nakon pokretanja programa, odmah se otvori kartica "Čišćenje". Odgovorno je za čišćenje nepotrebnih datoteka sustava i nepotrebnih informacija u instaliranim programima.
Možete označiti gdje skenirati i očistiti nepotrebne datoteke i gdje ne. Postoje dvije kartice, "Windows" i „Programi”, Na kartici "Windows" ne možete ništa promijeniti. Ali na kartici "Aplikacije", savjetujem vam da pogledate. Na primjer, koristim Operu, i ako će biti krpelja "Kolačići - datoteke", program CCleaner će ukloniti kolačiće, ali to mi nije potrebno. Usput, napisao sam kako izbrisati kolačiće u članku Čišćenje kolačića (kolačići) u operi. Nakon što uklonite nepotrebne stavke, kliknite gumb "Analiza" kako biste započeli skeniranje.

Vidi također:
- Očistite Windows Registry sa Vit registra popraviti besplatno
- Izbrisali smo kolačiće (kolačiće) u operi
- Regsvr32.exe učitava procesor: pogreška ili virus?
- Kako snimiti snimku zaslona i prenijeti ga na internet? Instant snimke zaslona pomoću zaslona ScreenCapture
- Očisti Android memoriju: dokazani i sigurni načini
Nakon dovršetka skeniranja vidjet ćete statistiku. Na primjer, pronašao sam nepotrebne datoteke na 187 MB, a nedavno sam obavio čišćenje. Da biste izbrisali pronađene smeće, kliknite gumb "Čisto". Pojavit će se upozorenje, kliknite "U redu".

Sve pronađene smeće bit će uklonjene.
Ako ste zainteresirani za pitanje, hoće li program izbrisati datoteku koju trebam? Onda ja mogu odgovoriti na to nekoliko godina korištenja CCleaner, nisam naišao na takav problem.Čišćenje CCleaner registra
Smeće je uklonjeno, sada možete ići na čišćenje registra, također može ubrzati vaše računalo.
U programu idite na karticu "Registar" i započnite tražiti probleme u registru, kliknite gumb "Traži probleme".

Kada se potraži problem, kliknite gumb "Popravi".

Pojavit će se poruka da spremite kopiju podataka koji se mijenjaju. Možete se slagati klikom na "Da", ali ako ne želite stvoriti kopiju, kliknite "Ne". Problemi s računalom nakon čišćenja registarskog programa CCleaner Nisam vidio, ali sve se može dogoditi.
U sljedećem prozoru kliknite gumb "Popravljeni označeni". Nakon fiksiranja prozor može biti zatvoren.

Čišćenje registra je dovršeno.
Onemogućite programe od pokretanja koristeći CCleaner
Nedavno sam, u komentarima, pitao što da radim ako je nemoguće ukloniti programe s autoload-a pomoću standardnog alata? I savjetovao sam napraviti ovaj program CCleaner. Na koji je odgovor dobio pitanje, ali kako? U komentarima nije prikladno pisati o tome, pa ću vam sada reći kako to učiniti. Kako onemogućiti programe autoload sa standardnim alatem, napisao sam u članku Kako ukloniti programe iz autoload (autorun)? Ubrzajte učitavanje računala.
U CCleaner programu idite na karticu "Servis", a zatim "Startup". Označite program koji želite ukloniti od pokretanja i kliknite "Isključi".

Dodatne komunalije
kartica „Usluga”osim korisničkog programa "Startup", postoje tri dodatna alata.
Deinstalirajte program - Pomoću tog uslužnog programa možete izbrisati programe. Takav analogni standardni način uklanjanja programa u sustavu Windows.

Obnavljanje sustava - Možete pregledati već stvorene točke vraćanja i ako je potrebno, izbrišite ih. O načinu oporavka sustava napisan je u članku Vraćanje sustava u sustavu Windows 7. Kako vratiti sustav?
Brisanje diskova - Zanimljiv alat koji vam omogućuje brisanje podataka s cijelog diska i brisanje slobodnog prostora. Zašto izbrisati slobodno područje na disku? Neposredno nakon brisanja datoteke, jednostavno ga ne možete vidjeti, ali pomoću posebnih programa možete ga vratiti. Dakle, ovaj postupak potpuno briše informacije o prethodno izbrisanim datotekama. Budite oprezni s ovim programom, nemojte brisati podatke s cijelog diska.

Kao što možete vidjeti, CCleaner je vrlo funkcionalan i koristan. Savjetujem vam čišćenje najmanje jednom mjesečno, a računalo će raditi stabilno i brzo. Ako imate pitanja, pitajte ih u komentarima. Sretno!