Nemoguće je reći da je umetanje slike u AutoCAD je zajednička stvar i štoviše, potrebno. No iznenada imate primjer - fotografiju, crtež - objekta koji mora tehnički formalizirati u crtežu. Odjednom želite umetnuti logotip organizacije projekta - programer crteža. U takvim slučajevima, uistinu, sposobnost stavljanja slike može dati dodatni poticaj za sav posao, još veću klasu.

Samo je potrebno pravilno odabrati način samog programa, u kojem će slika biti umetnuta u AutoCAD. Čini se da je najprikladnije to učiniti u načinu Layout, s namjerom da se umetne za ispis i bez ometanja umetnutog rada u samom modelu. S druge strane, ako je umetanje pomoćne prirode i samo pomaže u razvoju, onda je logično to izvesti, naprotiv, u Modus modu. U svakom slučaju, redoslijed rada i naredbe koje se koriste bit će ista.
Postoji još jedna važna točka - prije nego što umetnete sliku u AutoCAD, trebali biste odrediti koji je grafički format slike, raster ili vektor. Formati su bitno različiti, različiti za njih i umetnite naredbe.
Umetnite sliku bitmap
Da biste riješili problem umetanja bitmap slike u AutoCAD, koristi se naredba slike koja, kao i obično u AutoCAD-u, može se pozivati na tri različita načina:
- preko gumba na alatnoj traci Umetni ("Umetni");

Umetnite bitmap u AutoCAD
- preko naredbe u izborniku Umetanje;
- ili kroz naredbeni prozor u kojem jednostavno upišite "sliku" i kliknite na Enter.
Zato zovemo naredbu i dobijemo poseban prozor za postavljanje naredbe "Image Manager", koja se može prikazati pomoću dva gumba u gornjem lijevom kutu u dva oblika:
- kao tablica umetnutih slika - naziv datoteke, njegovo mjesto, datum umetanja, veličina datoteke, format ili
- u obliku stabla naziva slika.
Naredba postavljena na desnoj strani jednaka je za oba prozora.
Nadalje, pomoću naredbi u obliku gumba možete izvršiti sve potrebne radnje:
- Priloži - pričvrstite - umetnite sliku;
- Odvojiti - odvojiti - izbrisati sliku - izraz "odvojiti" je relevantan u slučaju daako je slika prethodno umetnuta, ali je trenutno privremeno iskrcana iz samog crteža - ona je prisutna u njemu, ali je fizički smještena izvan datoteke, bez povećanja volumena;
- Ponovno učitaj - ponovo učitaj sliku - samo je vratite na crtež ako je odspojen;
- Iskrcaj - iskrcaj sliku - da biste spremili prostor na disku; u ovom slučaju, granični okvir slike ostaje na crtežu, slika ostaje na popisu slika, ali fizički u crtežnoj datoteci nedostaje;
- Detalj - dobivanje referentnih informacija o slici (vrsta datoteke, veličina, paleta boja, dubina boja, veličina);
- Pregledaj - odabir novog mjesta veze na disku - korisno je ako je slika na disku premještena, tako da će se u budućnosti bezbolno odvijati i odspajati i preuzimati operacije;
- Spremi put - spremite put do veze na sliku na disku u bazi crteža.
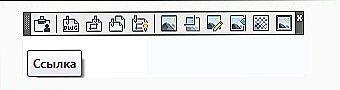
Alati za rad s slojnim slikama
Sve se umetanje vrši u zasebnom prozoru otvorenom naredbom "Priloži". Napominjemo da je ovaj prozor namijenjen ne samo umetanju novih slika, već i onima koji su prethodno umetnuti, ali su privremeno "odspojeni".
Nakon što kliknete gumb "Priloži", postaju dostupne sljedeće operacije:
- Browse - ovaj gumb odabire raster sliku izravno s diska računala (najčešći format, naravno, jpg, ali AutoCAD zna veliku većinu drugih raster formata); nakon odabira datoteke, njegovo puno ime će biti navedeno u donjem retku - "Put:". Odabrani naziv datoteke pojavljuje se i na padajućem popisu "Name" (Naziv), odakle će biti prikladno odabrati sliku u budućnosti ako je isključena.
- Retain Path - prekidač koji vam omogućuje spremanje putanje datoteke, po defaultu je ova sklopka uvijek postavljena, ne preporučuje se resetiranje, inače će program u budućnosti uvijek tražiti sliku u mapi izvršne datoteke programa.
U "Točku umetanja" možete odabrati točku umetanja slike na crtežu. Može se odrediti mišem izravno na crtežu (što je najprikladnije, naravno) - prekidač "Specify On-screen". Ručno unos koordinata umetanja u tri polja koordinata X, Y i Z. Ako je ulazna sklopka miša postavljena, polja s tri koordinata nisu aktivna.
U skupini postavki "Skala" možete odrediti razmjere umetka.Ako ostavljamo prekidač "Specify On-screen", tada je vaga označena mišem na zaslonu - crtežu, u ovom slučaju slika će biti upisana u prikazanom pravokutniku. Prema zadanim postavkama predlaže se korištenje skale "jedan do jedan", ali se može promijeniti promjenom prekidača. Ako trebate smanjiti mjerilo za pola, onda označavamo "0.5" (primijetimo kroz "točku").
Grupa "Rotacija" omogućuje postavljanje kuta rotacije zalijepljene slike. To se može ponoviti s mišem izravno na crtežu - prekidač "Specify On-screen" ili, prikladno, unosom kuta rotacije u liniji "Angle" (postaje dostupan kad se prekidač poništi).
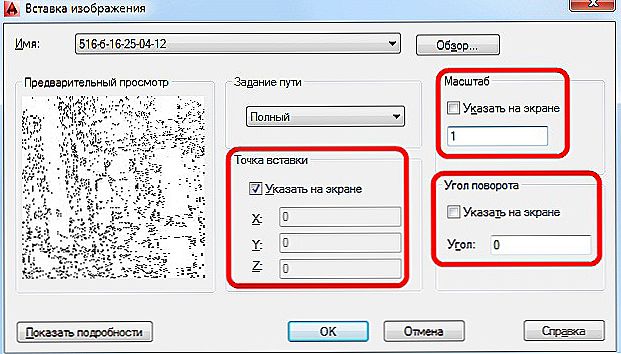
Opcije umetanja slike u programu AutoCAD
Sve pojedinosti o umetnutoj slici prikazuju se u informacijama u donjem dijelu prozora, koji se prema zadanim postavkama ne prikazuju. Da biste prikazali pojedinosti, kliknite gumb "Detalj". Ovdje možete pronaći:
- Rezolucija - razlučivost slike (uzeta kao maksimalna veličina po jedinici trenutno instalirane mjerne jedinice);
- Veličina slike u pikselima - veličina slike u pikselima;
- Aktualna AutoCAD jedinica - trenutna jedinica AutoCAD-a;
- Veličina slike u jedinicama - veličina slike u AutoCAD mjernim jedinicama (prema odabranoj skali, maksimalna veličina se uzima kao 1, a druga veličina se smanjuje proporcionalno, u svakom slučaju, veličine se mogu naknadno mijenjati).
Kada kliknete gumb "OK", umetnete sliku na crtež.
Umetnite vektorsku sliku
Podsjećamo vas da AutoCAD u svojoj biti stvara i vektorske slike - ovo je jamstvo da će to biti izuzetno kompaktno i osigurati maksimalnu brzinu reprodukcije na zaslonu.
Imate priliku umetnuti u crtež vektorsku sliku jednog od tri vektorska formata:
- wmf - metafile - datoteke uključene u paket Microsoft Office;
- ASIC (sat) - posebne tekstualne datoteke (ASCII) za predstavljanje geometrijskih objekata;
- 3D Studio (3ds) - datoteke programa 3D modeliranja 3D Max Studio.
Postupak umetanja vektorske slike u AutoCAD crtež naziva se uvoz, a za nju se koristi naredba za uvoz, koja se također može naći na alatnoj traci umetanja ili izborniku Umetni. Također je moguće započeti umetanje preko naredbenog retka pomoću naredbe "uvoz".
Upotreba naredbe vrlo je jednostavna - otvorit će se standardni prozor za odabir datoteka s tvrdog diska računala. Nakon odabira datoteke i klikom na gumb "Otvori", njegov sadržaj se umetne u AutoCAD.












