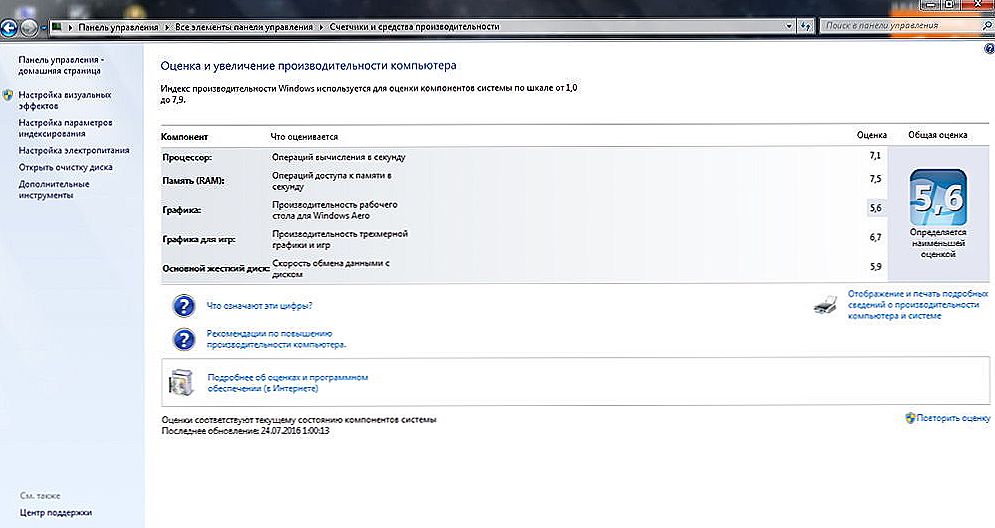Vrlo često u radnom dokumentu korisnik može biti suočen s potrebom umetanja slike ili, obrnuto, spremiti ga na računalo. Na primjer, primili ste cijenu ili katalog, a ilustracije sadržane u njoj potrebne su za ispunjavanje online trgovine. Čini se da je sve jednostavno, no mnogi se suočavaju s problemima u pokušaju da ih izvuku iz dokumenta iz programa Excel. Doznajemo što treba poduzeti da biste brzo uklonili ili izvučili sliku iz Excela bez ikakvih problema.

Možete dodati ili preuzeti slike u programu Excel uobičajenim alatima za uređivanje.
Umetnite fotografiju ili sliku
Da biste stavili sliku na listu, idite na karticu "Umetni", tamo ćete pronaći područje "Ilustracije". Odaberite ćeliju u koju želite umetnuti, kliknite gumb "Slika" ili "Slika" i odaberite željenu sliku na prikazanom izborniku. Prema zadanim postavkama otvara se mapa "Images", u kojima se, u pravilu, spremaju sve datoteke preuzete s Interneta. Ako se željena slika nalazi na drugom mjestu, nakon odlaska na izbornik "Slika" obratite pažnju na prozor koji se pojavljuje na lijevoj strani.Ovo je korijenska struktura svih medija i mapa na računalu. Zahvaljujući njoj možete pronaći točno onu mapu u kojoj ste spremili sliku.

Otvorena slika može biti podvrgnuta svim vrstama promjena, na primjer, povećanje, smanjenje ili preokret. Klikom na sliku, i time ga naglašavajući, primijetit ćete da će biti uokviren krugovima i kvadratima. Povlačenjem, povećat ćete ili smanjiti veličinu slike, a zeleni krug na vrhu omogućit će vam da ga proširite prema želji. Također, slika može biti podvrgnuta ozbiljnijim postavkama odabirom i klikom desne tipke miša, a u prikazanom kontekstnom izborniku odaberite stavku "Veličina i pozicija". Prozor koji se pojavljuje pruža informacije o izvornoj veličini slike, moguće je postaviti točne parametre visine, širine i rotacije. Ako želite sačuvati razmjere slike, stavite oznaku ispred stavke "Spremi omjer" i "Odnos prema izvornoj veličini" Ove postavke uglavnom su namijenjene za promjenu veličine i oblika, međutim, možete promijeniti i sam crtež, dajući mu, na primjer, određenu sjenu ili, općenito, obnavljanje.Ako odaberete, na dnu ćete vidjeti stavku "Picture Format". Ovdje možete koristiti funkciju davanja slike sjenom, podesiti njezinu boju i kut incidencije. Osim toga, možete prilagoditi odraz promjenom strane na kojoj će se odraziti, veličine, prozirnosti, udaljenosti itd. U stvari, postoji mnogo različitih parametara, prilagodba koja u konačnici može promijeniti sliku izvan prepoznavanja.

Spremanje fotografija, fotografija itd.
Dakle, shvatili smo kako kopirati sliku i zalijepiti ga u dokument, a osim toga saznali smo gdje i kako točno promjene mogu biti. Međutim, ponekad se postavlja pitanje, kako možete "izvaditi" ili spremiti slike koje se nalaze u Excel dokumentu preuzeto s Interneta? Postoji nekoliko mogućnosti.

- Spremite dokument u obliku web stranice, odnosno HTML-a. Odaberite "Izbornik", a tu "Spremi kao". Na padajućem popisu "Tip datoteke" odaberite web stranicu. Postoji nekoliko njih i možete odabrati bilo koji. Idite u direktorij gdje je dokument spremljen i otvorite ga preglednikom. U njemu ćete vidjeti samo tekst i sve slike koje će biti lako preuzeti klikom na desnu tipku miša i odabirom naredbe "Spremi sliku kao".Ime samog tima može varirati ovisno o instaliranom pregledniku.
- Ako slika u početku ima dobru razlučivost i kvalitetu, možete ga istegnuti, kopirati pomoću kombinacije tipki "Ctrl + C", a zatim otvoriti standardni program boja i zalijepiti. Zatim spremimo i dobijemo datoteku u PNG formatu.
- Pored gore navedenih jednostavnih operacija, popularnost programa Excel osigurala je dodatnim softverom koji je dizajniran za rješavanje različitih specifičnih i specifičnih zadataka. U tu je svrhu stvoren dodatak pod nazivom PastePictures. Zahvaljujući njoj, program pretražuje slike u određenoj mapi, na temelju sadržaja ćelija tablice, a zatim ih umetne u susjedne ćelije ili bilješke. Osim toga, njezina funkcionalnost omogućuje vam preuzimanje slika vezama i spremanje u određene mape, a zatim ih umetnite u bilješke u ćelije. Preuzmite dodatak i otvorite ga. Dobit ćete priliku za testiranje, tijekom kojeg ćete vidjeti njegove glavne značajke na primjeru posebno kreiranog dokumenta, koji će se zatim dodati na sliku, a format tablice se promijeni.Osim toga, on ima i mnoge druge parametre koji vam omogućuju jednostavni rad na tablicama, umetanje i spremanje slika. Gore opisano je proces umetanja slika u dokument. Da biste ih spremili, odaberite instalirani dodatak i u gornjem lijevom kutu kliknite na naredbu "Slike". U njoj ćete vidjeti stavku "Spremi slike s listova u datoteke", zahvaljujući kojem ćete prenositi slike u memoriju vašeg računala. Dodatak možete preuzeti klikom na ovu vezu - http://excelvba.ru/programmes/PastePictures.
Gore navedeni koraci pomoći će vam u rješavanju problema spremanja i umetanja različitih slika u Excel dokumente, a neki od njih primjenjivi su u programu Word.