Na alatnoj traci mnogi su upoznali alat "Olovka", ali ne svi koriste ovu funkciju, nepoznatu njegovoj sposobnosti. U međuvremenu, to je vrlo korisno za one koji su sudjelovali u crtanju i uređivanju slika. Razmislite u našem članku alat Pen u Photoshopu, kako koristiti, u kojim slučajevima možete primijeniti. Kada koristite vektorsku grafiku, prikladno je koristiti ovaj alat za crtanje jasnih linija, odabir objekata i izradu vektorskih praznina.

Predlažemo da naučite osnovne principe
sadržaj
- 1 Ploča s instrumentima
- 1.1 načini
- 1.2 Područje odabira
- 1.3 Četkasti udar
- 1.4 ispuniti
- 1.5 transformacija
- 2 Besplatno pero
- 3 Editing kontura
- 4 kut
- 5 Stvaranje određenih oblika
- 6 Stilovi slika
- 7 Vektorska maska
Ploča s instrumentima
Kliknite na "Olovka" u lijevom oknu, ploča s parametrima će se otvoriti na vrhu, mogućnost da ga prilagodite za rad. Ovdje možete učiniti sljedeće.
načini
Najprije ćete vidjeti dva načina rada:
- Ovdje se gradi slojni sloj - sloj vektorskih slika;
- Konture.
U prvom od tih načina odabirete boju i odmah možete nacrtati oblike koji su ispunjeni odabranim bojama.Iscrpan element pojavljuje se u zasebnom sloju. Ispada vektorski sloj, može se mijenjati - uređivati prema načelima vektorske grafike. Na sloju vidjet ćete ikonu, a na njemu će se pojaviti natpis "Thumbnail Vector Mask" - to znači da možete raditi s vektornim objektom.
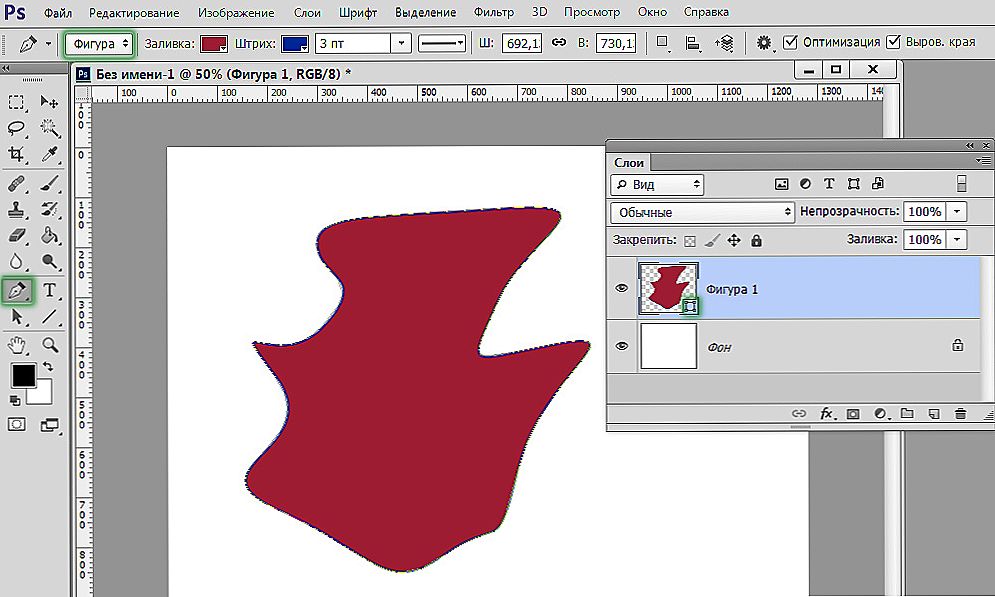
Novi se sloj automatski stvara pri izgradnji.
Prilikom rada u drugom načinu stavljamo točku na list, bez otpuštanja lijevog gumba miša, povucimo olovku na stranu, formira se linija vodilice kojom možete izmijeniti objekt. Stavili smo sljedeću točku, povezan je linijom s prvom točkom, opet nacrtali vodilicu. Povucite vodilice u smjeru gdje morate saviti liniju. Što je dulji vodič, to će jači zavoj biti. Klikom na prvu sidrenu točku s olovkom zatvorite konturu. Zatim možete izraditi različite operacije kako biste stvorili sliku.
Ako aktivirate funkciju "View", program pomaže u praćenju kamo ćemo kreirati krivulju pri odabiru sljedeće točke.
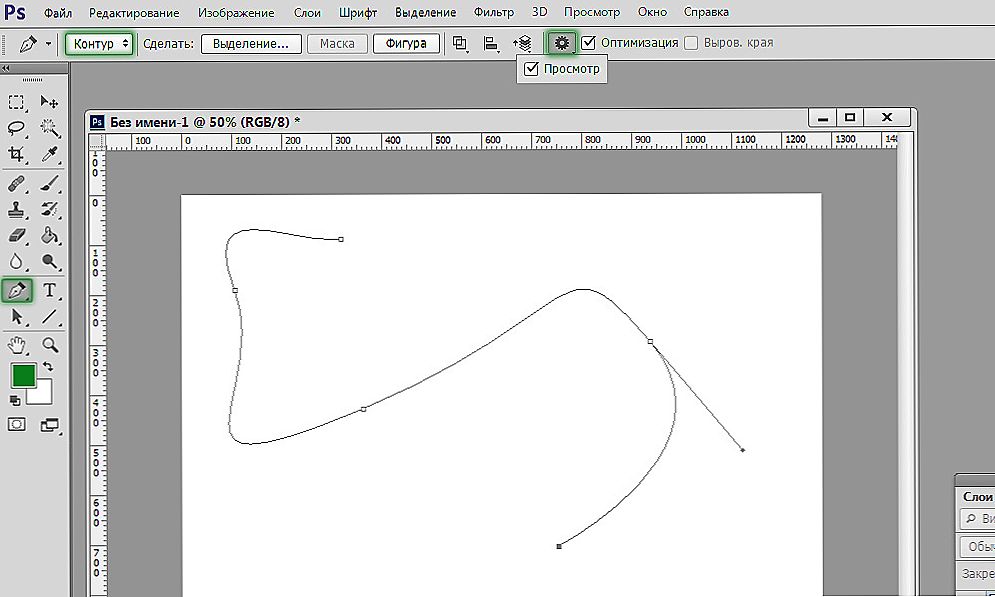
Način je pogodan za crtanje krivulja.
Područje odabira
Olovka se koristi za stvaranje područja odabira u Photoshopu.
- Stavljanje točaka, stvaranje konture slike, kliknite desnim gumbom miša unutar oblika.
- Na izborniku koji se pojavi kliknite na "Izrada odabranog područja".
- Pojavit će se novi prozor gdje možete odmah postaviti radijus miješanja za odabranu sliku, aktivirajte funkciju izravnavanja nejednakih rubova.
- Ako pritisnete U redu ili Da, oblikovat ćemo područje za odabir naznačeno olovkom.
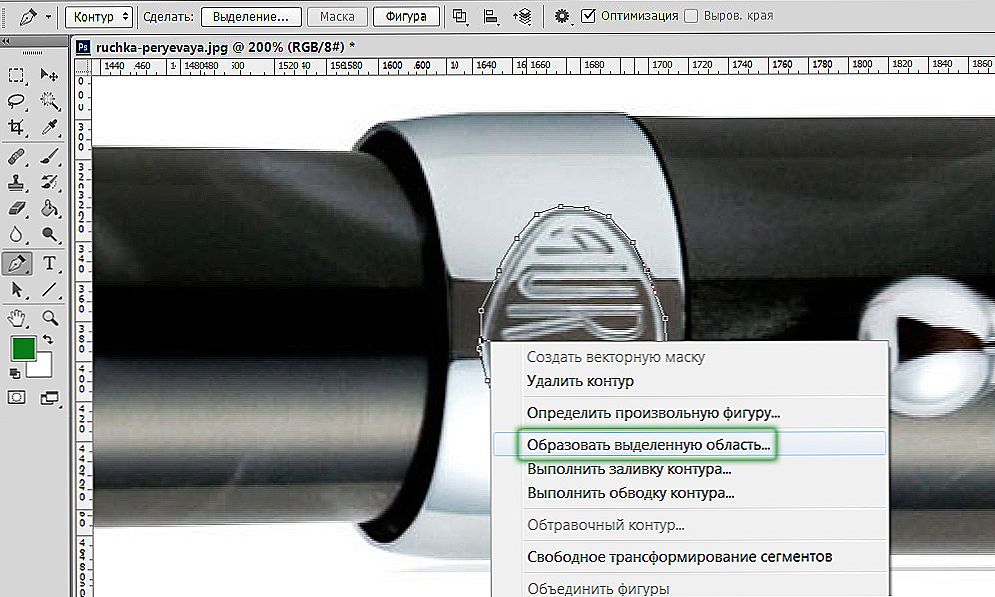
Ova će funkcija biti korisna za daljnji rad s fotografijama.
Četkasti udar
Svaki izgrađeni objekt može biti okružen četkom. Izradite konturu s olovkom, pritisnite desnu tipku s unutarnje strane, u izborniku pojavljuju se funkcija "Izvrši udarac".
U novom izborniku koji se pojavljuje, postoji izbor kako proizvesti moždani udar: s olovkom, četkom, gumicom, sjajnim tijelom ili na drugi način. Ako, na primjer, odaberete četkicu, tada će hod podijeliti prema parametrima postavljenim za četku (boja, debljina). Ako trebate izvršiti bilo kakav udarac, unaprijed kliknite potrebni alat, postavite njegove parametre. Zatim uzmite Olovku, kružite sliku s njima, odaberite funkciju za stvaranje gore navedene konture, a odabrani oblik će dobiti konturu s navedenim parametrima.
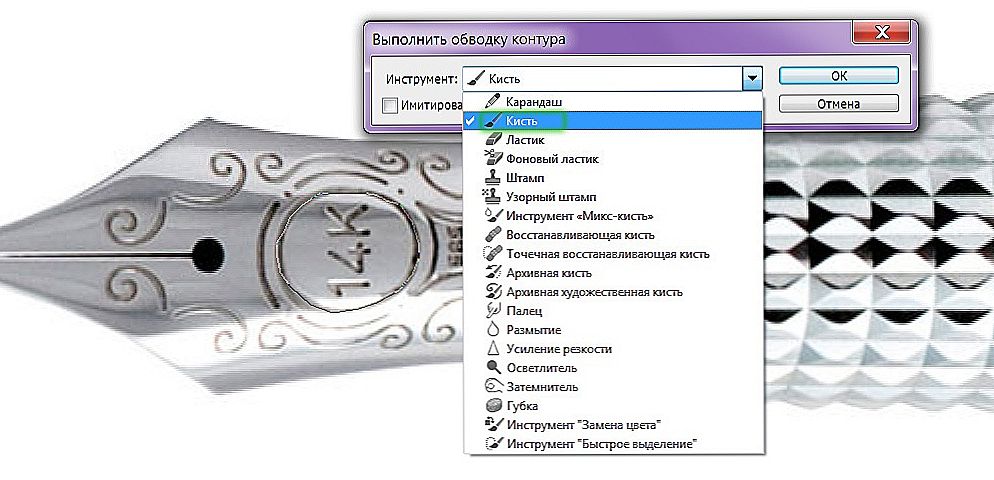
Photoshop kao uvijek zadovoljava svojom varijabilnošću
ispuniti
Nakon izrade slike možete odabrati funkciju "Ispunjavanje". Objekt će biti popunjen skupom boja za prednji plan ako odaberete "Primarna boja" u pojavljenom prozoru. Možete odabrati određeni uzorak za ispunu, postaviti način miješanja, razinu prozirnosti, polumjer pupanja i anti-aliasing.
transformacija
Funkcija slobodne transformacije tvori kvadrat za rad s likom. Promjenom svog položaja možete razviti oblik kakav je potrebno.
Ako kliknete desnu tipku unutar okvira, otvorite prozor s različitim metodama preobrazbe: okretanje slike, naginjanje, iskrivljavanje, skaliranje (povećanje ili smanjenje), promjena perspektive ili provođenje slobodne deformacije pomoću dodatne rešetke koja se pojavljuje.
Besplatno pero
Ovaj alat vam omogućuje stvaranje različitih krivulja za Photoshop u Photoshopu. Za razliku od prethodnog načina rada, besplatna olovka vam omogućuje da vozite na listu s njom i pružite različite slike bez korištenja sidrenih točaka. Također možete ispuniti nacrtanu figuru u programu Photoshop s bojom, stvoriti udarac, odaberite ga ili upotrijebiti funkciju Slobodna pretvorba.
U načinu "Besplatno olovkom" možete konfigurirati i neke parametre.Parametar "Error" u skupu od 2-3 piksela stvara obris koji nije glatki, ne glatki, a na 10 piksela postaje glatka.
Odabirom opcije Magnetic, gradite konturu na isti način kao i alat Magnetic Lasso. Za Magnetic, možete odrediti širinu u pikselima, kontrast s pozadinom, učestalost sidrenih točaka. Odabirom takvog parametra crtam se pomoću olovke i automatski se kreiraju sidrene točke.
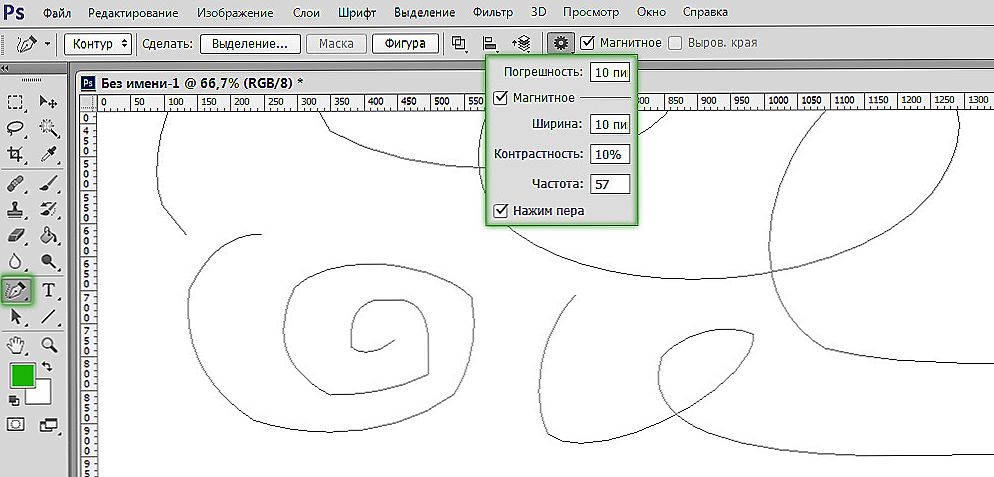
Uključujemo dodatne opcije
Editing kontura
Za rad s konturama u Photoshopu nalazi se alat "Dodaj novu točku". Kada držite pokazivač miša iznad točke, način rada "Strelica" će se uključiti, što vam omogućuje da promijenite položaj točke, promijenite zakrivljenost luka u pojedinačnim segmentima slike.
Možete ukloniti neželjene podatkovne točke koje sprječavaju izradu ispravne konture pomoću posebnog alata u prozoru Olovka.
kut
Tu je i alat u "Angle" u Photoshopu u sortama Per modu. Klikom na referentnu točku izbrišemo segment vodiča. Ako kliknete drugi put, ponovno stvaramo segmente vodiča, no sada se njegove polovice mogu okrenuti pod bilo kojim kutom, što daje više mogućnosti za promjenu zakrivljenosti lukova.
Stvaranje određenih oblika
Na vrhu trake s opcijama za alat Olovka skup je oblika koje možete brzo izvući ili izraditi obrise tih oblika za područje odabira. Tako se može izraditi pravokutnik: pravokutni pravokutnik s glatkim uglovima, krug, poligon s bilo kojim brojem stranica i ravnu liniju određene debljine.
Tu je i funkcija "Arbitražni oblik". Na padajućem popisu pronaći ćete mnogo različitih slika.
Stilovi slika
Za objekte postavljene u modu "Slojevitost", možete postaviti stil nekoliko standardnih programa koje nudi program. Oblik se odmah formira u odabranom stilu, za koji se automatski dodaju efekti. Ova se slika može lako prenijeti s vektora na bitmapa klikom na ikonu desnim gumbom i odabirom opcije "Rasterize Layer".
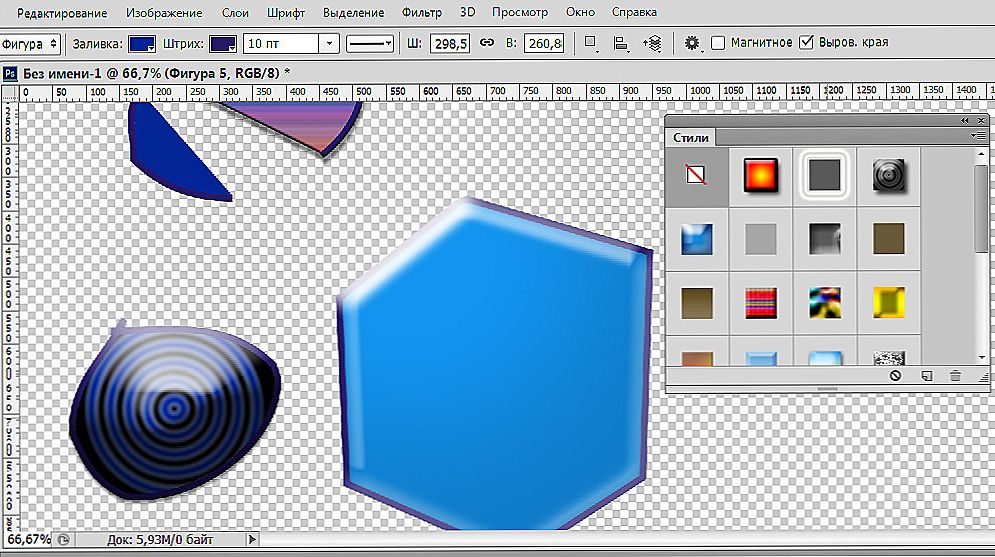
Možete dodati efekte
Vektorska maska
Funkcija vektorske maske omogućuje vam ograničavanje rada sa slikom odabranog puta. Na primjer, kada koristite četku za bojanje oblika, boja se neće protezati dalje od konture, čak i ako izvodite četku iznad granica.
Kao što možete vidjeti, olovka pruža mnoge mogućnosti za vektorsku grafiku. Naročito se često koristi za odabir složenih oblika stvaranjem konture i oblikovanjem područja odabira. No, prilikom crtanja korisno je, zahvaljujući raznim opcijama koje vam omogućuju stvaranje slika i uređivanje. Ako ranije niste znali upotrebljavati olovku u Photoshopu, upoznajte se s njegovim parametrima i testirajte ih u praksi. Sigurni smo da će uskoro ovaj alat postati vaš stalni asistent u radu s Photoshopom, a često ćete ga koristiti prilikom izrade kolaža, vektorskih crteža, prenošenja oblika u drugu pozadinu.












