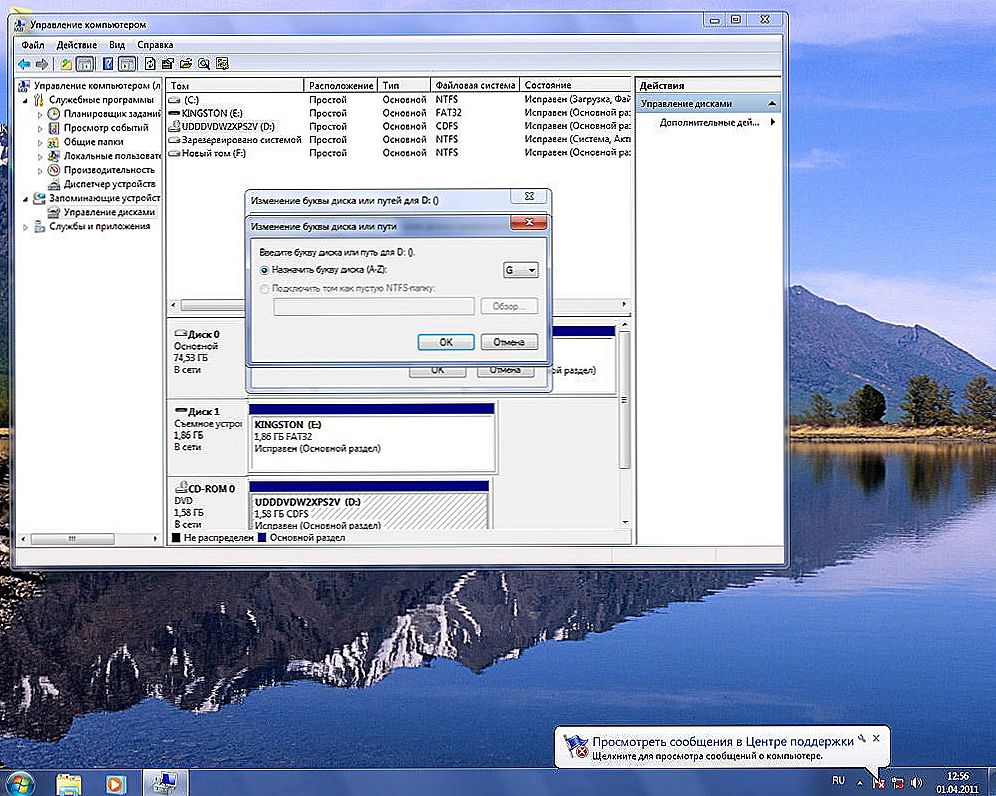sadržaj
- 1 uvod
- 2 Promjena boje slova
- 3 Odabir boja zasebnog dijela dokumenta
- 4 Otkaži odabranu radnju
- 5 zaključak
uvod
Urednik teksta Microsoft Word ima mnoge jedinstvene značajke koje pomažu korisniku da rade s dokumentima bilo koje veličine. Osim standardnog oblikovanja u programu, možete odabrati sav tekst ili njegove fragmente s nekoliko mogućih opcija. Na primjer, možete promijeniti boju fonta, učiniti ga podebljano ili kurzivom. Uz to, postoji mogućnost podcrtavanja, prelaska ili popunjavanja teksta s određenim markerom. Ako je potrebno, omogućena je funkcija za promjenu boje određenog područja. Razmislite o svim vrstama načina koji vam omogućuju ne samo da vidite blok podataka, već i da uklonite odabir koji postoji u Wordu. Gore navedene preporuke omogućit će vam da obavite bilo kakvu manipulaciju u samo nekoliko koraka.

Oblikovanje teksta jedna je od glavnih funkcija urednika.
Promjena boje slova
Riječ urednik ima mnoge korisne alate koji pomažu korisniku da brzo i učinkovito oblikuju čak i velike dokumente.Odabir teksta može se izvršiti kroz posebnu ploču opremljenu s nekoliko alata koji pomažu u obavljanju potrebnog oblikovanja teksta. Pojavi se uređivač pojavljuje nakon što korisnik odabere barem jednu riječ. Osim toga, možete vidjeti ovu malu ploču u kontekstnom izborniku koji se pojavljuje na zaslonu nakon što desnom tipkom miša kliknete na fragment dokumenta.
Da biste promijenili boju fonta u programu Word, potrebno je odabrati željeni dio dokumenta koji će se dalje mijenjati. Zatim pomoću malog alatne trake upotrijebite pokazivač da biste odabrali optimalnu gama s kojom će se slikati sva slova i simboli. Ako je potrebno, korisnik može promijeniti boju teksta na isti način. Opcija Boja sadrži sva postojeća rješenja.

Urednik programa Microsoft Word omogućuje vam jednostavno i učinkovito oblikovanje velikih količina podataka pomoću određenih alata pomoću zasebnih tema koje pružaju moderan izgled bilo kojeg dokumenta. Korisniku je korisno znati da je tema Riječi ogroman popis naredbi koje mogu promijeniti shemu boja koje se sastoje od određenog skupa, fontova i općeg načela dizajna u samo jednim klikom.Sve to zajedno vam omogućuje pretvorbu dokumenta u samo nekoliko trenutaka, promjenu teksta, ali i mnogih drugih elemenata.
Odabir boja zasebnog dijela dokumenta
Kako bi se istaknula da se boja ne tiče same fontove, ali područje koje okružuje prostor određenog fragmenta, korisnik mora ići u kategoriju "Dom", među ostalim alatima, odaberite strelicu na padajućem izborniku pored linije "Boja". Ova manipulacija uzrokuje naredbu u Riječi koja mijenja veličinu samog izbora.

Korisnik mora navesti poželjnu rješenje boja, a zatim pokazivač kako bi opisao željeni fragment dokumenta. Zatim će ovaj dio biti istaknut u određenoj boji.
Za povrat standardnog prikaza elektroničkog indeksa pomoći će se ponovno kliknuti na prethodno poslanu naredbu.
Otkaži odabranu radnju
Ukloniti višestruki odabir teksta u programu Word trebao bi biti točno iste radnje koje je primijenio. Sve što vam je potrebno za rad s odabirom fonta ili područja oko nje nalazi se na jednoj kartici, koja se naziva "dom".Uklanjanje podebljanih i kurzivnih fontova iz dokumenta omogućit će ponavljanje pritiskanja određenih gumba središnjeg izbornika, posebice "F" i "K". Međutim, prije nego što promijenite i uklonite odabir, morate "prikazati" računalo mjesto koje treba formatirati. Tipke "Bez boja" i "Auto" pomažu ukloniti boju fonta. Promijenite stil oblikovanja pomoću naredbe "Normal Style".

zaključak
Da bi radio u Microsoft Word editoru, korisnik, uz sve ostale korisne tipke i naredbe, mora biti svjestan postojanja vrlo jednostavnog i prikladnog gumba - gumba "Ukloni sve oblikovanje". Pomaže se riješiti svih prethodno napravljenih izbora i oznaka. Pronađite ga u Word može biti na kartici "Home". Međutim, treba napomenuti da će ova naredba ukloniti sve, ostavljajući odabir boje teksta u dokumentu (ako ih ima).