Na video platformi kao što je YouTube, postoji mnogo ljudi koji pucaju recenzije igara. Takvi se ljudi nazivaju flyspileys, a videozapisi se nazivaju flysplays. Neki misle da je to vrlo lako. Međutim, to nije slučaj. Za visoku kvalitetu videozapisa morate ispravno konfigurirati program za snimanje zaslona. Najpopularnija aplikacija je Fraps.

sadržaj
- 1 Zašto odabrati Fraps?
- 2 Odjeljke Fraps
- 2.1 glavni
- 2.2 FPS
- 2.3 video
- 2.4 zaslona
- 3 podešavanje
Zašto odabrati Fraps?
Naravno, ruscija verzije je ogroman plus. Također možete koristiti program apsolutno besplatno, ali snimanje će biti samo 1 minutu. Stoga, za svladavanje svih funkcija programa, morate kupiti punu verziju. Ali alternativno rješenje može biti instaliranje hakirane inačice. Glavna stvar je da ne preuzmete virus sam.
A sada razmislite o sučelju Fraps.
Odjeljke Fraps
glavni
Otvaranjem ovog prozora možete konfigurirati aplikaciju da se otvori kada pokrenete sustav Windows. Općenito, nije potrebno objasniti ništa osim funkcije Monitor Aero. Ova opcija će vam omogućiti snimanje zaslona na radnoj površini. Dostupno je samo za sustav Windows Vista i Windows 7.
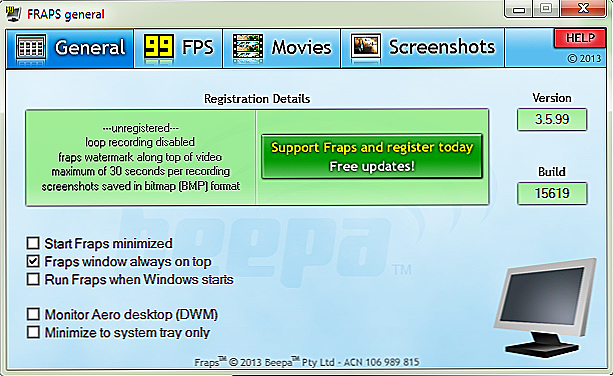
Kartica "Glavni" (općenito)
FPS
Klikom ovdje možete promijeniti odredište izvješća o izvedbi Fraps. Ova se provjera može pokrenuti pritiskom na tipku vruća koja je naznačena na zaslonu. Također možete odabrati parametre potrebne za provjeru.
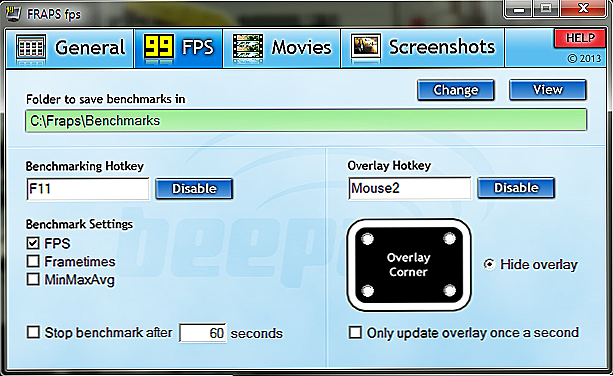
Kartica FPS
video
Može se reći da je ta baza temelj. Ovdje odabirete mjesto gdje će se snimljeni materijal slati. I trebate odabrati vruću tipku za početak i završetak snimanja. Preporučljivo je promijeniti, jer se koristi zadani gumb, koji je u igri. Ako vaše računalo nije previše snažno, podesite minimalne parametre.
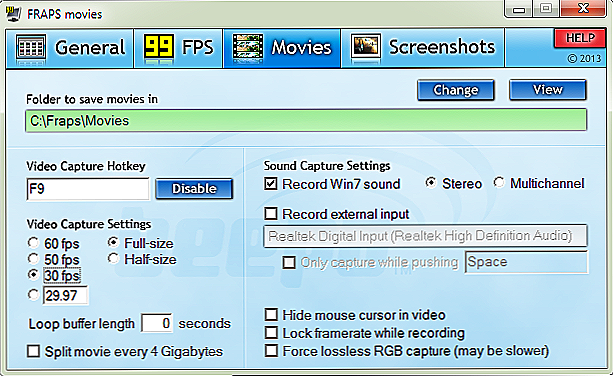
Videozapis (Filmovi)
Odvojene rečenice trebale bi pisati o snimanju zvuka. Ako želite da vaš glas čuje na snimci, zatim u liniji Postavke zvuka odaberite Stereo. I nakon toga samo stavite kvačicu ispod Snimite vanjski izvor. Sada treba provjeriti postavke zvuka samog sustava. Da biste to učinili, pri dnu, blizu ikone vremena na računalu, odaberite ikonu zvuka i kliknite ga desnom tipkom miša. Odaberite uređaje za snimanje. Nakon otvaranja provjerite rad mikrofona. Gledajući ljestvicu s lijeve strane, shvatit ćete hoće li zvuk biti snimljen ili ne.
zaslona
Ovaj dio je jednostavan, ali istodobno vrlo koristan. Ovdje možete odabrati mapu za spremanje slika, njegov format. I što je najvažnije, vruća tipka, nakon što pritisnete koji je snimak zaslona. Pomoću tipke Print Screen možete snimiti snimku zaslona. Međutim, preko Fraps to je mnogo više prikladan za to, jer je fotografija odmah skinuti na računalo.
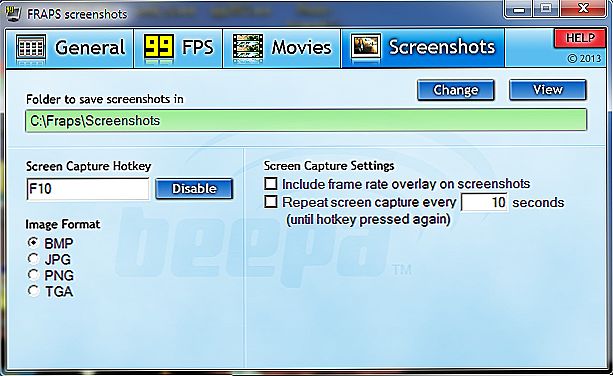
Tablica zaslona (snimke zaslona)
Također je vrijedno napomenuti da materijal snimljen pomoću Fraps zauzima veliku količinu RAM-a. Stoga je prvo vrijedno osloboditi prostor.
podešavanje
Proći ćemo kroz sve dijelove u redu. Prvi odjeljak je početna stranica. Postavke u njemu neće utjecati na kvalitetu snimanja, tako da možete podesiti sve na svoj način.
Sljedeći odjeljak je FPS. Za početak odredite mjesto na kojem želite stalno spremiti videozapis s igrom. Vruća tipka nije odabrana F11, jer se u nekim slučajevima koristi za vrijeme prolaska igre. Zatim odaberite postavke za testiranje (brzina kadra u sekundi, mikro dana i zapisnik radnih mjesta). Nakon toga, odredite koliko će trajanje snimanja igre završiti. Zatim odaberite gumb za brzo prikazivanje sloja i njezine lokacije. Uopće može biti skriveno.
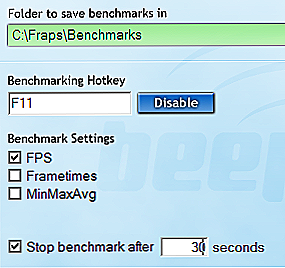
Postavke Fraps
Postavljanje videozapisa glavna je i glavna operacija.Kao i posljednji put, odaberite mjesto za preuzimanje. Sada morate odabrati ključ za početak snimanja. Nakon toga prilagodite kvalitetu videozapisa, ali se trebate usredotočiti na uređaj, jer može letjeti zbog teških opterećenja. Također, ako želite, možete dodati funkciju razdvajanja videozapisa u zasebne datoteke kada se postigne određena veličina videozapisa. S postavkama zvuka, malo smo shvatili. Također možete konfigurirati hotkey za aktiviranje mikrofona. Također možete onemogućiti prikaz pokazivača na rekorderu.
S snimkama zaslona uopće se ne bi trebali pojaviti problemi. Odaberite gumb za izradu snimke zaslona, formata slike. Također možete konfigurirati funkciju snimanja zaslona u određenom intervalu.
Nakon što pročitate ovaj članak i pravilno postavite program, možete jednostavno izraditi videozapise visoke kvalitete. Nadamo se da nemate pitanja, ali ako ih imate, napišite ih u komentarima. Odgovorit ćemo im što je prije moguće. Također ćemo vam biti zahvalni ako vam se sviđaju i ponovo prenesu te podatke svojim prijateljima.












