Mnogi amaterski fotografi suočili su se s problemom kada je zbog nepravilne ili neodgovarajuće rasvjete ili drugih čimbenika fotografija s prekrasnom perspektivom i pogledom postalo previše mračno. Čini se, fotografija je vrlo dobra, ali mračno područje pogađa sve. I postoji dilema, kako olakšati fotografiju u Photoshopu, odjeću i riješiti problem?

Previše tamne fotografije mogu se podesiti pomoću programa Photoshop
Prvi način osvjetljavanja fotografija
Najprije morate stvoriti duplikat izvornog slikovnog sloja pomoću tipkovničkog prečaca Ctrl + J. Zatim u gornjem izborniku odaberite karticu "Slika" i idite na odjeljak "Ispravak". Na padajućem popisu nalazimo naredbu "Razine ...". Kada kliknete ovaj gumb, vidjet ćete graf i u polju Channel odaberite "Red". Zatim pomaknite klizač na vodoravnoj liniji grafikona sve do početka povišenja. Iste radnje obavljamo s plavim i zelenim kanalima. Nakon dovršetka svih manipulacija kliknite OK (U redu).
Već sada možete primijetiti da je fotografija postala mnogo lakša.
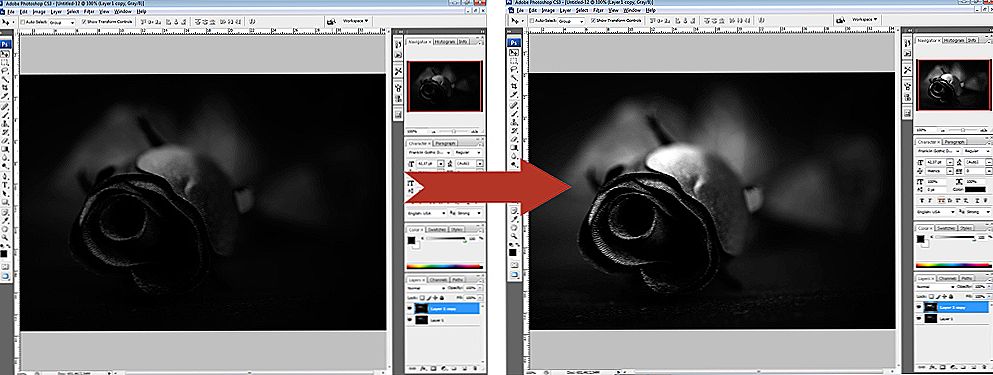
Podešavanjem klizača kanala možete napraviti foto lakši
Nakon toga ponovno idite na karticu "Slika" - "Ispravak", ali sada odaberite naredbu "Izloženost ...". U dijaloškom okviru imat ćete tri stupca s klizačima.Prvo "Izlaganje" odgovorno je za osvjetljenje - tamno / svjetlo. Drugi "Shift" smanjuje ili doda kontrast, treća "korekcija gama" također prilagođava osvjetljavanje ili zamračivanje fotografije. Pomaknite klizače u različitim smjerovima kako biste napravili najbolju opciju za vas. Kada dođete do željenog učinka, kliknite U redu. Fotografija je spremna!

Druga mogućnost - ispravak slike
Jedna od mogućnosti za izražavanje fotografija u Photoshopu je korištenje značajki Sjena / Svjetlo ili Sjene / Istaknute. Da biste ga koristili, morate stvoriti duplikat slojem pomoću tipki Ctrl + J. Dalje, novoizgrađeni sloj mora se pretvoriti u pametni objekt. Da biste to učinili, desnom tipkom miša kliknite gornji sloj i odaberite naredbu "Pretvori u pametni objekt". U engleskoj verziji programa, naredba zvuči kao Pretvori u Smart-Object.
Transformacija sloja mora biti učinjena za promjenu postavki korekcije u bilo kojem trenutku, tj. Na taj način stvarate osnovu neizbrisivog sustava za uređivanje. Sada se naredba Shadow / Light može primijeniti na pretvoreni objekt. Kao rezultat toga, dobit ćete zamjetno olakšanu sliku.Ako želite, uvijek možete promijeniti postavke rasvjetljavanja.

Ali postoje situacije u kojima je nemoguće promijeniti fotografiju u jednom timu. U tom slučaju, trebate duplicirati sloj na kojem se nalazi pametni objekt, a zatim promijenite način miješanja na zaslon.
Sada možete podesiti kontrast, jer nakon "prisilnog" osvjetljavanja slika je troma, nejasna boja, poput odjeće. I to se može učiniti.
Najprije morate stvoriti razine Razina / Razine. Postavke sloja su odabrane pojedinačno za svaku fotografiju. Sada možete ispraviti boje. Stvorite drugi sloj prilagodbe vibracija / vibracija. Ili pri korištenju stare verzije programa - Ton boje - Zasićenost / Nijansa - Zasićenost. Postavke se također određuju prema slici pojedinačno "po oku".
Nakon primjene promjena, možete primijetiti da se kvaliteta slike značajno poboljšala, boje postaju zasićene. Zaključno, možete podesiti sloj prilagodbe krivulje / krivulje uz način miješanja Multiply / Multiplay. Postavite fotografiju malog parametra na neprozirnost, približno 20-30%. Sada možete usporediti originalnu sliku i završenu ispravljenu verziju i vidjeti kako lako olakšati fotografiju u Photoshopu.
Treći način je dodavanje zraka svjetlosti.
Ponekad, radi olakšavanja fotografije, nije potrebno pribjeći različitim trikovima koji često utječu na kvalitetu slike. Možete postati kreativni ako znate kako napraviti zrake svjetlosti u Photoshopu. Na taj način možete olakšati odjeću, stvoriti prekrasan krajolik ili dodati svjetlinu i svjetlost na fotografiju vjenčanja.
Kao iu drugim verzijama, prvi je korak duplicirati izvornu pozadinu. Zatim idite na izbornik "Filter", odaberite naredbu "Blur" - "Radial blur". U prozoru odaberite opciju "Linear", postavite maksimalni intenzitet i koristite miš za pomicanje središta zamućenosti na mjesto gdje treba biti izvor svjetla od kojeg će zrake izaći. Kliknite "U redu". Zatim ponovite učinak učinka pomoću tipki Ctrl + F.

Vratite se na ploču slojeva i promijenite način miješanja na "Zaslon" pri vrhu. Vratite se na paletu slojeva i nanesite masku u isti sloj. To je neophodno kako bi sakrili dio zraka, tako da nisu previše očiti i ne prekrivaju sliku u potpunosti. Nakon što odaberemo alatnu traku "Gradijentno ispunjavanje", u njegovim postavkama odabiremo standardnu opciju - od crne do prozirne bijele,primijenite odabrane postavke.
Sada, kada se nalazite u maski, privlačimo gradijent iznad slike, dok brišemo dio zraka. Istodobno ponovno na vrhu, provjerite je li tip gradijenta "Linearan".
Sljedeća radnja - desni klik na masku, odaberite "Primijeni masku sloja". Nakon što možete zamagliti rezultirajuće zrake. Da biste to učinili, koristite naredbu "Filter" - "Blur" - "Blur according to Gauss". Uparite u parametru "Blur units" - "OK". Nakon toga, smanjite razinu prozirnosti u ploči slojeva na oko 90%. Sada pomoću tipki Ctrl + E spojite oba sloja.
Svjetlosne zrake gotovo su spremne, vratimo oštrinu slike. Da biste to učinili, kopirajte sloj, idite na izbornik "Filtar" - "Oštrenje" - "Pametna oštrina ...". Postavite parametar efekta "po oku", polumjer - 2 piksela, kliknite U redu.
Tako se dodaje sunčeva svjetlost u obliku zraka. Vaša slika je igrala s novim bojama.












