Program Microsoft Office Excel osmišljen je za rad s podacima u tablicama. Prikazan je u obliku rešetke, koji čine stupce i retke. U nekim slučajevima, autor knjige - Excel dokument - treba zaštititi podatke od promjene. Možete spriječiti proizvoljni broj ćelija da unesu netočne podatke ili uređivanje. To je neophodno kako bi:
- ograničiti prava korisnika ili grupa postavljanjem lozinke na određenom popisu (ili cijeloj knjizi);
- zaštititi elemente od neovisnog promjena ćelija i ne gubeći informacije.

Članak opisuje opcije dostupne u Excelu.
Na taj način možete spriječiti Excel radnu knjigu da ometa slučajnu ili namjernu intervenciju tog ili tog korisnika. To će izbjeći gubitak podataka prilikom spremanja i zatvaranja dokumenta, kao i pokušaja vraćanja vrijednosti, što traži vremena i nije uvijek moguće.
Nažalost, Excel nema gumb koji trenutačno ograničava pristup određenom području. Ipak, sve se može učiniti uz pomoć programskih značajki, bez pribjegavanja drugima. Radi utvrđivanja takve zaštite od uvođenja netočnih podataka ili promjena, koristite jednu od sljedećih metoda:
- ograničenje unošenja netočnih podataka;
- Sprječavanje selektivne količine ili određene grupe vrijednosti iz uređivanja;
- instalacija različitih prava za različite korisnike ili grupe;
- ograničenje prava na jednu ili više stranica radne knjige programa Excel.
Također možete zaštititi sigurnosne funkcije lozinkom, čime je promjena nedostupna ljudima koji ne poznaju pristupni kod. Na primjer, omogućuje vam podjelu knjige u područja u kojima jedna osoba radi. Kombiniranjem različitih funkcija, možete postići željenu vrstu ograničenja prava uređivanja. Ograničenje promjene također može biti otkazano (ako je postavljena lozinka, morat ćete ga unijeti).
sadržaj
- 1 Ograničenje unosa netočnih podataka
- 2 Ograničenje od uređivanja
- 3 Kako postaviti zaštitu listova u programu Excel
- 4 Ograničavanje različitih raspona za različite korisnike
- 5 Ograničenje jednog ili više listova od promjena i oblikovanja
- 6 Kako postaviti lozinku za zaštitu od uređivanja
- 7 Kako ukloniti zaštitu
- 8 Rezultat
Ograničenje unosa netočnih podataka
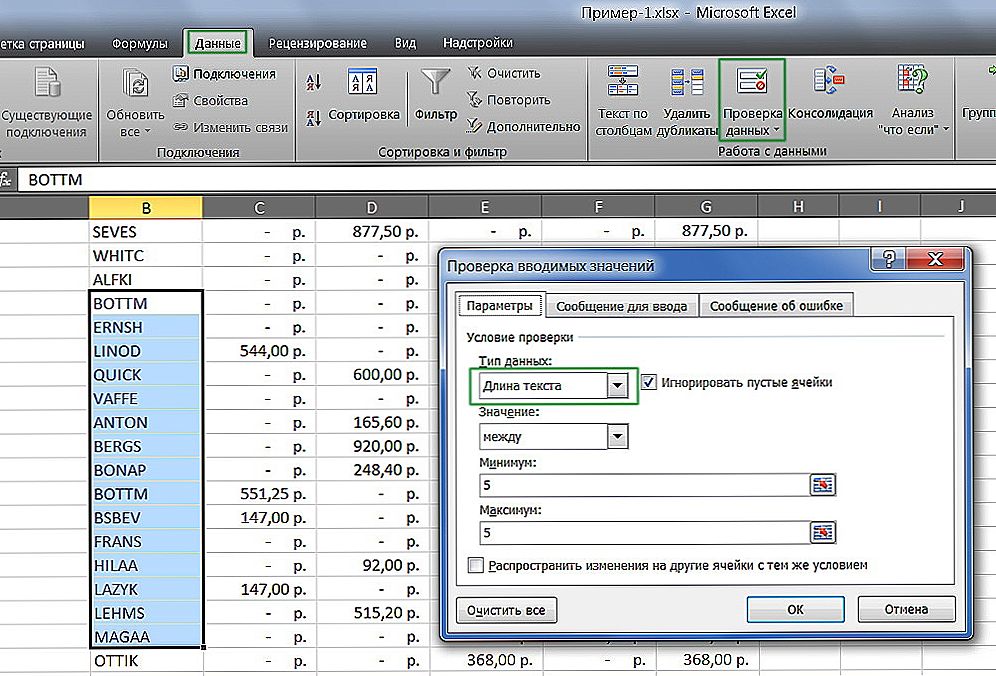
Prilagodba se može izvesti za različite vrste zaštićenih podataka.
Ova je metoda najlakša za korištenje.Uz to, možete kontrolirati ono što vi (ili drugi korisnik) ulazi u ćeliju. Možete filtrirati podatke koji ne prolaze određene kriterije, koji se također mogu navesti. Tako možete spriječiti ulazak negativne cijene, frakcijskog broja ljudi ili pogrešnog datuma određenog događaja. Da biste instalirali zaštitu, trebate:
- Odaberite elemente kojima će se funkcija distribuirati.
- Idite na karticu "Podaci" u programu Excel, a zatim u oknu "Rad s podacima" kliknite "Provjeri podatke".
- Otvorit će se prozor - u "Parametrima" odredite vrstu podataka iz kojih biste željeli zaštititi stanice.
- Također možete postaviti obavijesti koje će Excel prikazati prije uređivanja i ako unesete netočne podatke. To se događa u tablicama "Input Message" i "Error Message".
- Tada morate spremiti postavke klikom na "OK" i oni će stupiti na snagu.
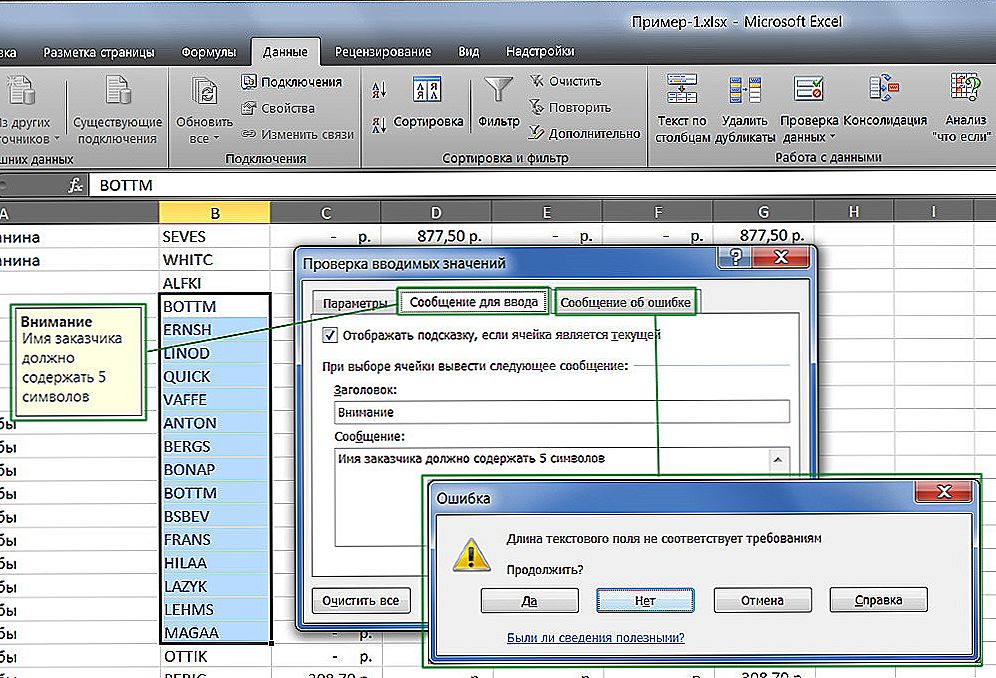
Dodajte automatske obavijesti za rad s stanicama.
Ograničenje od uređivanja
Pomoću ove funkcije možete jasno naznačiti određene ćelije ili skupine koje treba zaštititi od promjena. To se može učiniti za:
- Svi elementi radnog prostora - pritisnite Ctrl + "A";
- Specific - odaberite ih ručno, pomoću Ctrl da biste dodali ćeliju na popis i Shift uključili nekoliko vodoravno, okomito ili preko nje istodobno;
- Određene grupe elemenata, na primjer, samo stanice s formulama, bilješkama ili bilo kojim drugim.
Ograničenje cijelog radnog prostora:
- Odaberite sve elemente - pritisnite Ctrl + "A" ili kliknite područje na kojem se preklapaju brojanje redaka i stupaca na okviru tablice (prazna ćelija bez brojeva i slova).
- Desnom tipkom miša kliknite odabrani prostor za otvaranje kontekstnog izbornika.
- Odaberite "Format ćelija", u prozoru idite na "Zaštita" i aktivirajte stavke "Zaštićena ćelija" (instalirana prema zadanim postavkama, izborno ili umjesto toga), "Sakrij formule".
- Da biste primijenili postavke, kliknite "U redu".
- Nakon toga morate aktivirati funkciju sigurne stranice.
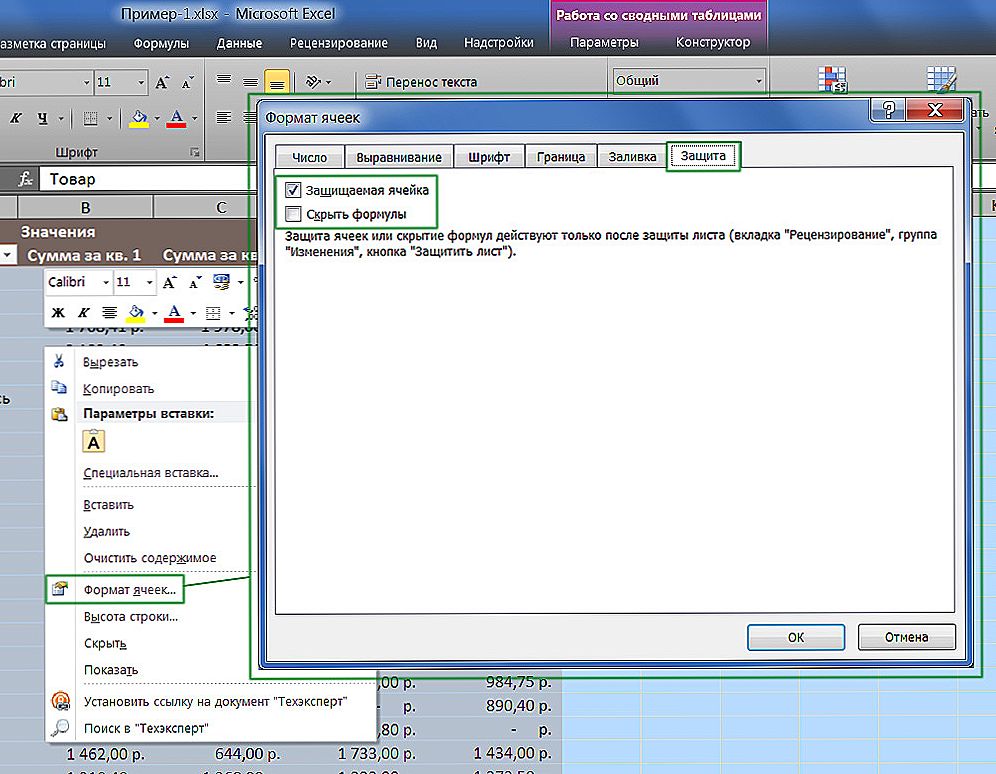
Odabir cijele tablice ili njegovog dijela ograničavamo pristup.
Ograničenje prava na ručno odabrane ćelije:
- Odaberite elemente koje ne trebate zaštititi klikom na njih, držeći Shift (za uključivanje u popis grupa) i Ctrl (za uključivanje određene, uključujući ne-susjednu ćeliju).
- Desnom tipkom miša kliknite odabrani prostor za otvaranje kontekstnog izbornika.
- Odaberite "Format ćelije", u prozoru idite na "Zaštita" i poništite opciju "Zaštićena ćelija" - svi ostali označeni elementi bit će ograničeni u uređivanju kada se aktivira zaštita listova.
- Da biste primijenili postavke, kliknite "U redu".
- Nakon toga morate aktivirati opciju.
Ograničavanje pristupa određenim skupinama stanica je potrebno ako je potrebno ograničiti uređivanje jedne ili više grupa s određenim svojstvima sadržaja:
- Navedite stavke koje pripadaju jednoj ili više grupa radi zaštite. Da biste to učinili, slijedite put "Početna" - "Uredi" - "Pronađi i odaberite" - "Odabir grupe ćelija".
- Navedite potrebne opcije i kliknite "U redu" kako bi promjene stupile na snagu.
- Nakon toga morate aktivirati zaštitu.
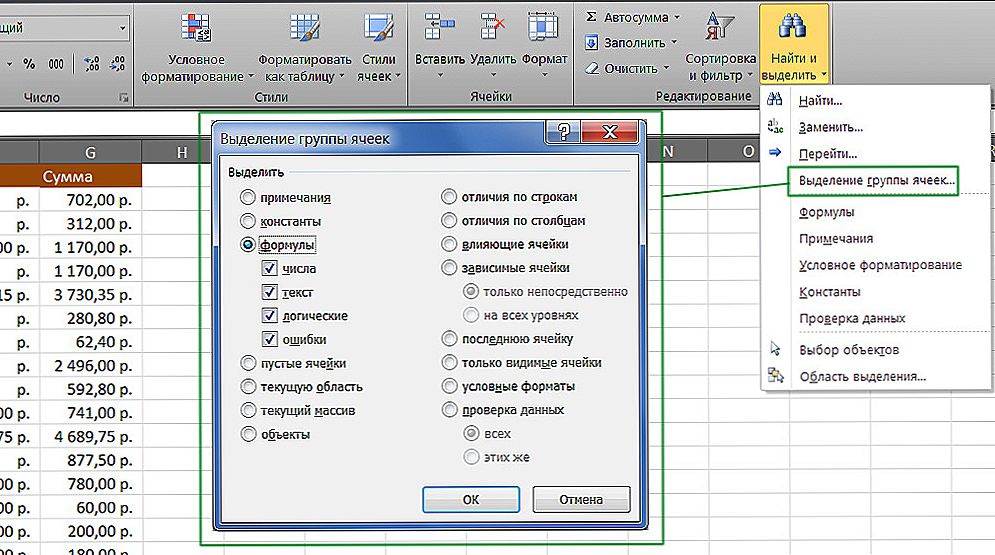
Primjer odabira sadržaja s određenim svojstvima.
Kako postaviti zaštitu listova u programu Excel
Nije dovoljno da jednostavno isključite ili označite okvire u odlomcima o ograničavanju prava na promjenu podataka. Zaštićene (ili obrnuto, ukoliko ste isključene) stanice će postati nakon što je funkcija aktivirana za cijelu stranicu.Zadane postavke programa Excel aktiviraju se stavkom "Zaštićena ćelija" i "Sakrivanje formula" onemogućeno, ali to možete provjeriti ili izvršiti ispravke ako je potrebno.
Zatim trebate:
- Idite na karticu "Pregled", navedite "Zaštitni list" - tako da ograničavate prava na sve označene ćelije (ostatak se i dalje može mijenjati).
- Također možete napraviti dodatne postavke prije nego što primijenite opciju kako biste naznačili što će točno biti učinjeno s označenim stavkama.
- Potvrdite aktivaciju ograničenja pristupa.
Ako želite ostaviti mogućnost oblikovanja svih elemenata stranice Excel, označite samo prve tri točke.
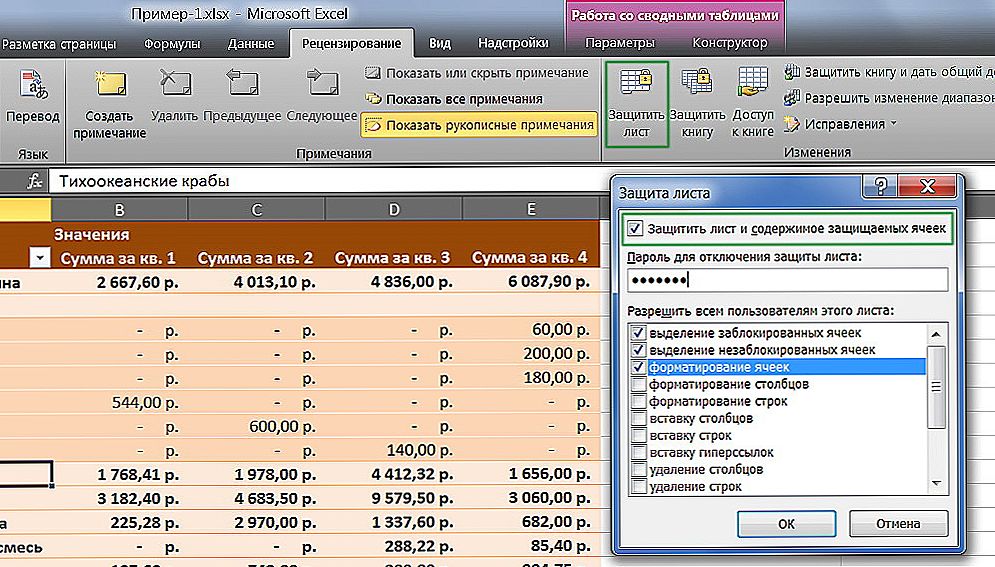
Excel vam omogućuje dodavanje lozinke za zaštitu listova.
Ograničavanje različitih raspona za različite korisnike
U slučaju da više ljudi radi na dokumentu, a svaki od njih treba imati pristup samo određenom području, potrebno je:
- Idite na karticu "Pregled" i kliknite "Dopusti promjene raspona".
- U novom prozoru stvorite područje - unesite popis vrijednosti i lozinku za pristup njima.
- Unesite potreban broj proizvoljnih područja i dopustite pristup bilo kojem broju korisnika.
- Postavite funkciju kako bi promjene postale učinkovite.
Prilikom odlaganja takvog sustava funkcija, svaki će korisnik morati unijeti lozinku prije uređivanja određenog dijela tablice. Ako ne zna tajni kod, promjene neće funkcionirati.
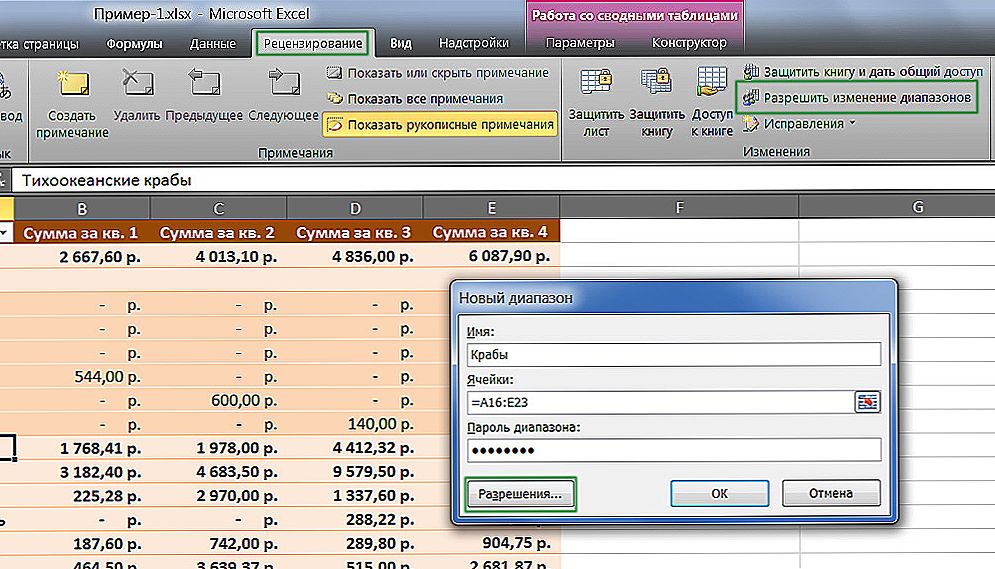
Ograničavamo ili osiguravamo pristup rasponima ćelija.
Ograničenje jednog ili više listova od promjena i oblikovanja
U većini slučajeva nije dovoljno ograničiti prava na ćelije i njihove grupe u skladu s njihovom funkcionalnošću. Preporučljivo je zabraniti uređivanje cijele stranice Excel ili nekoliko. Za to vam je potrebna:
- Idite na "Pregledavanje", odredite "Zaštitni list" u području "Promjene".
- Ako je potrebno, unesite lozinku.
- Spremi promjene.
Pomoću ove funkcije možete izbjeći ne samo promjenu određenih vrijednosti, već i uređivanje naziva, "zaglavlja" (fiksni redci i stupci), oblikovanje i promjenu veličine u prozoru programa Excel.
Kako postaviti lozinku za zaštitu od uređivanja
Ograničenja postavljena u dokumentu programa Excel mogu otkazati svi korisnici s dozvolama (prema zadanim postavkama). Da biste onemogućili druge korisnike da onemogućuju zaštitu od uređivanja ili unosa netočnih podataka, možete postaviti lozinku. Za ovo:
- Navedite ćelije ili listove kojima želite ograničiti pristup.
- Idite na "Pregledaj" i kliknite "Dopusti promjene raspona".
- U novom prozoru stvorite raspon ili navedite postojeći.
- Navedite lozinku, spremite postavke.
Nakon aktivacije funkcije, dokument ne može promijeniti osoba koja ne poznaje kod za pristup datotekama. Budite oprezni jer se lozinka programa Excel ne može oporaviti - bit će izgubljena sa svim podacima.
Kako ukloniti zaštitu
Ovaj je algoritam prikladan za vraćanje prava na cijeli list, kao i na neke od njegovih elemenata, ako su oni jedini blokirani. Za ovo:
- Navedite popis ćelija na koje želite povratiti pristup (pritisnite Ctrl + "A" za odabir sve).
- Nazovite prozor "Formatiranje ćelija" tako da desnom tipkom miša kliknete na područje elementa.
- Idite na "Zaštita" i postavite stavke "Sakrij formule" i "Zaštićena ćelija".
- Spremite promjene.
Nakon korištenja ovih funkcija, Excel dokument će ponovno biti dostupan svim korisnicima. Da biste otkazali zaštitu samo na dijelovima knjige, najprije to učinite za cjelinu, a zatim odaberite elemente, prava kojima se treba ponovno ograničiti.
Rezultat
Ako znate koje značajke programa Excel nude, možete prilagoditi ograničenja pristupa.Tako se možete upozoriti na slučajni unos neželjenih podataka, kao i za uređivanje knjige od strane autsajdera. Možete zaštititi lozinku od stanica, kao i ukloniti zaštitu od neželjenog pristupa ili izmjena u cijelosti ili djelomično. To su najjednostavniji načini za ograničavanje prava koja se mogu konfigurirati u samom Excelu.












