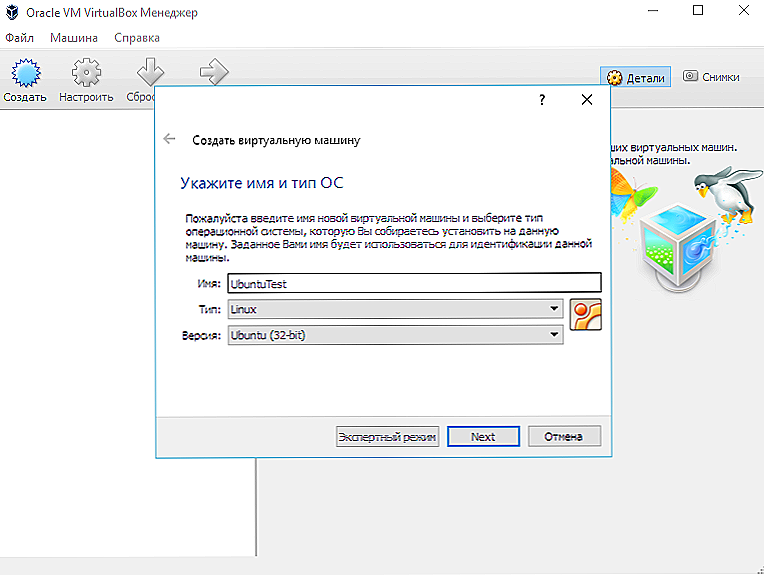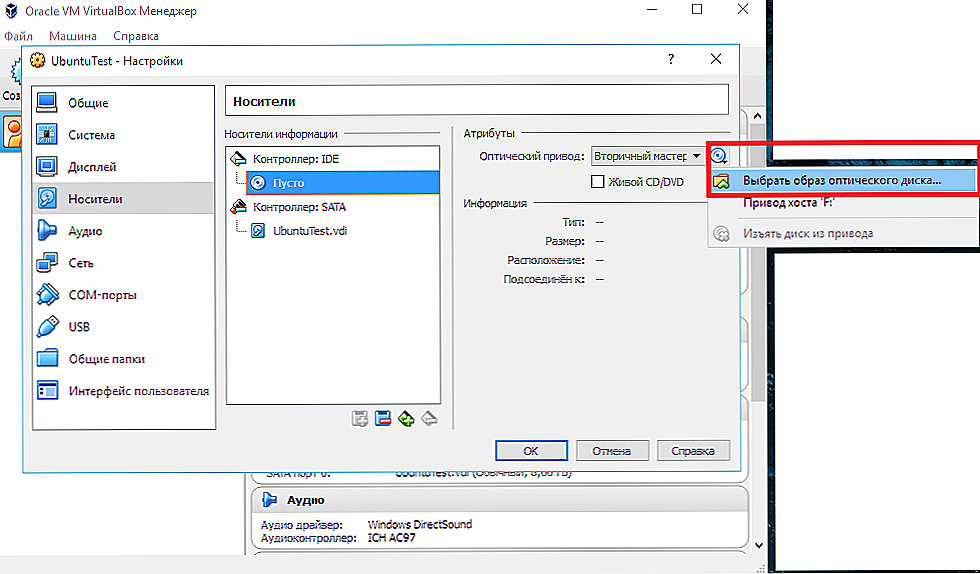Ako ste čuli nešto o virtualnim računalima, ali ih nikad niste upotrijebili, vjerojatno ćete imati puno pitanja o programu Oracle VM VirtualBox: kakav je program, zašto se koristi, koje funkcije dodaju? Odgovorit ćemo na ova pitanja i pomoći vam da instalirate program i konfigurirate ga za upotrebu.

U ovom ćemo članku razgovarati o instalaciji i upotrebi VirtualBox virtualnog stroja.
sadržaj
- 1 Što je ovaj program?
- 1.1 Zašto je to potrebno?
- 2 Instalacija programa
- 2.1 Stvorite virtualni stroj
- 2.2 Pokretanje i rad na stroju
Što je ovaj program?
Oracle VM VirtualBox je poseban program koji vam omogućuje pokretanje gotovo drugih operativnih sustava na računalu. Uz to, možete virtualizirati različite verzije sustava Windows, također dostupne za rad s FreeBSD, Linux, ReactOS, Solaris / OpenSolaris, Mac OS X, DOS.
Prednosti programa:
- daje vam priliku da naučite, eksperimentirajte s različitim operativnim sustavima;
- slobodno;
- pogodan za kućnu upotrebu;
- ima napredni mrežni stog;
- postoji podrška za DirectX, OpenGL;
- broj snapshota nije ograničen;
- komandna linija može se koristiti za automatsko postavljanje;
- podržava USB (virtualni USB kontroler, spajanje uređaja na virtualni stroj putem USB 1.1, USB 2.0);
- moguće je daljinsko povezivanje - preko klijenta koji je kompatibilan s RDP (to je omogućeno ugrađenim RDP poslužiteljem);
- također podržava različite vrste mreža: NAT, unutarnje, host mreža putem premoštene;
- Rusko sučelje, što je vrlo povoljno;
- Dijeljene mape vam omogućuju prijenos datoteka s gosta na sustav domaćina i obratno;
- istodobno možete pokrenuti više virtualnih strojeva;
- Postoji prijenosna inačica.
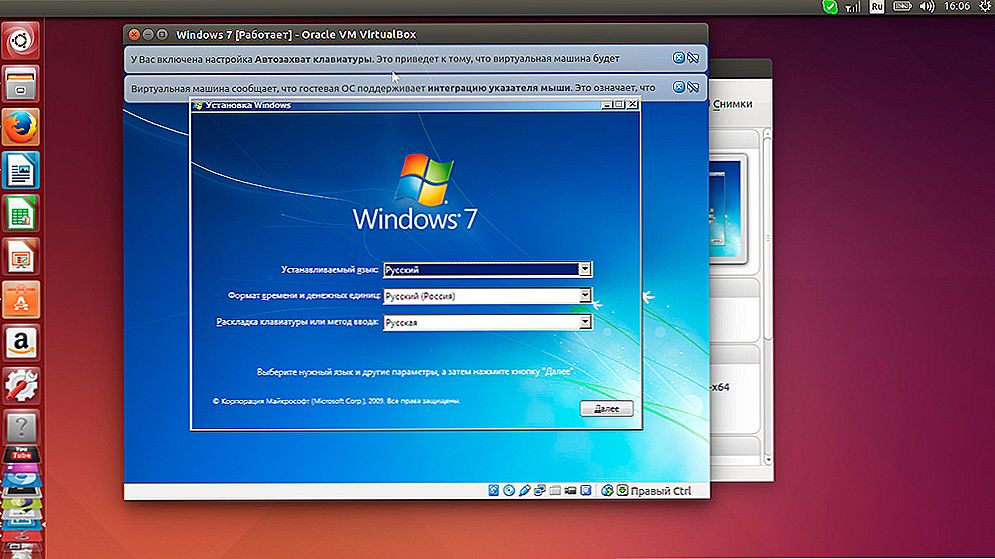
Na primjer, možete instalirati Windows OS s Linuxom
Velike prednosti programa su lakoća instalacije, upotrebe i svestranosti. Nedostaci su pomalo zbunjujuće upravljanje diskom. Također nema podrške za screenshotove.
Nisu svi korisnici znaju o značajkama Oracle VM VirtualBox i kako koristiti ovaj program. Ispod možete pročitati upute za instalaciju VirtualBoxa.
Zašto je to potrebno?
Ponekad se korisnici žele upoznati s drugim operativnim sustavima, osim onih koji su već instalirani na računalu ili drugim verzijama istog sustava. Ali on ne želi ponovo instalirati sustav zbog straha od loših performansi, a također ne želi provoditi vrijeme na eksperimentima jer instalacija zahtijeva dosta dugotrajnih resursa.Virtualni stroj u takvoj situaciji omogućava testiranje drugog operacijskog sustava bez potrebe za rušenjem postojećeg bez ponovne instalacije.
VirtualBox je također koristan za one koji žele dobiti više iskustva u radu s konfiguracijom mreže. Možete instalirati nekoliko operacijskih sustava odjednom, možda čak i drugačije, možete ih ponovno konfigurirati, raditi s njima bez oštećenja vlastitog operativnog sustava. Na taj način možete upravljati računalnim tehnologijama, vježbati i stjecati nove vještine.
Pogledajmo kako pravilno instalirati Oracle VM VirtualBox i kako ga koristiti.
Instalacija programa
Instalirajte VirtualBox može bilo koji korisnik bez ikakvih problema. Sam proces je standardan, ne zahtijeva posebne stručne vještine i sva specifična znanja.
Stvorite virtualni stroj
Nakon instalacije programa vidjet ćete radni prozor koji vas traži da stvorite virtualni stroj, kao i pomoć u radu.
- Virtualni stroj možete instalirati klikom na gumb "Stvori".
- Od vas će se tražiti da unesete naziv stroja, vrstu operacijskog sustava, odredite verziju. Za testiranje, instalirajte, recimo, Linux, - jednu od najmanjih distribucija. Navedite Debianovu obitelj.U retku "Name" unesite "DSLTest".
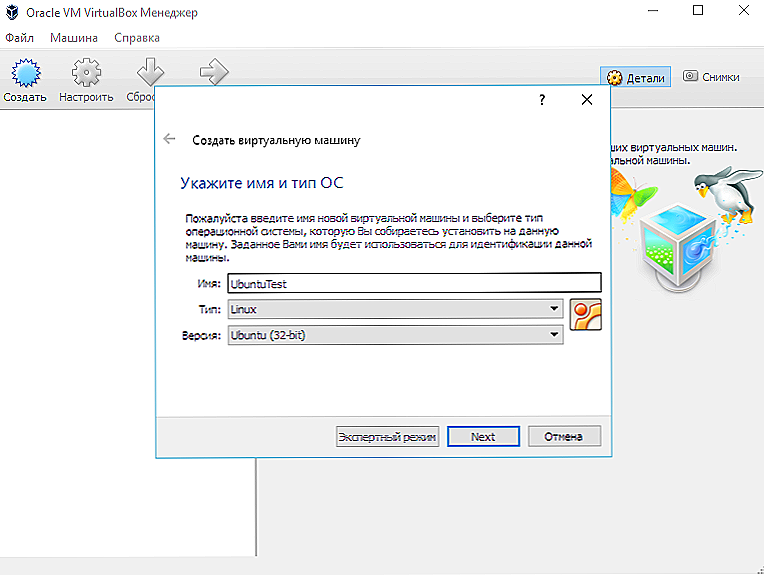
Navedite naziv, vrstu i verziju OS-a
- Ako kliknete "Dalje", dolazite do sljedećeg prozora s postavkama memorije za instalirani OS. Premještanjem klizača odredite količinu RAM-a. Preporučujemo postavljanje zadanih parametara.
- Zatim ćete od vas tražiti da odaberete postojeći ili stvorite novi tvrdi disk. Označite okvir za tvrdi disk za podizanje sustava i označite okvir "Stvori novi tvrdi disk".
- Spustite parametre diska. Preporuča se da je "dinamički ekspandirajuća": veličina će se povećati s unosom podataka, ali će biti ograničena na neki fiksni iznos.
- Odaberite mjesto novog diska, postavite njegovu veličinu. Preporučljivo je ne imati novi disk na C, možete odrediti veličinu od oko 8 GB - to je dovoljno za testiranje mogućnosti Oracle VM
- Od vas će se tražiti da provjerite željene parametre i potvrdite svoju namjeru stvaranja virtualnog stroja. Kliknite "Završi" ako je sve u redu.
Pokretanje i rad na stroju
Kada se stvori virtualni stroj, pokrenite ga. Prvo, vidjet ćete prozor postavki, aktiviran je kada prvi put pokrenete.Prije nego što stvarno volite novo računalo, čak i bez operativnog sustava i drugih opcija. Da biste instalirali OS, koristimo sliku diska.
- Stavili smo izbor na "optički pogon".
- Navedite medij: odaberite sliku iz koje će se OS podići.
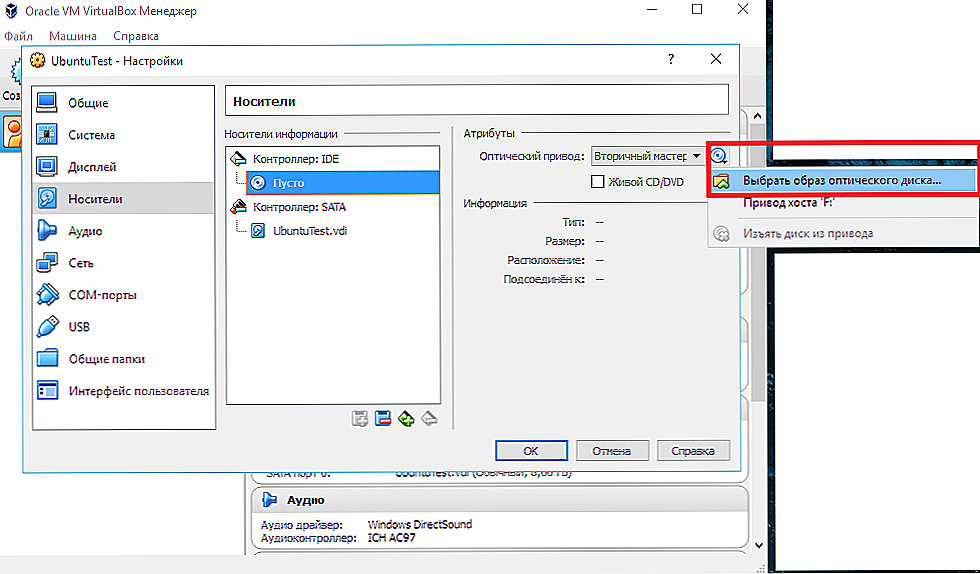
Odaberite izvor instalacije OS-a
- Slika će se početi dizati, tj. Instalirati OS.
- Nakon dovršetka instalacije odvojite sliku diska tako da OS pokreće s virtualnog tvrdog diska. To je učinjeno u izborniku "Mediji": odaberite sliku u prozoru, postavite "prazno" u polje pogona.
Imajte na umu da program Oracle VM VirtualBox sam "teži", ali virtualni tvrdi diskovi stvoreni u njemu su prilično opsežni. Stoga, da biste ih izradili, odaberite disk s većom količinom slobodnog prostora.
Unatoč nekim nedostacima, Oracle VM VirtualBox je vrlo funkcionalan, pogodan za učenje virtualizacije. Sada znate što je program Oracle VM VirtualBox i možda ćete ga koristiti u svom radu.
Jednostavnost instalacije i korištenja Oracle VM VirtualBoxa omogućuje korisnicima različitih razina iskustva i vještina da rade s programom. Nakon testiranja prema našim uputama, možete stvoriti i instalirati svoj prvi virtualni stroj.U budućnosti će taj proces potrajati manje vremena, a moći ćete raditi s takvim strojevima bez uklanjanja operativnog sustava: testirati nove verzije, provjeriti izvedbu drugih operacijskih sustava i raditi s različitim programima.