CCleaner je učinkovit program koji u potpunosti može osigurati vašu sigurnost. Koristeći potpuno brisanje povijesti preglednika, kolačiće, privremene datoteke stvorene tijekom sesije, kao i oslobađanje memorije na tvrdom disku, softver ograničava pristup računalu i sustavu potencijalno opasnim ili zlonamjernim softverom. Kako koristiti CCleaner, pročitajte dalje.
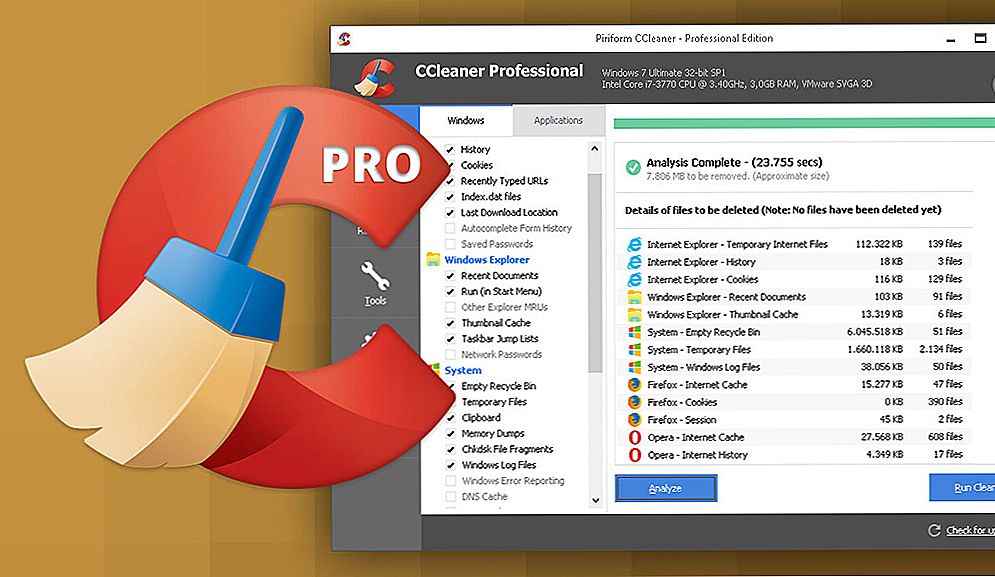
Upute za rad s CCleanerom.
sadržaj
- 1 Zašto mi treba program
- 2 Uvod u sučelje
- 3 Čišćenje tvrdog diska i registra
- 3.1 Sustav čišćenja zamrzavanjem
- 3.2 Čišćenje registra sustava Windows
- 4 Dodatne značajke
- 4.1 Deinstalirajte program
- 4.2 Kontrola pokretanja
- 4.3 Pronađite duplikate datoteka
- 5 Postavke CCleanera
- 5.1 Glavni parametri CCleanera
- 5.2 keksi
- 5.3 inkluzije
- 5.4 iznimke
- 5.5 dodatno
- 6 Deinstaliraj CCleaner
Zašto mi treba program
Zadane postavke u vašem računalnom sustavu ili internetskom pregledniku automatski prikupljaju i stvaraju priču koju haker može koristiti. Svaki put kada koristite računalo privremeni podaci generirani su i pohranjeni u sustavu. Ključne značajke:
- redovito brisanje povijesti vaših radnji i privremenih datoteka pohranjenih na vašem računalu;
- oslobađanje prostora na diskovima spojenima na računalo;
- mogućnost kontrole koji programi pokreću kada se računalo pokrene;
- i mnoge druge.
Da biste izbrisali privremene podatke stvorene svaki put kad koristite softver, morate otvoriti direktorije programa jedan po jedan, pronaći, a zatim ručno izbrisati privremene datoteke od njih. Softver prikazuje popis instaliranog softvera i omogućuje odabir programa iz kojih želite ukloniti sve privremene podatke.
VAŽNO. Preporučljivo je da zadržite ažurnu sigurnosnu kopiju dokumenata.CCleaner za Windows 10 potreban je za brisanje cijelog preglednika i povijesti nedavnih dokumenata, kao i za spremanje zaporki. To je glavna zadaća aplikacije - smanjiti različite načine infekcije ili nadzora vašeg sustava.
Uvod u sučelje
Kako biste trajno izbrisali podatke (tj. Izbrisali ih) s tvrdog diska, svi drugi podaci moraju biti prepisani. Softver mora biti konfiguriran da prebrisati sve izbrisane podatke kako bi je sigurno izbrisao. Program također može sigurno izbrisati stare podatke, oslobađajući dodatni slobodni prostor na disku.Čišćenje računala pomoću CCleanera relativno je jednostavna i brza procedura. Nakon instalacije programa, preporučuje se ponovno pokretanje računala. Prije početka korištenja softvera mora biti konfiguriran da sigurno ukloni sve privremene dokumente. Da biste konfigurirali aplikaciju, slijedite ove korake:
- Start - Programi.
- Kliknite Opcije, a zatim ovdje možete odabrati jezik i odrediti kako će CCleaner izbrisati privremene podatke i očistiti diskove.
- Kliknite "Obrišite podatke (duže)" kako biste omogućili padajući popis.
- Na padajućem popisu odaberite stavku u kojoj se koriste tri prolaza.
Nakon što postavite ovaj parametar, softver će prebrisati mape koje ste odabrali za brisanje s nasumičnim podacima, učinkovito ih brisanje s tvrdog diska. Što je veći broj prolaza, to će vaš dokument ili mapa biti prebrisani slučajnim podacima. To smanjuje mogućnost vraćanja ovog dokumenta ili mape, ali povećava vrijeme potrebno za postupak čišćenja.

Čišćenje tvrdog diska i registra
Svaki put kad promijenite informacije o konfiguraciji sustava, instalirajte softver ili izvršite druge uobičajene zadatke, te se promjene odražavaju i spremaju u registru sustava Windows.Da biste maksimizirali izvedbu, redovito čistite računalo. Međutim, tijekom vremena registar sakuplja zastarjele konfiguracijske informacije i postavke, uključujući i tragove zastarjelih programa. Opcija Registar omogućuje skeniranje i brisanje takvih informacija, poboljšavajući ukupnu funkciju i brzinu vašeg sustava, kao i zaštitu vaše privatnosti i sigurnosti.
Sustav čišćenja zamrzavanjem
Ova će značajka ukloniti sve privremene podatke koje je stvorio Microsoft Windows i većina aplikacija koje koristite na računalu.
- Kliknite Start - Programs - CCleaner da biste aktivirali CCleaner konzolu.
- Kliknite "Očisti". Console CCleaner, odgovoran za čišćenje smeća sustava, podijeljen je na dvije ploče. S lijeve strane prikazuju se kartice i aplikacije sustava Windows, a desno prazan prostor za prikaz informacija ili rezultate operacije čišćenja. Ispod su gumbi "Analiza" i "Čišćenje". Pomoću sljedećih koraka uklonit ćete privremene podatke za stavke koje ste označili na karticama Windows i Aplikacije. Budući da različiti korisnici imaju različite programe instalirani, vaš vlastiti popis aplikacija može se malo razlikovati.
- Na dnu popisa dostupnih transakcija nalazi se kartica "Ostalo". Kada su postavljene neke vrijednosti, pojavljuje se dijaloški okvir za potvrdu koja objašnjava što utječe na svaki parametar. Ako omogućite opciju Izbriši prostor, znatno ćete povećati vrijeme potrebno za postupak čišćenja. pobrinite se da imate barem jedan sat ili više za to. Provjerite sve postavke na karticama Windows i Aplikacije da biste bili sigurni da su privremeni podaci u potpunosti izbrisani. Međutim, važno je razumjeti koje su konfiguracije i postavke izbrisane. Kliknite U redu da biste zatvorili poruku i nastavili postupak brisanja.
- Kliknite Analiziraj kako biste generirali i pregledali popis različitih privremenih dokumenata dostupnih za brisanje. Prije početka postupka čišćenja, zatvorite sve ostale programe. Ako ih ostavite otvorenim, CCleaner ne smije izbrisati sve privremene dokumente povezane s tim programima.
- Kliknite Da da biste nastavili s potragom za uklanjanjem.
- Kliknite "Run Cleaner"
- Kliknite U redu da biste izbrisali privremene dokumente.
Uspješno ste izbrisali privremene podatke s kartica Windows i Aplikacije pomoću programa CCleaner.

Čišćenje registra sustava Windows
- Kliknite Registry (Registar) da biste izbrisali registar s CCleanerom.Prozor je podijeljen na popis integriteta registra i ploču koja se koristi za prikaz informacija o otkrivenim problemima.
- Provjerite sve stavke na popisu Registry Cleanup (Čišćenje registra), a zatim kliknite Troubleshoot (Otklanjanje poteškoća) da biste započeli skeniranje problema s registracijom koji trebaju biti fiksni; nakon nekog vremena, vaši će se rezultati pojaviti u prozoru s desne strane. Kao mjera opreza, prije nastavka s popravkom registra sustava Windows, od vas će se tražiti da spremite rezervni dokument. Ako se nakon čišćenja registra sustava Windows pojavljuje problem, možete ga vratiti u izvorno stanje pomoću ovog sigurnosnog dokumenta.
- Kliknite "Popravljen odabrani" da biste aktivirali dijaloški okvir za potvrdu. Ako ste zaboravili gdje ste spremili datoteku sigurnosne kopije registra, jednostavno pretražite nastavak .reg.
- Da biste stvorili sigurnosnu kopiju registra, kliknite "Da".
- Kliknite "Spremi" nakon što odaberete mjesto za datoteku sigurnosne kopije. Korisnici s naprednim ili stručnim razinama će cijeniti sposobnost popravljanja nekih problema i zanemariti druge, ovisno o njihovim zahtjevima.Prosječnim korisnicima i početnicima savjetuje se jednostavno rješavanje svih odabranih problema.
- Kliknite strelice s desne ili lijeve da biste vidjeli svaki problem, a zatim kliknite popraviti odabir da biste popravili samo one koje ste zabilježili.
Registry sustava Windows sada je uspješno izlječen.

Dodatne značajke
CLEANER brisanje i pokretanje funkcije mogu povećati ukupnu učinkovitost vašeg sustava. Pročitajte više u uputama za korištenje programa. Ako sumnjate da čišćenje registra sustava Windows uzrokuje problem s radom vašeg sustava, možete koristiti datoteku sigurnosne kopije registra stvorenu u prethodnom odjeljku da biste vratili izvorni registar i smanjili smetnje u sustavu. Da biste vratili izvorni registar, slijedite ove korake:
- Odaberite Pokreni - Pokreni da biste aktivirali traženi prozor, a zatim unesite regedit.
- Kliknite U redu da biste aktivirali sljedeći zaslon.
- Odaberite "File" - "Import" u traci izbornika Registry Editor za aktiviranje zaslona "Import Registry Files", a zatim odaberite svoj spremljeni dokument.
- Kliknite "Otvori" kako biste aktivirali sljedeći dijaloški okvir za potvrdu.
- Kliknite U redu da biste dovršili obnovu datoteke sigurnosne kopije registra.
Deinstalirajte program
VAŽNO. Prije početka uklanjanja nepotrebnog softvera, provjerite je li program koji želite deinstalirati nije potrebno da vaš sustav ispravno funkcionira.Uklanjanjem neiskorištenog ili neželjenog prethodno instaliranog softvera prije pokretanja programa CCleaner možete izbrisati i privremene datoteke i mape. To može smanjiti broj privremenih datoteka i mapa koje je potrebno izbrisati, kao i vrijeme potrebno za postupak čišćenja. Značajka deinstalacije CCleanera jednaka je značajci Deinstaliraj program koji se nalazi na upravljačkoj ploči. Funkcija Delete brže i brže funkcionira. Da biste pokrenuli uklanjanje zastarjelih programa, slijedite ove korake:
- Pokrenite CCleaner iz ikone na radnoj površini ili iz izbornika Start - Programs - CCleaner.
- Kliknite Alati, a zatim Deinstaliraj programe da biste aktivirali sljedeći zaslon. Tipke s desne strane popisa "Programi za uklanjanje" aktiviraju se samo nakon što odaberete program.
- Odaberite program iz popisa "Programi za deinstaliranje", a zatim kliknite Deinstaliraj da biste uklonili odabrani program.Napredni ili napredni korisnici mogu koristiti funkcije "Preimenuj" i "Izbriši", što može biti korisno za spremanje određenog softvera. Svaka od tih funkcija osigurava da ste svjesni postojanja tog uslužnog programa, a pritom ga držite na sigurnom od neprijateljskih ili zlonamjernih sudionika koji mogu koristiti vaš softver ili podatke u osobne svrhe.
- Kliknite Preimenuj da biste preimenuli ovaj program. Kliknite "Ukloni" da biste uklonili softver s tog popisa bez deinstalacije.

Kontrola pokretanja
Program automatskog pokretanja konfiguriran je za automatsko pokretanje kada je računalo uključeno. Programi za pokretanje mogu utjecati na korištenje resursa sustava i usporiti vaše računalo tijekom pokretanja.
- Kliknite Alati, a zatim Pokretanje da biste aktivirali sljedeći zaslon.
- Odaberite softver od onih navedenih u oknu "Pokreni", a zatim kliknite "Onemogući" kako biste spriječili pokretanje programa automatski kada uključite računalo.

Pronađite duplikate datoteka
Da biste pokrenuli alat, otvorite CCleaner, a zatim Alati, a zatim odaberite "Traži duplikate".Evo popisa parametara koji vam omogućuje da usporedite datoteke i odredite koji od njih možete izbrisati:
- Ime;
- veličina;
- Datum promjene;
- Sadržaj.
Provjerite jesu li svi ovi parametri provjereni, a usporedba datoteka bila je točnija. Možete odabrati koje datoteke zanemariti pomoću potvrdnih okvira u odjeljku "Zanemari". Zatim možete odrediti dodatne diskove i / ili mape za uključivanje ili isključivanje pomoću kartica Uključi i isključi. Da biste pokrenuli pretraživanje, kliknite "Pretraživanje". Možete obrisati datoteke označavanjem okvira i odabirom "Izbriši". Imajte na umu da to nije sigurno.
Modul "Pretraživanje duplikata" može tražiti datoteke s istim nazivom, veličinom, datumom promjene i sadržajem datoteke, ali ne može odrediti koje su datoteke potrebne za rad sustava i koje od njih može biti sigurno izbrisano. Zbog toga se preporučuje da provjerite put do datoteke i, ako je potrebno, sama datoteka, kako biste bili sigurni da je zapravo duplikat i da nije potreban na računalu. Datoteku možete otvoriti iz zaslona Duplikat Finder tako da desnom tipkom miša kliknete "Otvori put do datoteke", a zatim dvaput kliknete datoteku u otvorenom prozoru. Također, nije preporučljivo brisanje duplikata koji se nalaze u mapi C: \ Program Files, jer je vjerojatno da će te datoteke morati pokrenuti programe.Obično je sigurno ukloniti dvostruke kopije osobnih slika ili filmova, ali prije brisanja provjerite je li datoteka datoteke i sadržaj datoteke.

Postavke CCleanera
Da biste otvorili postavke programa, kliknite odgovarajući gumb na lijevoj ploči.
Glavni parametri CCleanera
Sadrži osnovne parametre za program, na primjer, opcije automatskog ili kontekstnog izbornika. Također možete odabrati vrstu brisanja koju program koristi, a također konfigurirati CCleaner tako da ne izbriše lozinke. Za većinu korisnika jednostavno je brisanje datoteka dovoljno. Obrišite slobodni prostor - ovdje je izbor tvrdih diskova za čišćenje.

keksi
Ovdje možete postaviti čistač i odabrati koje kolačiće želite izbrisati svaku pokretu ili koje one ignorirati. Ako posjetite određene web-lokacije, primjerice Google ili Windows Live, možete postaviti CCleaner da zanemari kolačiće povezane s njima pa se nećete morati prijaviti nakon završetka programa. Pomoću strelica u sredini možete premjestiti kolačiće koje želite izbrisati ili spremiti kada se predomislite.

inkluzije
Ako koristite nekoliko tvrdih diskova, ali ne želite da CCleaner radi na nekom od njih, možete odabrati odvojene mape koje će biti uključene u skeniranje. Kliknite "Dodaj" da biste otvorili novi prozor kako biste odredili informacije o mapama koje želite dodati skeniranju računala. Kliknite "U redu" nakon što završite.
iznimke
Opcije isključivanja omogućuju vam oslobađanje mape od skeniranja. To je upravo suprotno od uključivanja mapa. Kliknite "Dodaj" i unesite potrebne podatke. Zatim kliknite na "OK".
dodatno
Neke dodatne opcije nude se na ovoj kartici. Za redovnog korisnika zanemarite ovaj skup parametara. Međutim, ako iz bilo kojeg razloga želite vratiti CCleaner na zadano, to možete učiniti klikom na "Vrati zadane postavke" ili ih onemogućite.

Deinstaliraj CCleaner
Da biste u potpunosti uklonili CCleaner s računala, koristite integrirani alat Dodaj ili ukloni programe na upravljačkoj ploči. Nakon deinstalacije, ponovno pokrenite računalo.













