Prije ili kasnije, vlasnik računala može se suočiti s neznatnim razočaranjem. Uopće nije ugodno otkriti da tvrdi disk iznenada postaje potpuno preopterećen, kao što sustav sam tvrdi. Još je žalosnije ako se na disku sustava ispadne preopterećenje.

Kada je tvrdi disk preopterećen, mora se očistiti od neželjenih datoteka.
U ovom slučaju, ne možete se zapitati zašto je računalo počelo raditi sporije, zbog čega se često zamrzava, usporava. Ako se takoder suočite s takvim problemom, to znači da morate pomoći računalu da se riješi nepotrebnih smeća. To pomaže očistiti tvrdi disk ili zaseban diskovni prostor na njemu.
Da biste se uspješno nosili s ovim zadatkom, iskusni korisnik će trebati samo nekoliko minuta. Za newbie, takav zadatak izgleda neodoljiv i težak. Međutim, to je samo predrasuda koja proizlazi iz neznanja. To će se nastaviti sve dok početnica nauči kako očistiti tvrdi disk na sustavu Windows 7.
sadržaj
- 1 Čišćenje pomoću značajki sustava Windows
- 1.1 Automatsko čišćenje
- 1.2 Brisanje privremenih datoteka
- 1.3 Brisanje datoteka sustava
- 2 Alternativno čišćenje
- 2.1 prilike
Čišćenje pomoću značajki sustava Windows
Programeri Windows 7 operativnog sustava, kao i prethodne verzije, osiguravale su da bilo koji korisnik ima priliku očistiti disk prema potrebi.
Iz tog razloga, svatko će biti u mogućnosti provesti "opće čišćenje", istovariti sustav i dopustiti da postane ponovno brzo.
Automatsko čišćenje
U sustavu Windows 7 postoji mogućnost oslobađanja prostora na disku pomoću uslužnog programa Disk Cleanup. Da biste koristili ovaj program, idite na "Start", zatim kliknite na "All Programs", pronađite parametar "Standard", otvorite ga, a zatim kliknite na "System Tools" line. Sada na popisu koji se otvori, lako možete pronaći uslužni program "Disk Cleanup", samo ga morate pokrenuti.
Nazovite ovaj program na neki drugi način. Otvorite naredbeni redak i zapišite ga: "cleanmgr".
U početku će se ispred vas pojaviti mali prozor u kojem će biti prijedlog za odabir diska na kojem želite izvršiti "čišćenje".
Prvo, naravno, odaberite pogon C da biste skinuli sistemski pogon, a kasnije možete izvršiti ovaj postupak s drugim pogonima.
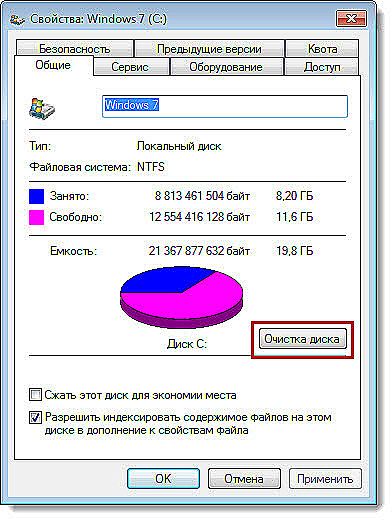
Uslužni program će analizirati mape i izračunati koliko se smeća može izbrisati.
Uslužni program automatski će analizirati direktorije, izračunati koliko "smeće" nudi za čišćenje.
Nakon dovršetka analize pojavit će se novi prozor u kojem ćete morati provjeriti potvrdni okvir pored stavki s kojima ste spremni oprostiti.
Među popisom postoji i takva linija "Čišćenje ažuriranja sustava Windows". Ako označite okvir pokraj njega, možete riješiti datoteke koje su ostale nakon prethodnih verzija sustava Windows.
Sada slobodno kliknite "U redu", uslužni program će samostalno obavljati sve važne radnje.
Nakon završetka postupka, nemojte žuriti da zatvorite uslužni program, idite na drugu karticu "Napredno", postoje dva dodatna parametra koje program također može očistiti. Iskoristite ovu ponudu, a disk vašeg sustava bit će potpuno očišćen.
Klikom na gumb "Obriši" pokraj parametra "Programi i značajke" otvorit će se dodatni prozor gdje ćete morati odabrati one programe koji uopće ne koristite. Brišite ih nemilosrdno.Ako ikada trebate program, ne brinite, preuzimajte ga i ponovno instalirati uvijek će biti moguće.
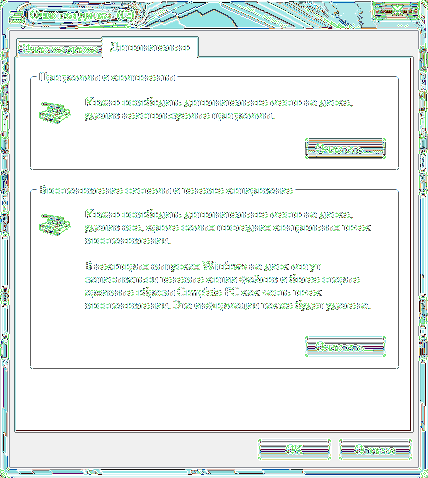
Slijedite upute, a zatim će se tvrdi disk ispravno riješiti nepotrebnih datoteka.
Ako kliknete na gumb "Vraćanje sustava i kopiranje sjena", uslužni program će se pobrinuti da povežete svoju želju s činjenicom da će sve datoteke s točkama oporavka sustava Windows biti izbrisane. Dobro se slažete, kliknite "U redu", uslužni program će dovršiti svoje radnje, tada ćete moći procijeniti rezultat vašeg rada. Vidjet ćete da postoji mnogo više slobodnog prostora.
Brisanje privremenih datoteka
Ako ste zainteresirani za pitanje kako očistiti tvrdi disk u potpunosti, obavezno pripazite da "Disk Cleanup" ne briše uvijek sve nepotrebne datoteke, tako da možete napraviti dodatne jednostavne korake, a zatim sigurno očistiti tvrdi disk nepotrebnog "smeća" u potpunosti.
Da biste to učinili, morate izbrisati sve akumulirane privremene datoteke. Ponekad ih ima previše, posebno ako ste aktivni korisnik interneta.
Mnogo nepotrebnih stvari se sprema u mapu "Temp", a to je ono što treba očistiti.Da biste otvorili direktorij "Temp", pokrenite program "Run" istovremeno pritiskom na dva tipka "Win" i "R", unesite "% temp%" u bijeli prozor i pritisnite tipku "Enter".
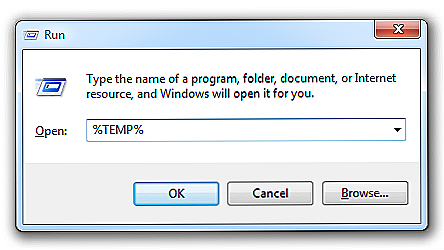
Uklonite mapu "Temp", gdje postoji puno nepotrebnih
Nakon otvaranja novog prozora, kliknite tipku "Alt". Sada, kako biste vidjeli da se "smeće" treba ukloniti, važno je da je prikažete jer je u skrivenom obliku.
Za prikaz skrivenih datoteka otvorite "Upravljačka ploča", pronađite redak "postavke mapa", kliknite na nju. Sada će se otvoriti novi prozor u kojem možete ići na karticu "Prikaz". Tamo ćete naći blok nazvan Napredne opcije.
U njemu pomaknite klizač prema dolje da biste pronašli redak "Prikaži skrivene datoteke", potvrdite okvir pokraj njega i kliknite "U redu".
Sada će sve skrivene datoteke biti vidljive, odaberite sve što vidite i izbrišete. Naravno, ako postoji previše datoteka, nerazumno je izdvojiti jednu po jednu, tako da možete optimizirati proces izvođenja takvih radnji.
Kliknite bilo koju datoteku, a zatim držite dva ključa: "Ctrl" i "A". Nakon brisanja odabranih datoteka, svakako izbrisati sve iz košare za recikliranje. Sada možete biti sigurni da je tvrdi disk mogao riješiti nepotrebne "smeće".
Usput, uzimajući osloboditi od privremenih datoteka, korisnici često također brzo dobili osloboditi od virusa, koji često odabiru "Temp" katalog kao privremeni utočište.
Brisanje datoteka sustava
Datoteke sustava važne su za pravilno funkcioniranje sustava Windows, tako da ne možete izbrisati sve što je tako, a ne razumijete za koju svrhu je datoteka namijenjena, koja je njegova vrijednost. Međutim, prema uputama iskusnih korisnika, možete se oprostiti onim sustavnim objektima koji nisu potrebni izravno za vaše računalo.
Možete potpuno onemogućiti datoteku za slanje stranica. Otvorite "Upravljačka ploča", pronađite parametar "Sustav", kliknite na njega, sada na lijevoj strani prozora koji se otvori, pronađite redak "Napredne postavke sustava" i kliknite na nju.
Sada se otvara novi mali prozor, u koji idite na karticu "Napredno". U prvom bloku "Izvedba" kliknite gumb "Parametri". Nakon toga na ekranu će se pojaviti novi prozor, u kojem ćete također morati ići na karticu "Napredno".
U donjem bloku "Virtualna memorija" kliknite gumb "Promijeni". U prozoru koji se otvori, pronađite redak "Bez datoteke stranica", postavite točku točno pokraj njega i konačno kliknite "U redu".

U blizini retka "Bez paging datoteke" kliknite "U redu"
Neki korisnici odluče izbrisati datoteku hiberfil.sys. On je odgovoran za održavanje svih postavki kada računalo prijeđe u stanje mirovanja. Potrebno je hiberfil.sys veliki prostor, ponekad do 5 GB. Razmislite dobro, je li točno da vam nije bitno da se računalo brzo pokreće nakon izlaska iz stanja mirovanja. Ako ste spremni reći zbogom hiberfil.sys, krenite dalje.
Pokrenite program "Run" pritiskom na dva tipka "Win" i "R", sada popis powercfg-h off. Dalje, sustav će sve učiniti automatski.
Alternativno čišćenje
Ako iz nekog razloga ne želite koristiti standardne metode čišćenja koji se nalaze u sustavu Windows, možete koristiti i druge alternativne načine na koje se tvrdi disk može riješiti nepotrebnog "smeća".
Možete preuzeti posebne programe koji obavljaju automatsko čišćenje diskova i možete koristiti BIOS.
prilike
Prilikom instaliranja operacijskog sustava ponekad morate koristiti BIOS mogućnosti prilagoditi pokretanje diska za podizanje sustava.
Tijekom naknadne instalacije, moguće je ne samo potpuno izbrisati sve od tvrdog diska, već čak i oblikovati.
Čak i ako su virusi skriveni negdje na tvrdom disku, a vi ih niste mogli pronaći, lako ćete se riješiti oblikovanjem. Istodobno ćete postići željenu ekspanziju slobodnog prostora na disku.
Iskusni korisnici lako će dijeliti kako očistiti tvrdi disk putem BIOS-a. Ne postoji ništa teško u ovom postupku, ali ćete morati biti oprezni tijekom manipulacija.
Dakle, za postupak oblikovanja putem BIOS-a, pobrinite se za kupnju diska za podizanje sustava ili diska za ponovno pokretanje.
Najbolje je imati disk za podizanje sustava, a zatim će biti moguće formatirati prostor na disku putem BIOS-a, a zatim odmah instalirati novi sustav Windows.
Umetnite disketu za podizanje sustava u pogon, ponovno pokrenite računalo, a u trenutku naknadnog pokretanja kliknite gumb "Delete", u nekim verzijama morate pritisnuti gumbe "F2" ili "F8".
Unesite BOOT odjeljak, podesite parametar za pokretanje iz pogona, pojavit će se poruka dobrodošlice, a zatim odmah instalirati operativni sustav. Sljedeći je korak odabir prostora na disku koji želite očistiti tijekom postupka oblikovanja.
Odaberite particiju sustava klikom na njega, nekoliko opcija odmah će se pojaviti ispod.Trebali biste odabrati "Format", proces će započeti, za nekoliko će minuta prostor na disku biti nov.
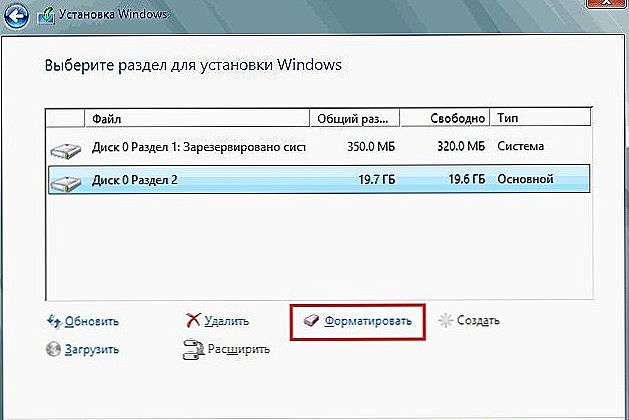
Nakon što kliknete "Format", postupak će započeti
Sve daljnje radnje ovisit će o vašoj želji, možete nastaviti s instalacijom sustava Windows i možete dovršiti postupak jer ste već postigli svoje ciljeve. Nakon nekog vremena možete se vratiti na svoje računalo i instalirati OS koji ste sada uklonili.
Dakle, postupak uklanjanja nepotrebnih "smeća" i potpunog čišćenja prostora na disku je jednostavan. Trebalo bi samo jednom pokušati testirati svoje vještine u praksi, jer nakon nekog vremena nećete primijetiti da ste već postali profesionalci u ovom pitanju.












