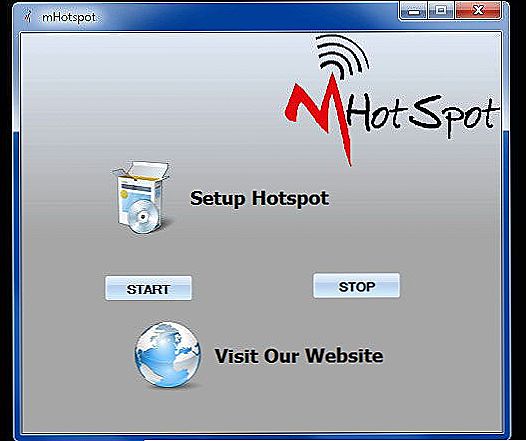HandBrake je jedinstveni pretvarač koji vam omogućuje prijenos video datoteke s jednog formata u drugi. Od svih takvih programa, HandBrake je poznat po svojoj jednostavnosti i funkcionalnosti. U današnjem članku će dobiti upute za instaliranje, konfiguriranje i korištenje ovog programa.

Konfigurirajte video koder HandBrake.
sadržaj
- 1 Kako koristiti HandBrake
- 1.1 Instalacija softvera
- 1.2 Postavljanje ručne trake
- 1.3 Odabir izvora za kodiranje
- 1.4 Točan format za spremanje kopiranja
- 1.5 Podesite video sliku u odjeljku "Slika"
- 1.6 Upotreba filtara za videozapise
- 1.7 Postavke kodeka (Video kartica)
- 1.8 Audio postavke (kartica Audio)
- 1.9 Upotreba titlova
- 1.10 Stvaranje epizoda s poglavljima
- 1.10.1 Napredne mogućnosti HandBrake
- 1.10.2 Unaprijed definirani unaprijed definiranim postavkama ()
- 1.11 Započnite kopiranje
Kako koristiti HandBrake
Instalacija softvera
Preuzmite datoteku samo s službene stranice. Klikom na njega odaberite željenu verziju. Nakon preuzimanja datoteke, instalirajte program. Za rad u HendBreyku rezolucija zaslona trebala bi biti najmanje 1024 × 620. Obično svi moderni uređaji moraju zadovoljiti ovaj kriterij, ali ako to nije, obratite pozornost na to. Ako je na vašem računalu instaliran sustav Windows 7, za daljnji rad s pretvaračem morate instalirati Framework 4 knjižnicu za starije verzije operacijskih sustava - Framework 3.5 SP1.
Postavljanje ručne trake
Prije nego što počnete raditi u programu, morate ga pažljivo konfigurirati. Idite na karticu "Općenito", možete označiti radnju koja će se izvršiti po završetku postupka kodiranja, na primjer, zatvaranje uslužnog programa, isključivanje uređaja.

"Izlazne datoteke" sadrži korisni parametar koji je odgovoran za lokaciju obrađene datoteke (kopiranje). Ako želite, možete promijeniti mapu za spremanje. Idete u "Pregled", trebate navesti put do programa koji koristite za gledanje videozapisa. Kartice "Audio" i "Titlovi" sadrže regionalne opcije, poput titlova, kada se otkriju na mediju za pohranu.
U "System and Logging" možete promijeniti prioritet programa, podesiti OS stanja mirovanja, a također voditi zapisnik. "Napredno" je vrlo korisna kartica. Sadrži različite opcije pomoću kojih možete promijeniti sučelje programa po vlastitom nahođenju.

Odabir izvora za kodiranje
Kopiranje je prijenos video ili audio materijala iz jednog formata u drugi, što je logično za upotrebu. Najprije morate odabrati početni dokument na temelju kojeg će se kopirati. Da biste to učinili, kliknite "Izvor". Navodimo opis svake od mogućnosti koje smo otvorili:
- Video datoteka.Koristite ovu stavku u slučaju da trebate pretvoriti jedno proširenje u drugo. Ova će značajka biti korisna onima koji će gledati videozapis na uređaju malom rezolucijom ili onima koji ga planiraju staviti na Internet.
- Specifično skeniranje naslova. Ovaj parametar se koristi kada znate epizodu s kojom želite raditi. Na primjer, možda neće biti samo filmova na disku, već i neke uvodne trenutke.
Odabrat ćemo stavku "Folder", jer se video obično nalazi na mediju u mapi VIDEO_TS. Zatim odaberite "Title" vrijeme odjeljka koji želite pretvoriti.

Točan format za spremanje kopiranja
Da biste odabrali format, idite na "Output Settings" (Izlazne postavke) ® "Container.You bi trebali razumjeti što odabrati: MKV ili MP4, a kontejner nije proširenje dokumenta, već njihova metoda organizacije.Nakon operacije primijetit ćete da je razlika u kontejnerima minimalna.Na primjer, ako želite koristiti stazu s ekstenzijom AC3, program HandBrake odmah će isporučiti MKV-kontejner.U MP4-u postoje neke dodatne značajke:
- Web Optimizirano - priprema dokumenta za emitiranje uživo na mreži;
- Podrška za iPod 5G - Podrška za iPod 5G.
- Velika veličina datoteke - poništavanje granice veličine datoteke od 4 gigabajta (ne zaboravite da se videozapisi veći od 4 gigabajta ne mogu reproducirati na nekim uređajima.
Podesite video sliku u odjeljku "Slika"
Za ovu opciju odgovara ploča Veličina.Za postavljanje konačne veličine postoje dvije metode:
- Onemogućivanje anamorfnog kodiranja. Da biste to učinili, odaberite "Anamorphic: none" i aktivirajte "Keep aspect ratio". Na taj će se način sačuvati svi originalni omjeri. No, kod nekih igrača videozapis možda neće biti ispravno prikazan zbog nesporazuma rezolucije.
- Omogući anamorfno kodiranje. Kada koristite ovu metodu, video se neće mijenjati okomito, ali se vodoravno. Rezultirajuća datoteka će imati anamorph visoke rezolucije.
Funkcija obrezivanja omogućuje vam odrezivanje crnih pruga. Obično, softver radi sve samostalno, ali u slučaju neuspjeha, to možete učiniti sami.

Upotreba filtara za videozapise
Filteri vam omogućuju uklanjanje svih nedostataka u vašem materijalu. Međutim, nemojte biti previše revni jer možete pokvariti video datoteku. Pogledajmo funkciju svakog filtra:
- Detelecine - stvara telekino projekciju;
- Deinterlace je nužna funkcija za materijal iz fotoaparata: kada se koristi Deinterlace, pojavljuje se češaljni efekt, ovaj efekt se koristi vrlo rijetko, pa ako ga ne trebate, isključite ga;
- Denoise - smanjenje buke;
- Decomb - ispravlja učinak češlja;
- Deblock - uklanja piksele: nemojte računati na 100% poboljšanje kvalitete, ali neke će biti uređene;
- Sivi tonovi - uklanja boju videozapisa.

Postavke kodeka (Video kartica)
Idite na jedan od glavnih dijelova programa - Video. Tamo možete pronaći sve potrebne postavke:
- Framerate (stopa okvira). Ako ste upoznati s standardima, nemojte mijenjati utvrđeni pokazatelj.
- Kvaliteta (kvaliteta konačne datoteke). 0 je maksimalna vrijednost, 51 je minimalna. Za DVD postavite brojeve od 19 do 21.
- AVG Bitrate. Ako ste sigurni da će kvaliteta biti dobra, podesite željenu vrijednost brzine prijenosa. Nakon toga, imat ćete još dvije funkcije:
- 2-Pass Encoding - enkodiranje u dva koraka: na prvom mjestu, analiza i postavljanje bitnih brzina pojavljuju se kod drugog kodiranja, na temelju dobivene analize;
- Turbo prvi Pass - ubrzanje prvog stupnja (analiza), međutim, vrijeme čekanja za konačni rezultat neće se promijeniti.

Audio postavke (kartica Audio)
Na ploči Audio nalaze se svi audio materijali prisutni u početnoj datoteci. Glavni cilj je dodavanje pjesme na vašem jeziku (Dodaj Track). Također možete izbrisati sve nepotrebne, označavanjem i klikom na "Ukloni". Pomoću funkcije Gain (dB) možete glasno zvuk učiniti glasnošću videozapisa. Brzina prijenosa koju postavite ne smije premašiti izvornik. Audio kodek može se mijenjati ako želite, međutim, to je izborni uvjet.Kod rada s DVD-om, vrijednost Samplerate bi trebala biti 48, ili možete postaviti Auto. DRC je zadano na nulu, ali možete podesiti stopu od 1 do 2,5.

Upotreba titlova
Ako na videozapisu ima titlova, možete ih dodati na isti način kao i kod audiozapisa. Ako ne, uvozite ih iz SRT dokumenta. Navedite kodiranje. Postoje i drugi titlovi koji se također aktivno koriste:
- Samo prisiljeni. Titlovi za epizode gdje je na jeziku koji nije glavni;
- Upaljena. Titlovi s nemogućnošću da ih zatvore;
- Obični titlovi.

Stvaranje epizoda s poglavljima
U početku se može izbrisati izrada epizoda. U svakom igraču, vrlo je jednostavno i praktično navigirati između epizoda koje predstavljaju određene trenutke iz datoteke. Da biste ih izradili, označite stavku "Stvaranje poglavlja".

Napredne mogućnosti HandBrake
Bolje je za početnike da ne idu u ove parametre, međutim, ako ste pažljivo proučili sve terminologije, onda možete pokušati nešto učiniti.
Unaprijed definirani unaprijed definiranim postavkama ()
Upotreba unaprijed postavljenih postavki u bočnoj traci najlakši je način korištenja ovog pretvarača. Pomoću tipke Add možete dodati vlastite postavke:
- Uređaji - postavke za gadgete na iOS i Androidu;
- Redovne - postavke za kućno kino;
- Legacy - presets iz prethodnih inačica.

Započnite kopiranje
Gumbi na gornjoj ploči potrebni su za pokretanje kopiranja i ostalih postavki. Da biste započeli početak kodiranja, kliknite na "Start".

Klikom na "Add to Queue" možete dodati različite zadatke, a uz pomoć "Prikaži red" možete ih pregledati. Možete pogledati gotov videozapis pomoću gumba "Pregled". U "Prozoru aktivnosti" pohranjuju se sve operacije koje ste izvršili.
Zaključimo. HandBrake je vrlo funkcionalan pretvarač video datoteka. Naravno, ima ogroman broj različitih funkcija, međutim, jednostavne su i jednostavne za rad. Nadamo se da nemate pitanja. Ali ako jesu, napišite ih u komentarima.