uvod
Moderna tvrtka koja se dinamično razvija Microsoft redovito isporučuje svjetsko tržište s mnogim korisnim kvalitetnim proizvodima stvorenim prije dvadesetak godina, aplikacije su i dalje relevantne, zbog svoje sposobnosti da zadovolje sve potrebe potrošača koje se nalaze u stvaranju i oblikovanju elektroničkih dokumenata. Na primjer, urednici poput Worda i Excela opremljeni su raznovrsnim alatima koji vam omogućuju izravno izvršavanje različitih manipulacija na tekstu i tablicama. Važno je napomenuti da oba proizvoda mogu međusobno integrirati podatke, a posebno korisnik može kopirati tablicu iz Excela u Word. U stvari, uređivač teksta u Wordu nema moćne alate koji vam omogućuju da obavite najsloženije izračune, zbog ove okolnosti, Excel preuzima takve funkcije.

Dobivanje članka o Excelu
Tablicu možete prenijeti iz Excela u Word na nekoliko vrlo jednostavnih i prikladnih načina. Nema potrebe da se uključe u proces koji troši vrijeme kopiranjem podataka iz jednog programa u drugi kako bi ručno "ubio" informacije. U samo nekoliko minuta možete prenijeti podatke iz aplikacije koja radi s tablicama u program za uređivanje teksta, a da pritom ne koristite prethodnu konverziju.
Korak po korak algoritam djelovanja
Prije nego počnete opisati metodologiju prijenosa korak po korak, valja napomenuti da odabrani niz postupaka ni na koji način ne ovisi o verziji sustava Office instaliranog na korisničkom računalu. Korisnik može, po svojoj osobnoj želji, odabrati verziju programa za 2003., 2007. ili 2010. godinu.
Dakle, za prijenos tablice iz programa Excel u Word, najprije morate stvoriti ili otvoriti željenu tablicu koja se nalazi u skladištu programa Excel. Nije važno što je u tablici i koliko podataka sadrži. Prvo, korisnik može stvoriti najjednostavnije izvješće, koje bi se sastojalo od tri stupca, u prva dva od njih, na primjer, moglo bi biti premijera njihova je suma izračunata.
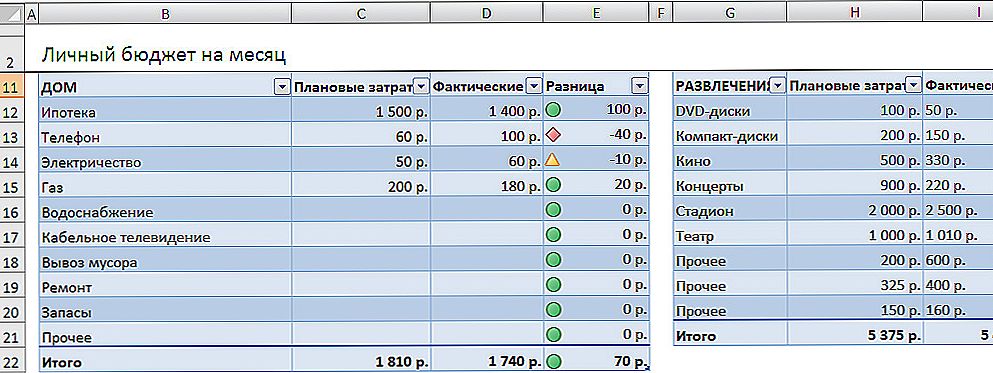
Izbor se vrši pomoću standardnih Windows metoda.
Umetanje tablice iz programa Excel u Word pomoći će odabiru svih ćelija prikazanih u tabličnom prostoru. Nakon što kliknete označeno područje dokumenta, na ekranu će se pojaviti mali kontekstni izbornik, koji će ponuditi izbor nekoliko mogućih akcija. U ovom slučaju korisniku je potrebna potkategorija koja je odgovorna za kopiranje podataka.Isti zadatak može se izvršiti kombinacijom tipki Ctrl + C, koja omogućuje kopiranje podataka.
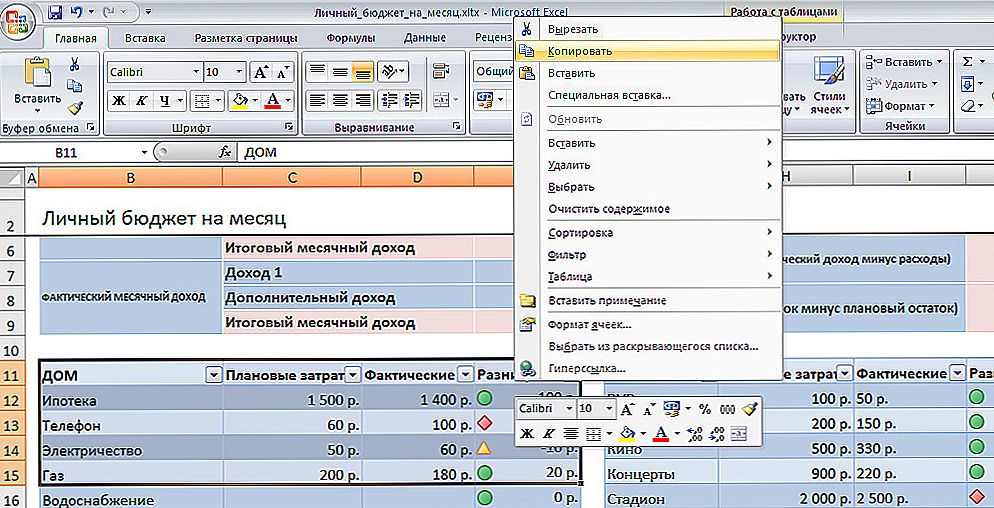
Prikazuje se primjer kopiranja putem kontekstnog izbornika.
Da biste konačno prenijeli podatke, trebate otvoriti uređivač teksta Word, postaviti pokazivač na mjesto gdje će, prema planovima korisnika, kopirati stol kasnije biti lociran. Potom nazovite kontekstni izbornik, kliknite na naredbu "Umetni" ili pritiskom tipki Ctrl + V zajedno za prijenos podataka s jednog urednika na drugi.
Kao što pokazuje praksa, čak i novi korisnik koji nema dobro poznavanje računalnog okruženja može umetnuti tablicu iz Excela u Word. Zahvaljujući samo dvije radnje, na mjestu gdje je prethodno postavljen kursor, moći ćete umetnuti tablicu. Posebno vrijedna je činjenica da će takvim kopiranjem podaci zadržati prethodni dizajn, upotrijebljeni font, shemu boja i okvir.
Daljnje radnje više ne zahtijevaju vještine za pomoć u umetanju tablice u Word, korisnik će moći potpuno promijeniti i oblikovati prenesene podatke bez dodirivanja Excela. Jedino što treba uzeti u obzir je značajkapomoću kojeg će svi brojevi koji se izračunavaju u uređivaču proračunske tablice pomoću formula prenijeti na Word kao jednostavan tekst ili simbol.
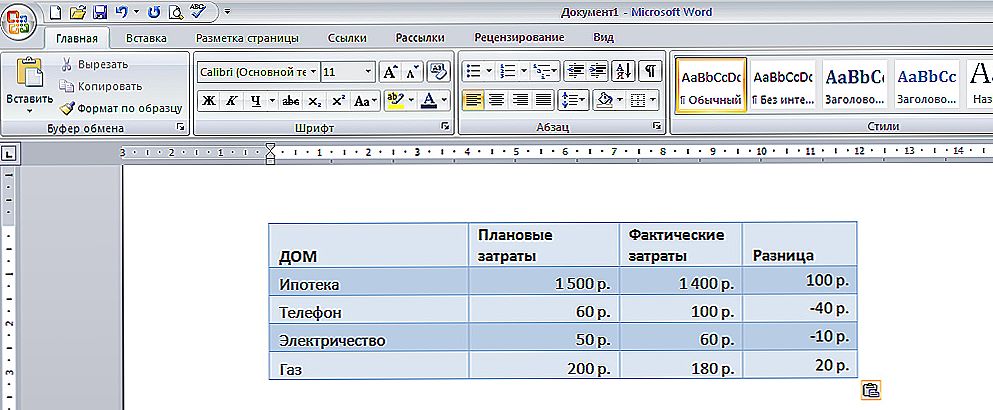
Koristite alatnu traku, kontekstni izbornik ili Ctrl + V za lijepljenje.
Najčešće je korisnik toliko zauzet da razmišlja kako ispravno umetnuti tablicu iz Excela u Word, što u potpunosti zaboravlja postaviti okvir prije prijenosa koji će okončati prijenos u programu Word. U slučaju kada informacije nemaju potrebne linije, granice, možete ubrzati obrezivanje malo kasnije u uređivaču teksta u programu Word. Da biste dobili potpuniji izgled pomoći će kliknuti na bilo koju ćeliju i odabrati s padajućeg izbornika stavku "Granice i sjenčanje ...".
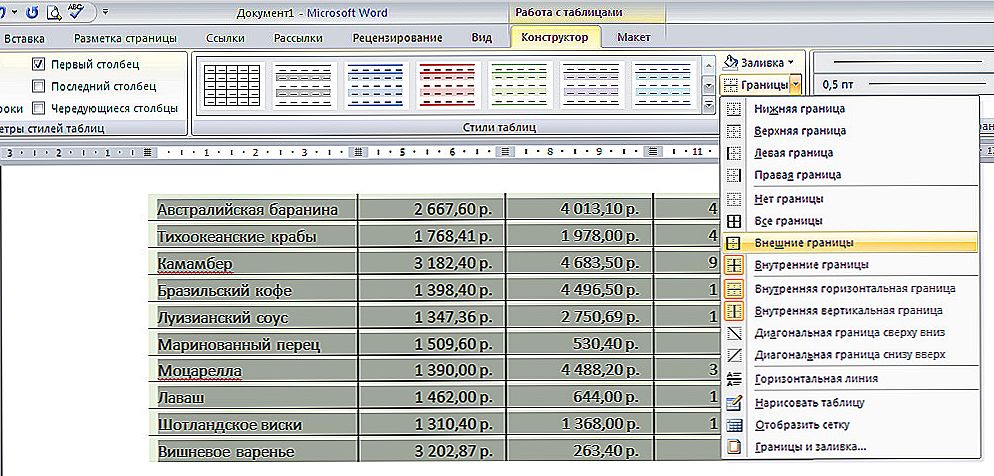
Način izrade pomaže pri crtanju tablice
Granice možete prilagoditi u Riječi pomoću kategorije "Polja", a korisnik samo mora označiti željenu vrstu granice na lijevoj strani. Moguće je uspostaviti zajedničke unutarnje i vanjske rubove. Uz sve gore navedeno, odredite vrstu linija (najčešće se koristi čvrsta) i potvrdite namjere pomoću gumba "OK". Kao rezultat toga, stol će dobiti lijep pogled, podaci će biti prikazani u zasebnim prozorima, kao što je prikazano u programu Excel.
zaključak
Microsoftovi tablični i tekstualni urednici međusobno komunicirati jedni s drugima, korisnik može, bez nepotrebnih briga, pribjeći mogućnosti kopiranja tablice iz Excela u Word.












