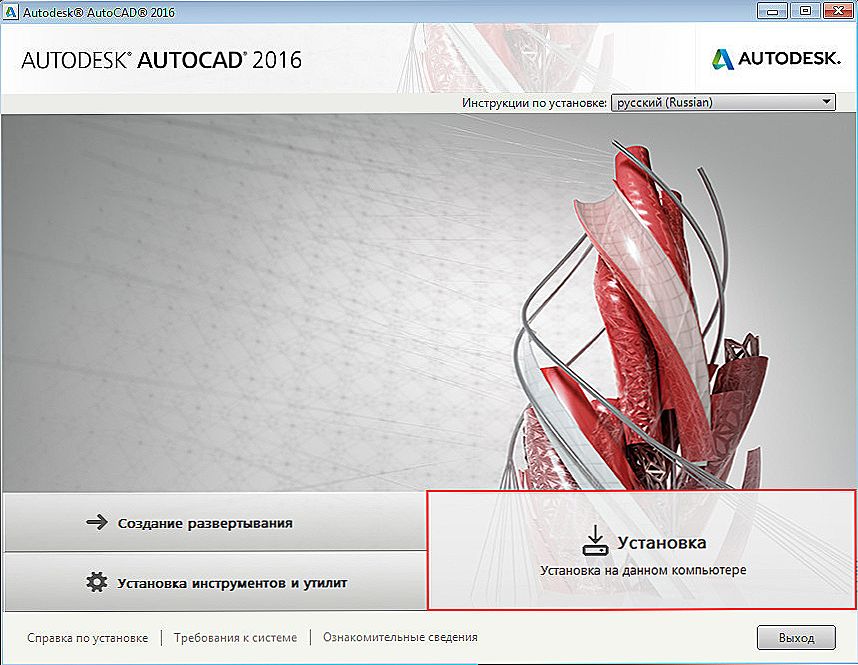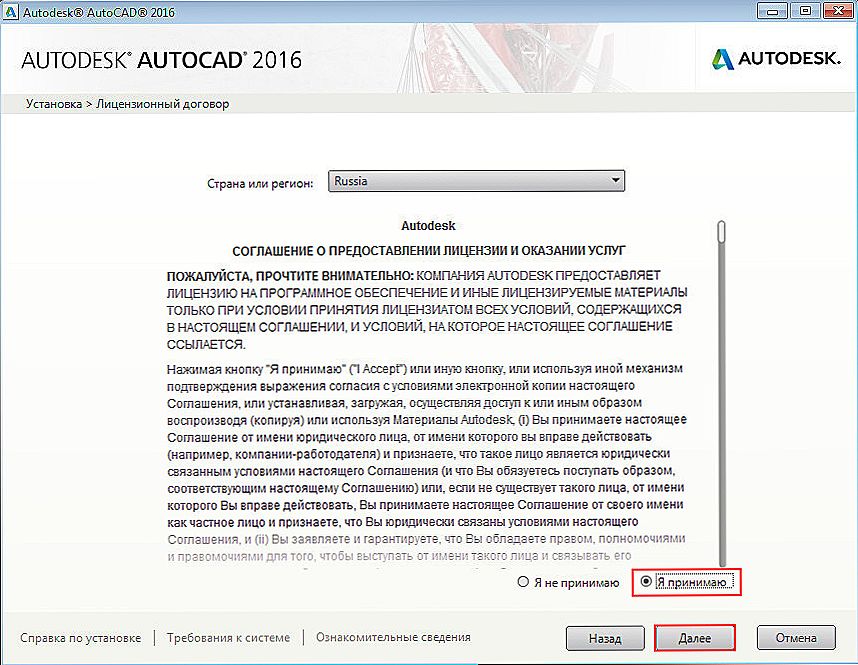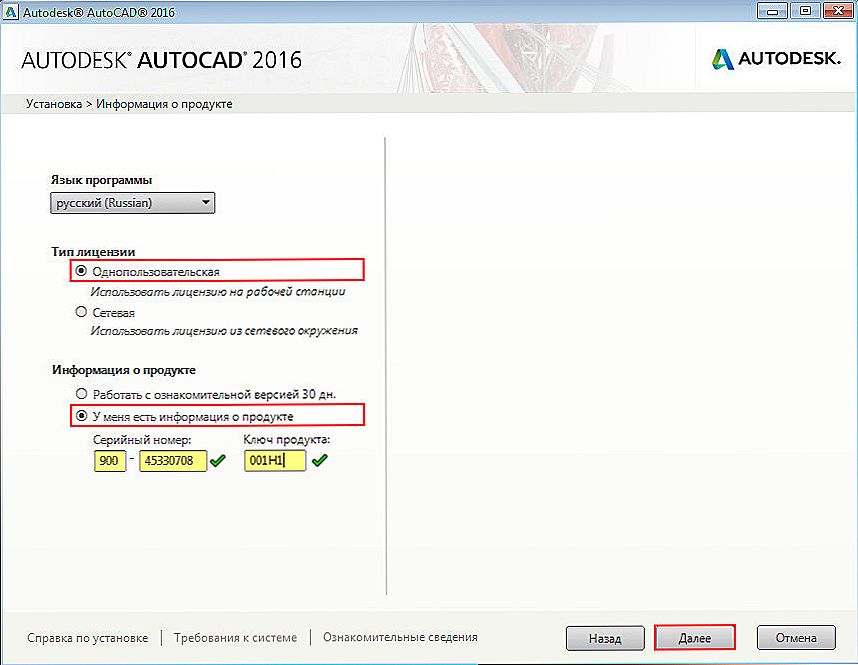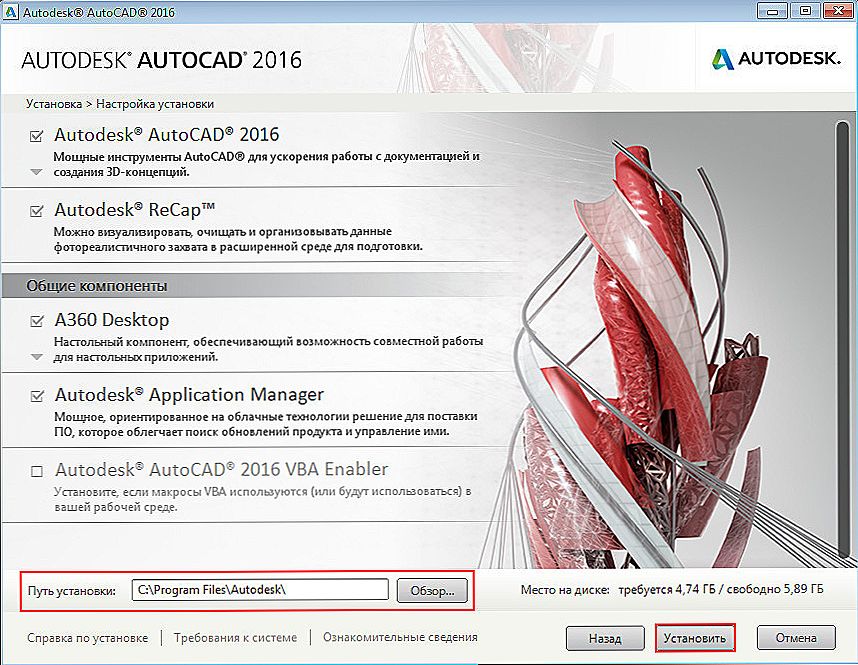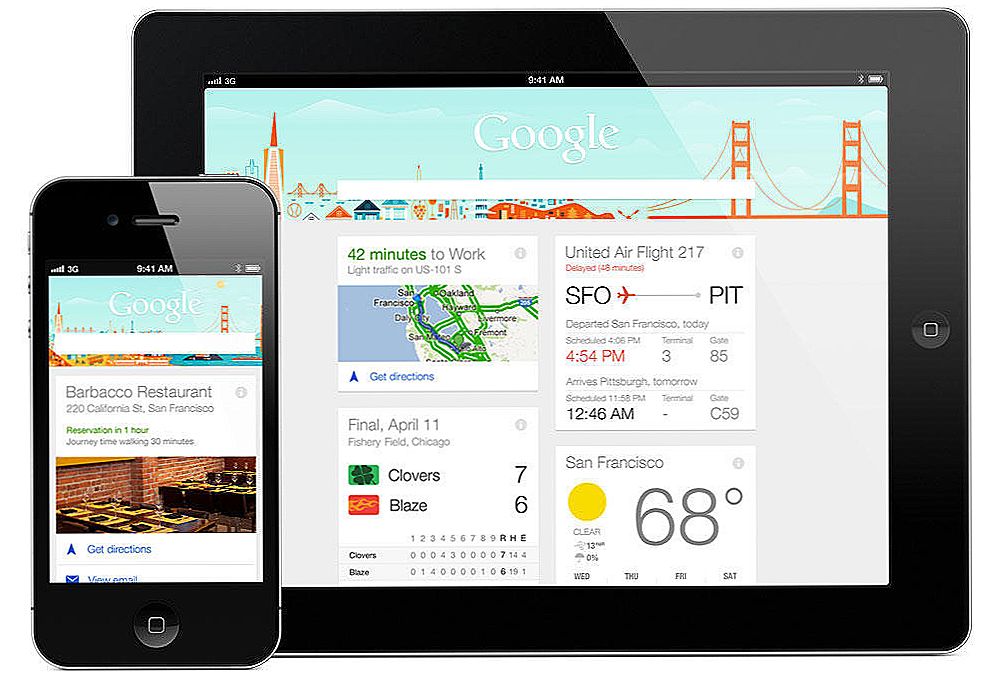AutoCAD se smatra jednim od najtežih (kao što novci misle, a nastavnici ih aktivno podržavaju u ovom, dobro, to je razumljivo - poslovni) programi. Ipak, instalacija AutoCAD nije teža od instalacije bilo kojeg drugog programa, algoritam je gotovo nepromijenjen, da je NotePad ++, da je ovaj program superprojekta.

Samo je program velik i zahtijeva poštovanje. Evo osnovnih zahtjeva za instalaciju:
- Na tvrdom disku bi trebalo biti dovoljno prostora. Nema ništa posebno, samo ne trebate voziti terabajtni vijak do kapaciteta, slobodno 100 GB s takvim glasnoćama na "C:" pogonu i dalje treba biti.
- Prije početka morate izaći iz svih programa. U svakom slučaju, AutoCAD prepoznaje instaliranu Photoshop i traži da napusti program.
- Poželjno je da je paket Microsoft.Net Framework već bio na računalu. U redu je ako nije. Samo će distribucijski kit vidjeti i ponudit će vam da instalirate ovaj paket tamo. Nakon instalacije ovog pomoćnog elementa, od vas će se tražiti da ponovno pokrenete računalo, morate se potpuno složiti s ovim. Daljnji rad će se nastaviti automatski od prekida na okviru.
- Rješenje problema, kako instalirati AutoCAD 2017 praktički se ne razlikuje od verzije 2000 - princip rada je isti - samo trebate pažljivo pogledati na zaslonu.
Algoritam za instalaciju
Dakle, nastavljamo:
- Ako imate CD s autoloadom, odmah ćete nakon aktivacije CD-a otići do instalatera.
- Ako automatsko učitavanje ne funkcionira ili instalirate iz bljeskalice, sami ćete morati pronaći datoteku setup.exe.
- Neposredno nakon pokretanja ovog programa dolazi do prepoznavanja i je li AutoCAD već u sustavu. Ako jest, predložit će se tri koraka za daljnje radnje: uklonite postojeću verziju, ponovo ga instalirajte ili pokušajte prepoznati moguće pogreške i popraviti ih.
- Ako još nema AutoCAD-a, preporučujemo da nastavite postupak klikom na gumb "Instaliraj".
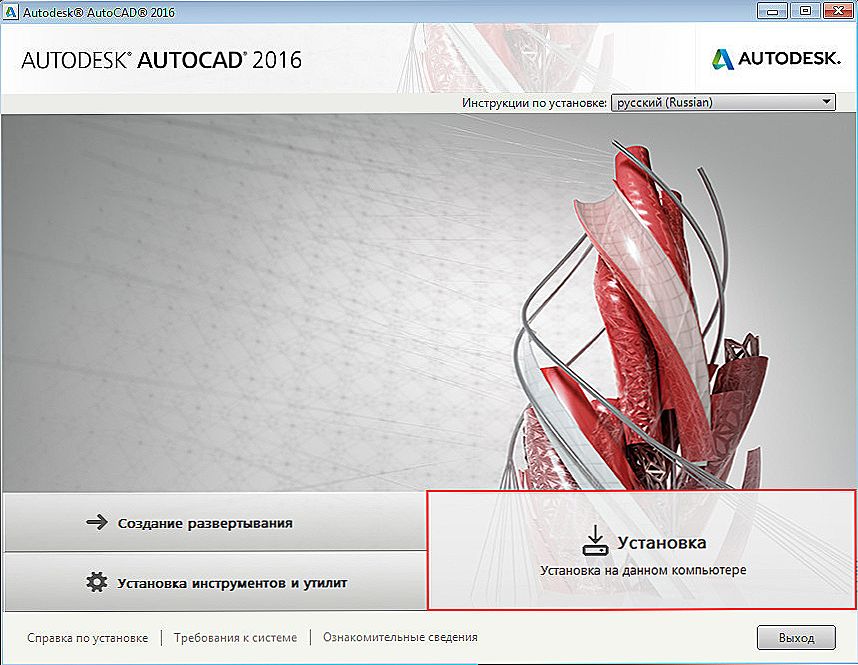
- Zatim se pojavljuje prozor s ugovorom o licenciranju koji će biti prihvaćen. Ako ne prihvatite sporazum, samo će se oprostiti.
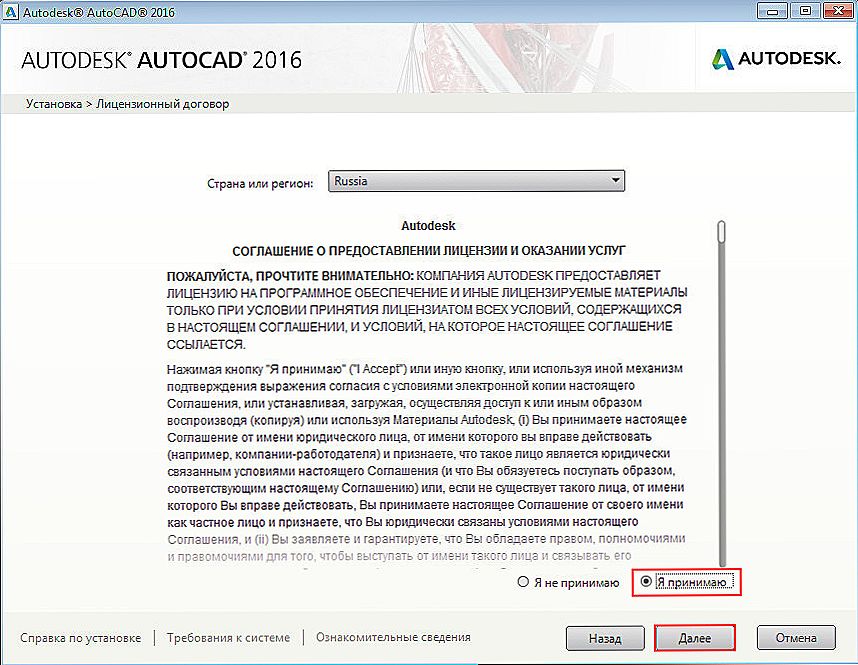
Ugovor o licenci za instalaciju AutoCAD-a
- Sljedeći korak je izbor jezika programskog sučelja. Bilo je trenutaka kada je bilo preporučljivo odabrati samo engleski jezik, u ruskoj verziji sve je bilo tako neprimjetno, čak su uočene i osnovne pogreške prijevoda, neke stavke izbornika uopće nisu bile prevedene, pa, pomoć je gotovo nikada bila prevedena (a bez nje često nova osoba nije bila nigdje). Danas je ruska inačica prilično korisna.Iako, ako počnete ovladati takvom naprednom aplikacijom kao AutoCAD-om i bojite se engleskog jezika, zaista je vrijedno ići u taj posao? Naravno, svatko može imati svoje mišljenje, ali čini se da to još uvijek ne vrijedi, neće funkcionirati.
- U sljedećem koraku trebate odabrati vrstu licence AutoCAD-a - jednog korisnika ili mreže. U većini slučajeva, naravno, odabiremo prvu opciju. Zapravo, drugi je za dizajnerske urede i vrlo sofisticiran.
- Nadalje, u jednom prozoru (iako nije bitno, postoje različite verzije i programi i njihova distribucija) cijeli niz postavki. Morate odabrati način rada - probno razdoblje od 30 dana ili trajno. Ako postoji serijski broj i tipka, odaberite konstantu.
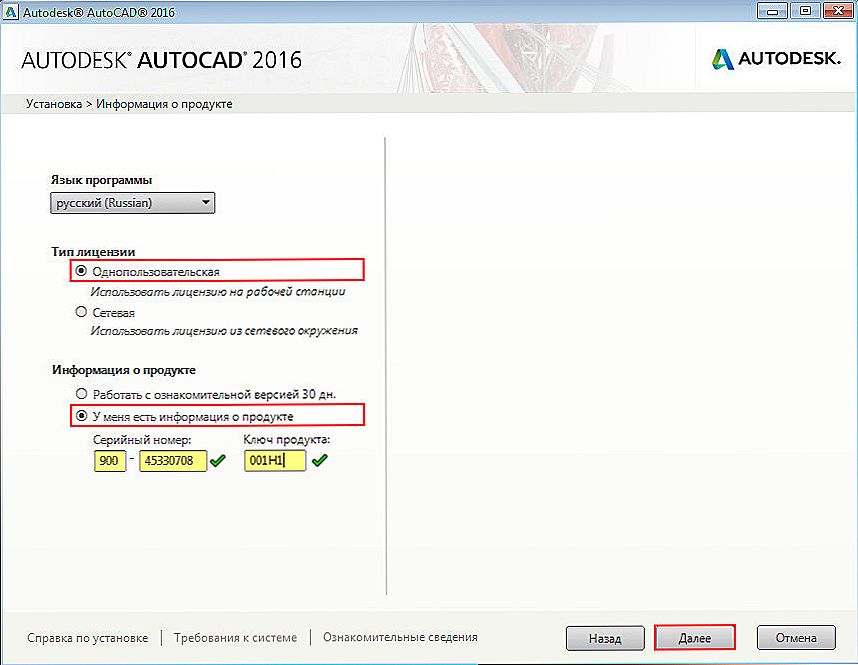
Instalirajte AutoCAD. Informacije o proizvodu
- U dva polja unesite serijski broj programa i njegov ključ. Naravno, nemoguće je napraviti pogreške, pri prepoznavanju tih informacija, slučaj likova je drugačiji.
- U sljedećem prozoru jedan od najproblematičnijih je konfiguracija programa, koja dodatne usluge mora biti isporučena. Preporučujemo da odaberete sve, čak i ako neki od njih nisu poznati - da će se slomiti, a ne graditi, s tim strancima, kao i mnogim drugima u Avtokadu, morat će se riješiti kasnije.Postoje verzije instalacije, koje nude samo odabir načina "Pun" - "Pun", onda ne morate ništa odabrati. Na istom popisu konfiguracije može postojati i "Minimalni" volumen, koji je u većini slučajeva prilično pogodan, posebno za početnike, ali s druge strane, značajno se sprema prostor na disku.
- Ispod prozora ove faze možete odabrati put za instalaciju programa na tvrdi disk. Prema zadanim postavkama, od vas se traži da odaberete pogon "C:", mapa "Programske datoteke" predstavlja standardno mjesto za bilo koji program. AutoCAD se nalazi u vlastitoj mapi - "AutoCAD 2017" (ili bilo koja druga godina, naravno, ovisno o verziji). Bolje je da ne promijenite predloženu lokaciju, instalirajte je na disk u mapi "Programske datoteke" i izbjegavajte mnogo nepotrebnih problema u budućnosti.
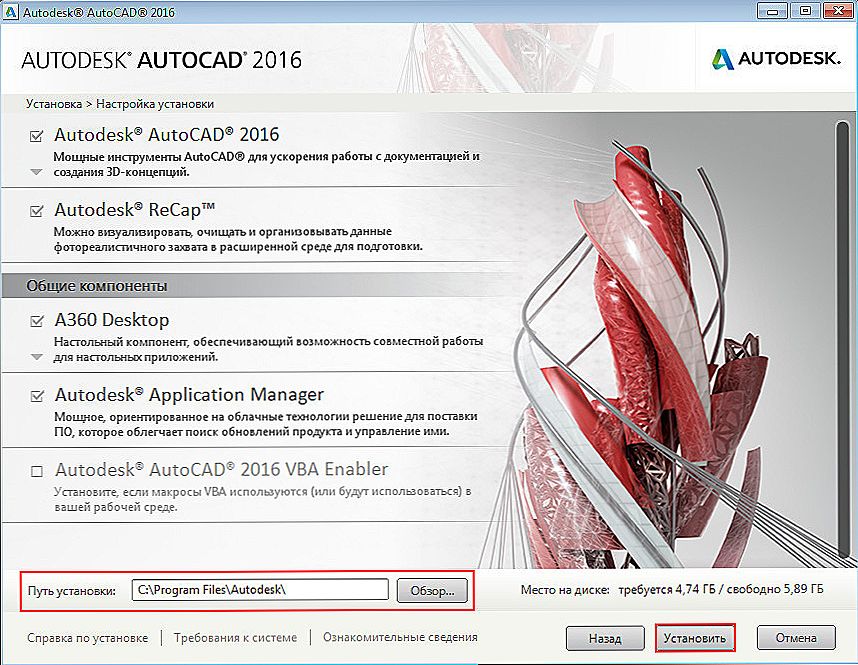
Postavljanje instalacije AutoCAD-a
- Došli smo do posljednjeg koraka - samo trebate pokrenuti postupak klikom na gumb "Instaliraj".
Ne zaboravite, AutoCAD je prilično velik program, stoga morate čekati dulje nego obično. Štoviše, po završetku, predložit će se ponovno pokretanje računala, slažete se s tim, a prvo lansiranje će se odvijati uz primjetno kašnjenje - sve kasnije će biti puno brže.
To je čitava instalacija Avtokada - to je jednostavna i jednostavna, ovdje nema problema. Problemi mogu nastati kasnije, već u radu, kada vi ne znate zašto ste ga postavili i niste spremni za fascinantan, ali intenzivan i zamišljen rad.