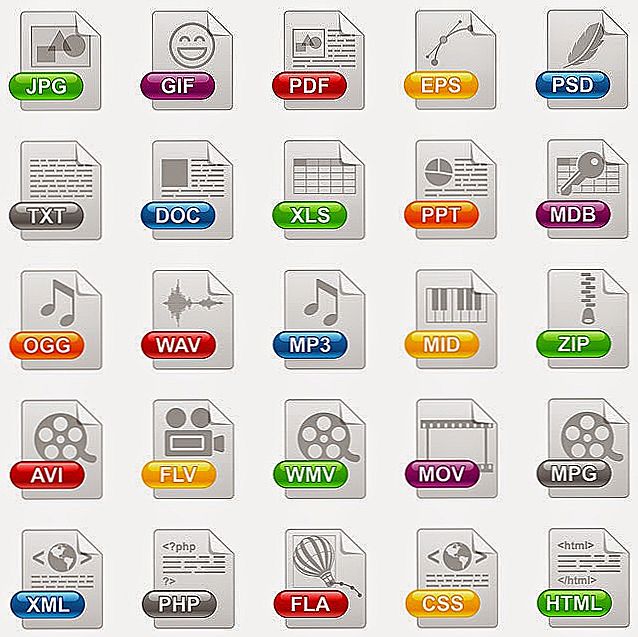Uređivanje videa dugotrajno, bez posebnih znanja i vještina o ozbiljnom proizvodu na izlazu, ne biste trebali ni govoriti. Profesionalci koriste specijalizirani softver za instalaciju, što je vrlo teško razumjeti. Ali za obične ljude postoje pojednostavljeni analogni, od kojih je jedan Windows Movie Maker. Za suvremene specijalne efekte ovaj program nije prikladan, ali možete izrezati ili zalijepiti videozapis, možete dodati jednostavne prijelaze na njemu. Stoga, u ovom članku razumijemo kako koristiti program Windows Movie Maker.

sadržaj
- 1 Kakav program?
- 2 sučelje
- 2.1 Glavni izbornik
- 2.2 alatna traka
- 2.3 programska traka
- 2.4 Prozor projekta
- 2.5 Ugrađeni player
- 2.6 Donja ploča
- 3 Postupak montaže
- 4 zaključak
Kakav program?
Windows Movie Maker izvorni je video uređivač tvrtke Microsoft. Program se razlikuje po jednostavnosti i jednostavnosti korištenja, to je njegova glavna prednost. Učinci kvalitete kinematike na njemu, naravno, ne mogu biti učinjeni, ali za stvaranje dijaprojekcije na jednom koljenu ili za lijepljenje nekoliko isječaka u jednu je vrlo stvar. Program nije unaprijed instaliran na svim operativnim sustavima, već samo na tri: Windows ME, Windows XP i Windows Vista. Ako niste korisnik jednog od njih, jednostavno preuzmite instalacijsku datoteku na Internet i instalirajte aplikaciju, jer teži samo oko sedam megabajta.
Tu je i ažurirana verzija programa Movie Maker-Live ili Windows Movie Maker. To je u velikoj mjeri reciklirani proizvod koji se prvenstveno usredotočuje na jednostavnost i brzinu montaže najneiskusnijeg korisnika. U ovoj je verziji uklonjena vremenska traka, izrezane su dodatne postavke i pojedinačne konfiguracije i postavke zvuka bile su izrezane. Mnogi korisnici odbili su ažurirati sučelje zbog nedostatka vremenske trake, samo možete odlučiti koja je verzija pogodna za vas. Napomena: Aplikacija radi na operacijskim sustavima starijima od sustava Windows Vista.
sučelje
Kako raditi s programom Movie Maker, razumjet ćemo kasnije, ali za sada ćemo proći kroz element sučelja. Razmotrit ćemo klasično sučelje, a na njemu će se temeljiti sve upute. U live verziji instalacije je sličan, ali postoje razlike i značajne. Idemo u red, recimo za svaki modul sučelja zasebno par riječi.
VAŽNO. Ako koristite program s engleskim sučeljem, ali ne razumijete jezik, a zatim instalirajte pukotine ili upotrijebite prikazane snimke zaslona za navigaciju.Glavni izbornik
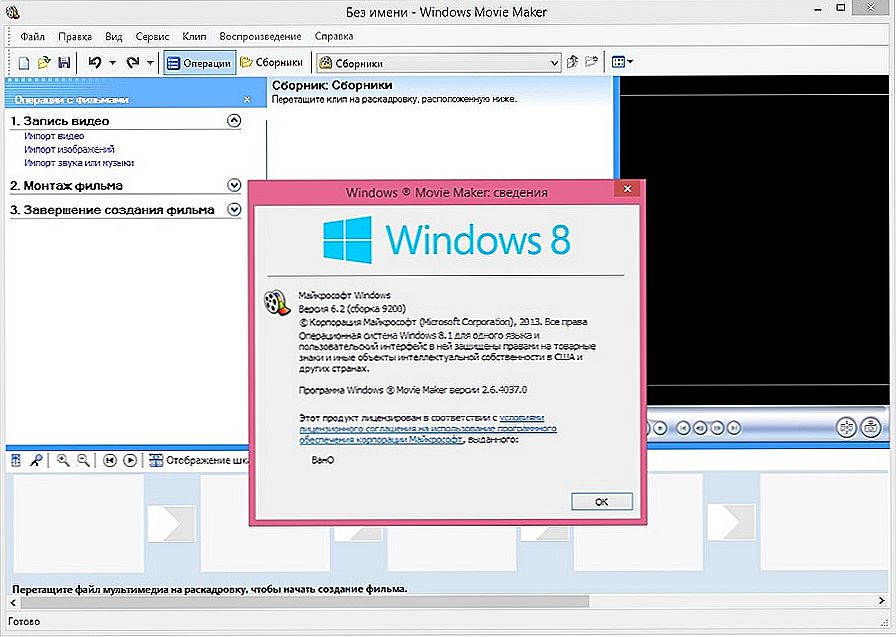
Prozor programa
Sve je jednostavno - uobičajena ploča glavnog izbornika, kao i svaki drugi Vidnovski program. "Datoteka", "Uredi", "Pregled", "Usluga", "Isječak", "Reprodukcija" i "Pomoć" sve su alternativni načini međusobnog komuniciranja s projektom, a ne najprikladnijih. Nećemo ostati ovdje dulje vrijeme i prijeći na sljedeću stavku.
alatna traka
Prođite kroz sve gumbe u redu, s lijeva na desno.
- Izrada projekta.
- Otvaranje projekta.
- Spremite projekt.
- Natrag.
- Akcija naprijed.
- Prilagodite prikaz programske trake.
- Prilagodite zbirke ploče zaslona.
- Padajući popis s mogućnošću prebacivanja između video prijelaza, video efekata i zbirki (uvezene datoteke).
- Dodatne popise navigacijskih tipki.
- Prilagodite prikaz odabranih stavki.
Prolazimo do najčešće korištenog elementa, što programu daje nevjerojatnu praktičnost i jednostavnost korištenja.
programska traka
Ovom ploči dodamo nove datoteke u projekt, video efekte i prijelaze. To nije jedini način za obavljanje takvih akcija, ali puno je lakše i lakše koristiti nego tražiti te funkcije u glavnom izborniku ili na alatnoj traci.
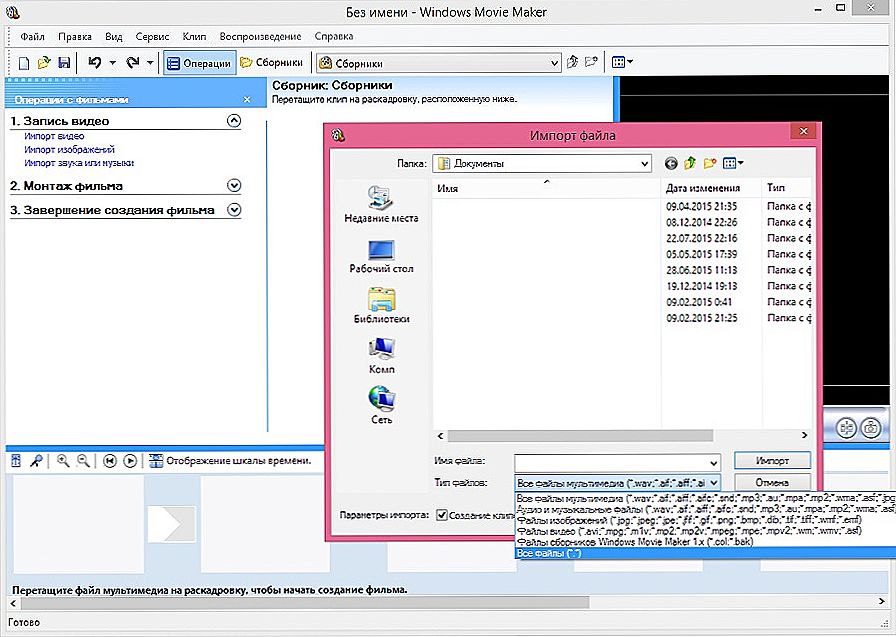
Uvoz datoteka
Stavke govore sami, samo ih navedite i recite nekoliko riječi o svima.
- Uvoz videozapisa
- Uvoz slika
- Uvezi zvuk ili glazbu
Uvoz znači kopiranje datoteke s vanjskog medija vašeg računala u programski program. Kao što vidimo, možete odabrati željeni video ili sliku i dodati mu glazbu. Nakon uvoza sve odabrane datoteke bit će dodane u prozor zbirki, gdje ćemo moći dalje raditi s njima.
- Prikaz zbirki
- Pogledajte efekte videozapisa
- Pogledajte video prijelaze
U stvari, to je analogni padajući popis na alatnoj traci, koji baca na prozor s video prijelazi, video efekte i zbirke.
- Izrada naslova i opisa
- Stvorite auto film
Zanimljive značajke koje dodaju ljepotu i praktičnost. Za mali kućni isječak nije nimalo suvišno dodati naslov filma na početku, a naslovi na kraju, takvi puklići čine isječak zanimljivim i visokokvalitetnim. Funkcija "Stvaranje automatskog filma" učitava sve uvezene datoteke na video i audio zapise redoslijedom. Funkcija je prikladna ako ste prenijeli datoteke u ispravnom redoslijedu ili njihova narudžba nije važna.
- Spremi na računalo
- Slanje na digitalnu video kameru
Uobičajene funkcije spremanja i vizualizacije projekta.
Prozor projekta
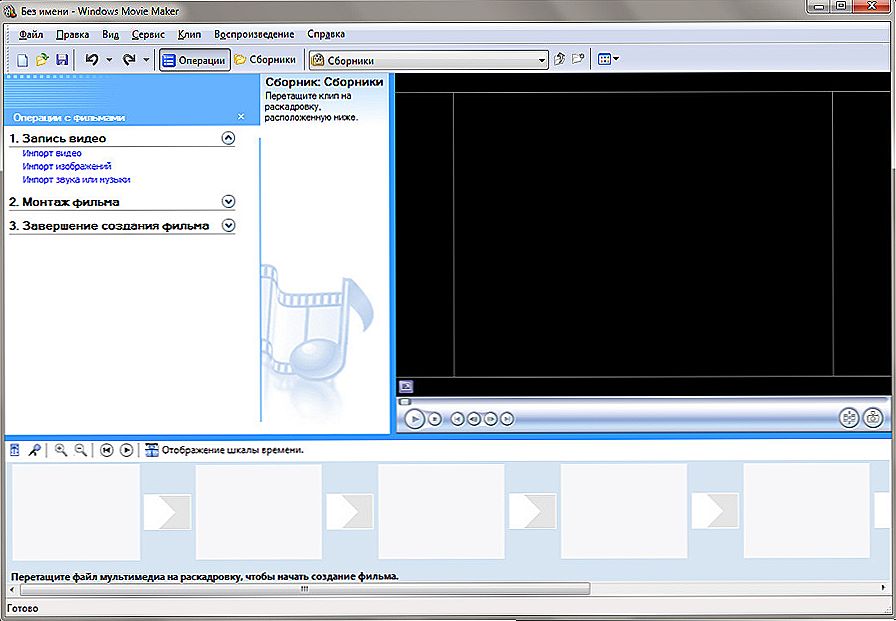
Prozor projekta
Ovdje su prikazane sve prenesene datoteke, video efekti ili prijelaz videozapisa za odabir. Prebacite se na alatnu traku ili programskoj traci.
Ugrađeni player
Baš kao u uobičajenom igraču, vrlo pogodna značajka za pregledavanje. Možete se premotavati, pauzirati i reproducirati, sve su radnje vezane za položaj klizača na vremenskoj traci, kao što je kasnije opisano.
Donja ploča
Donja ploča može raditi u dva načina: storyboards i vremenske linije.
Storyboard način prikladan je za dodavanje prijelaza i video učinaka. Vremenska skala omogućuje precizno smanjivanje i produljenje fragmenata videozapisa, što je izuzetno potrebno tijekom instalacije.
Postupak montaže
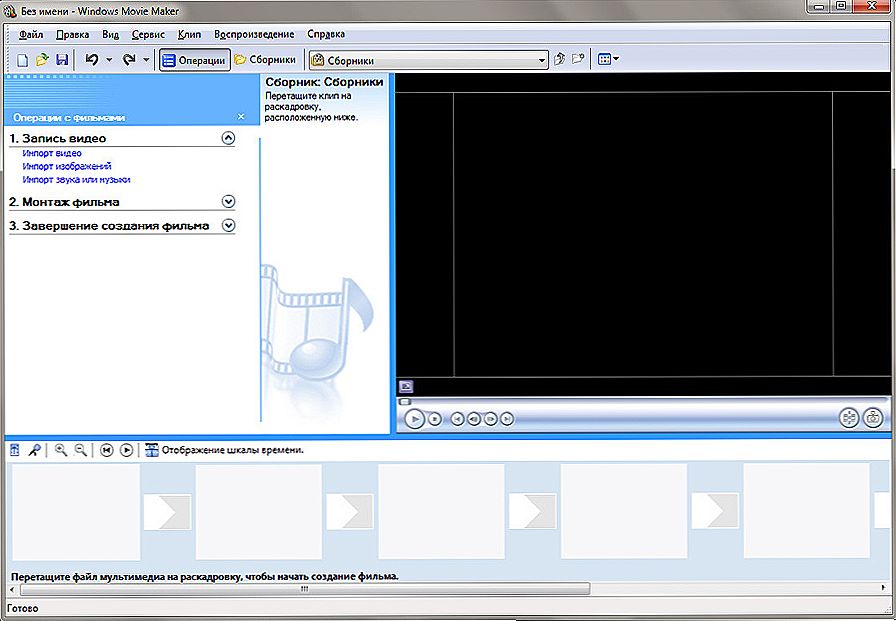
montiranje
Kako raditi u programu Movie Maker? Prvo, morate otvoriti program, nalazi se u izborniku Start u svim programima. Nakon pokretanja utvrđujemo ideju projekta i prenosimo sve potrebne elemente u zbirke pomoću modula za uvoz na programskoj traci. Nakon toga premjestimo elemente u pravom slijedu na vremensku traku, podešavamo trajanje svakog, a po želji dodamo različite efekte između okvira ili elemenata.Da biste dodali sliku, video ili zvuk, samo zgrabite objekt u prozoru projekta i povucite je na donju ploču. Da biste produžili ili skratili objekt, trebate "zgrabiti" za jedan od rubova fragmenta i povucite u pravom smjeru. Nakon svih manipulacija s lijepljenjem, obrezivanjem i dodavanjem efekta, bilo bi lijepo dodati opise, svi potrebni gumbi se nalaze na programskoj traci, samo trebate slijediti upute čarobnjaka. Spremite projekt ili ga vizualizirajte u gotovom proizvodu.
zaključak
Zato smo se bavili sučeljem programa Windows Movie Maker, kako ga upotrijebiti - razumjeli smo i ostaje samo za stjecanje iskustva, a to zahtijeva praksu. Koristite mogućnosti aplikacije što je češće moguće, a tijekom vremena potrebno je nekoliko minuta za uređivanje jednostavnog videozapisa.