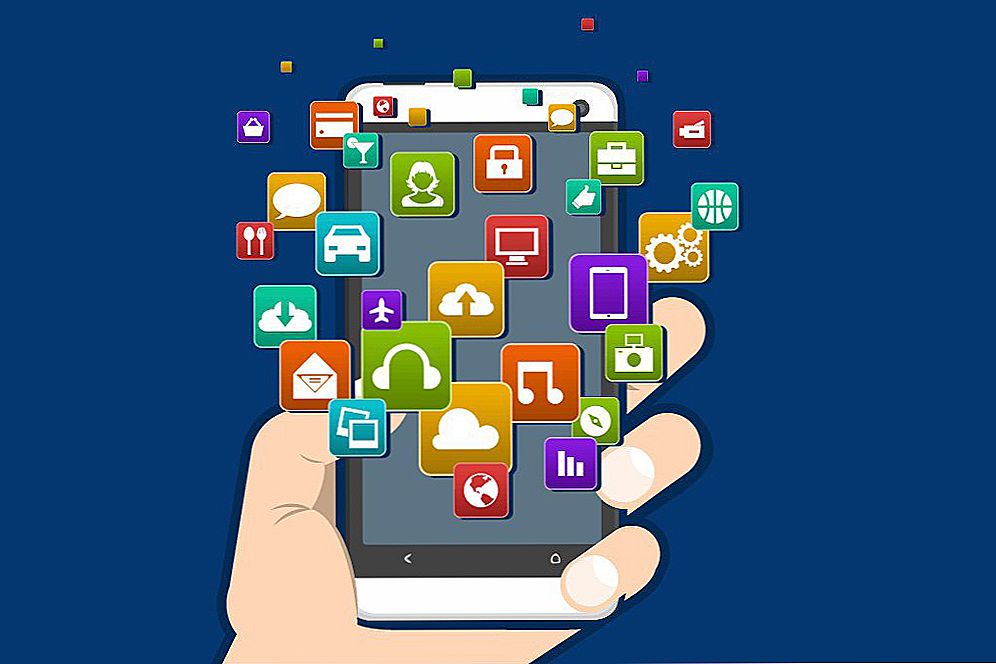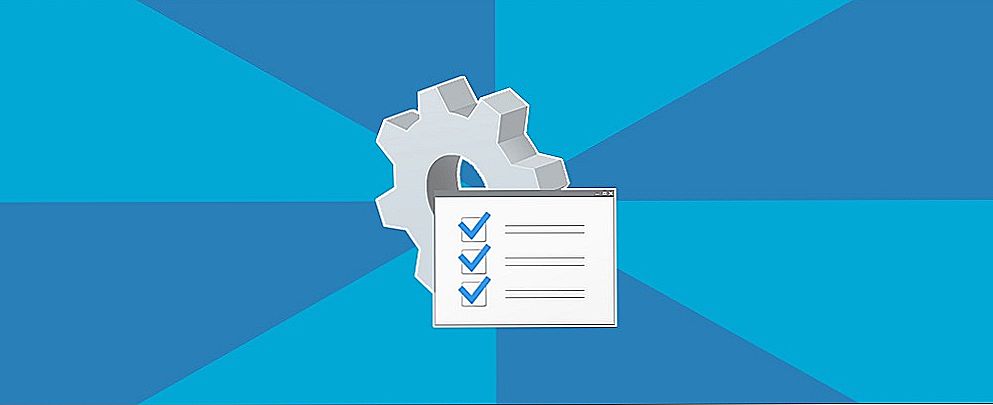Vrlo često korisnici su suočeni s problemom brisanja nekih datoteka. Dogodilo se da se neka datoteka jednostavno ne može izbrisati. Što učiniti u ovom slučaju? U ovom ćemo članku pogledati kako izbrisati datoteku koja nije izbrisana. Shvatimo. Idemo!

Srećom, ovaj problem je jednostavno riješen. Postoji nekoliko rješenja. Koristite najprikladniju i čistu opciju za vas.
Obično, ako ne možete izbrisati određenu datoteku, cijela stvar može biti da je zauzeta nekim procesom. Prema tome, za uklanjanje će morati "otpustiti". Ovo je učinjeno na sljedeći način. Koristite tipkovnički prečac Ctrl + Alt + Delete i na popisu koji se otvori, odaberite "Upravitelj zadataka" ili, ako imate instaliran Windows 10 ili 8, kliknite Win + X. Čim se pokrene Upravitelj zadataka, idite na karticu Pojedinosti.
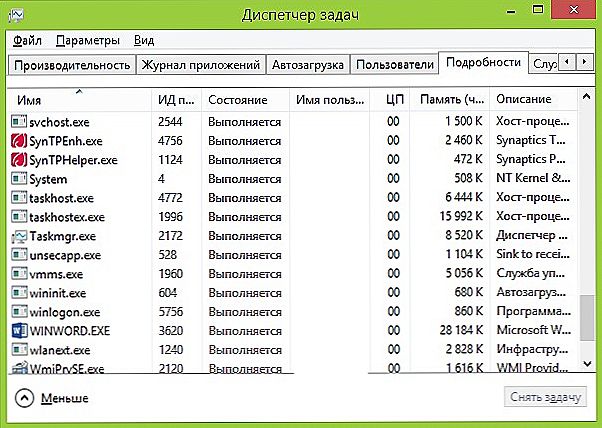
Kartica Pojedinosti Upravitelj zadataka
Pronađite postupak koji koristi datoteku koju želite izbrisati. Prvo kliknite na njega, a zatim kliknite gumb "Obriši zadatak". Ako je datoteka zauzeta procesom "explorer.exe", prije nego što kliknete gumb "Ukloni zadatak", otvorite naredbeni redak s administratorskim pravima.Zatim uklonite zadatak i izvršite naredbu: delput_ to_file. Bez toga brisanje datoteke neće uspjeti. Nemojte zaboraviti ponovo pokrenuti proces "explorer.exe" nakon toga.
Sljedeća je mogućnost deinstalirati pomoću pomoćnih programa treće strane. Jedan od najpopularnijih softverskih proizvoda za rješavanje ovog problema je Unlocker. Ovaj uslužni program je besplatan, a možete je jednostavno preuzeti s službene web stranice razvojnog programera. Istina, neka antivirusna programa nedavno su prepoznala kao opasnu. Korištenje Unlockera prilično je jednostavno zbog vrlo pristupačnog sučelja. Nakon što preuzmete i instalirate uslužni program, jednostavno kliknite desnom tipkom miša na datoteku koju želite izbrisati i odaberite opciju "Unlocker". Zatim se otvori uslužni program, gdje morate odrediti objekt.
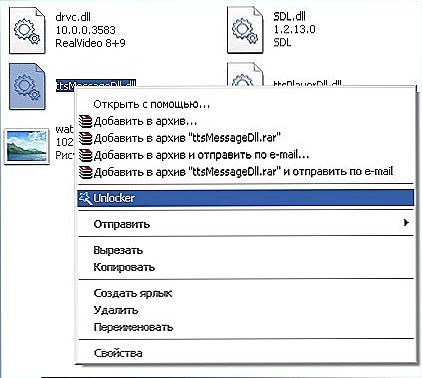
Otključaj otključavanje
Budući da će mogućnost instaliranja različitih neželjenih programa biti ugodna za vrlo malo ljudi, trebali biste koristiti DeadLock program umjesto gore spomenutog Unlockera. Načelo rada je ista, a web-lokacija razvojnog programera potpuno je sigurna pa se ne možete bojati virusa. Upotreba ovog alata je također jednostavna. Najprije morate odrediti put do datoteke, a zatim kliknite desnom tipkom miša i odaberite "Otključaj". Nakon toga kliknite "Ukloni" da biste izbrisali datoteku.S DeadLock-om bilo koji korisnik će razumjeti vrlo brzo, iako je ovaj program dostupan samo na engleskom.
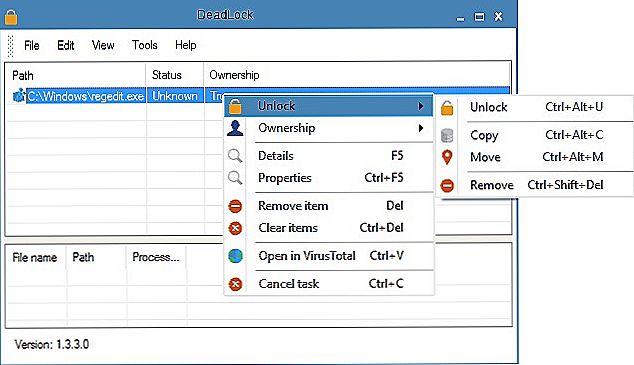
Koristeći DeadLock
Također, mogući razlog problema s uklanjanjem može biti nedostatak potrebnih prava. Na primjer, ako niste stvorili određenu datoteku i niste administrator sustava, vjerojatno nemate odgovarajući pristup. Možete pokušati riješiti problem vlasnika objekta na kartici "Sigurnost" u odjeljku "Svojstva". Kliknite gumb "Uredi" kako biste postavili korisnike koji imaju pristup objektu. Nakon što kliknete "Napredno", postavite potrebne dozvole i ograničenja na radnje koje se izvode na datoteci.
Postoji još jedan način. Možete promijeniti vlasnika datoteke ili mape pomoću programa TakeOwnershipPro. Uslužni program je besplatan i jednostavan za pronalaženje. Međutim, imajte na umu da dopuštajući programima treće strane dopuštenje za izvršavanje takvih promjena u sustavu, riskirate malo. Stoga, bolje je to učiniti sami, putem ugrađenog sustava Windows.
Drugi razlog - željena datoteka je otvorena u nekom programu. U ovom slučaju, sve je jednostavno riješeno.Prvo morate zatvoriti program (to možete učiniti putem Upravitelja zadataka, kao što je opisano gore), a zatim tiho izbrisati željeni objekt.
Sada znate izbrisati datoteku koja nije izbrisana s računala. Kao što vidite, ovaj problem je vrlo lako i brzo riješen. Napišite komentare ako je ovaj članak bio koristan za vas, obavijestite ostale korisnike o vlastitom iskustvu u rješavanju sličnih situacija, ako ih ima, i postavite sva pitanja vezana uz temu ovog članka.